When indulging in our favorite tunes or immersing ourselves in a captivating movie, headphones play a significant role in enhancing our auditory experience. However, what happens when these essential audio companions fail to deliver the expected sound quality on our laptops? It can be a perplexing and frustrating situation, leaving us to wonder what could be the underlying causes behind this unfortunate occurrence.
1. Silent Audio Output:
One plausible explanation could be a muted or disabled audio output on your laptop. It's worth checking if the volume is turned down or if the sound is inadvertently muted. Additionally, make sure that the laptop's audio settings and drivers are properly configured and up to date. Doing so might resolve the issue and reestablish the harmonious symphony between your headphones and laptop.
2. Detached or Faulty Headphone Connection:
Another potential culprit behind the silence from your headphones on the laptop could be a loose or damaged headphone connection. Over time, frequent insertion and removal of the headphone plug can loosen or damage the audio jack, causing an unstable connection. Inspect the plug and jack for any visible signs of wear and tear, and ensure they are securely attached. If there is damage, consider replacing the headphones or seeking professional repair.
Incorrect Audio Output Settings
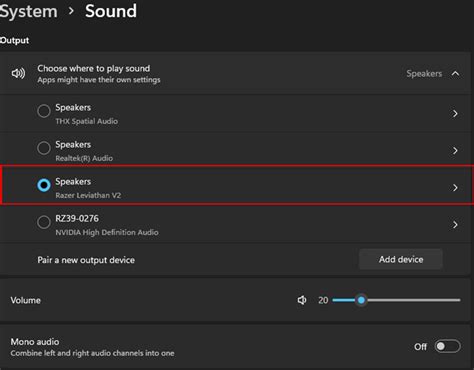
One potential cause of issues with headphones not producing sound on a laptop is related to the audio output settings. These settings determine how the audio signals are routed and delivered to various output devices connected to the laptop.
The audio output settings may be misconfigured, causing the laptop to redirect the audio signal to an output device other than the headphones. This can result in no sound being heard through the headphones despite them being properly connected to the laptop.
To resolve this issue, it is important to check and adjust the audio output settings on the laptop. This can usually be done through the operating system's sound settings or audio control panel. It is recommended to locate the specific settings related to audio output devices and select the headphones as the default output device.
- Firstly, access the sound settings or audio control panel on your laptop.
- Next, navigate to the section or tab that allows you to manage the audio output devices.
- Check if the headphones are recognized and listed as an available output device.
- If the headphones are listed, ensure they are selected as the default output device.
- If the headphones are not listed, try unplugging and reconnecting them to the laptop.
- If the issue persists, consider updating the audio drivers on your laptop.
By adjusting the audio output settings and ensuring that the headphones are correctly selected as the default output device, you can potentially resolve the issue and enjoy sound through your headphones on the laptop.
Faulty Headphone Jack
One potential issue that can cause headphones not to play sound on a laptop is a faulty headphone jack. This means that the port on the laptop where you plug in your headphones may be damaged or malfunctioning, preventing the audio from being properly transmitted.
There are several reasons why a headphone jack may become faulty. One possibility is that the jack has been physically damaged, either through excessive force or by inserting the headphone plug at an angle. Another reason could be that the internal components of the jack have become worn out or corroded over time, leading to a loss of connection.
If you suspect that the headphone jack is the culprit behind your audio issues, there are a few troubleshooting steps you can try. First, ensure that the headphones themselves are not the problem by testing them on another device. If they work fine elsewhere, then it is likely that the issue lies with the laptop's jack.
One potential solution is to use a different set of headphones to see if the problem persists. Sometimes, the issue may be specific to a certain pair of headphones, rather than the jack itself. If the new headphones work properly, then it may be time to replace the old pair.
If changing headphones does not solve the problem, you can try cleaning the headphone jack to remove any dirt or debris that may be obstructing the connection. This can be done using a small, soft brush or compressed air to gently clean the inside of the jack.
If none of these steps resolve the issue, it is possible that the headphone jack may need to be repaired or replaced. In this case, it is recommended to consult a professional technician or contact the manufacturer for further assistance.
Overall, a faulty headphone jack can be a frustrating issue that can prevent you from enjoying audio on your laptop. However, by troubleshooting and exploring different solutions, you can often resolve the problem and get your headphones working again.
Outdated or Incompatible Audio Drivers
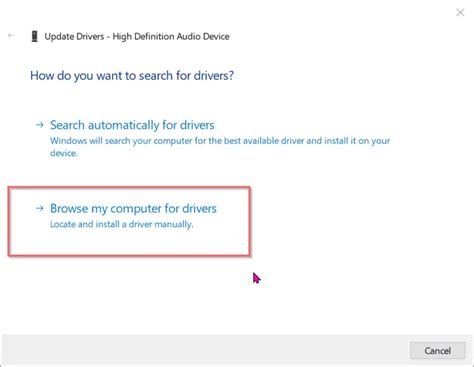
In the context of troubleshooting issues with headphones not producing sound on a laptop, one potential cause could be outdated or incompatible audio drivers. Audio drivers are software components that communicate between the operating system and the audio hardware in the laptop. Their purpose is to ensure proper functioning and compatibility of the audio devices connected to the laptop.
When the audio drivers are outdated or incompatible with the operating system or the specific headphones being used, it can lead to issues such as no sound being outputted or distorted audio. An outdated driver may not have the necessary updates or bug fixes for smooth audio playback, while an incompatible driver may not have been designed to work with the specific audio hardware or headphones.
To resolve such issues, it is recommended to update the audio drivers to the latest version provided by the laptop manufacturer or the audio device manufacturer if necessary. This can usually be done through the device manager or by visiting the manufacturer's website and downloading the appropriate driver for the laptop model and operating system.
| Potential Solution | Steps to Follow |
|---|---|
| Update Audio Drivers |
|
After updating the audio drivers, it is important to restart the laptop to ensure the changes take effect. If the issue persists, it may be necessary to uninstall the existing audio drivers and perform a clean installation of the updated drivers. It is also recommended to check for any audio-related software conflicts or settings that may be affecting the playback of sound through the headphones.
Disabled or Muted Audio Output
When your headphones fail to produce sound on your laptop, it is possible that the audio output has been disabled or muted. This can occur due to various factors, resulting in the inability to hear any audio through your headphones.
Hardware or Software Malfunctions
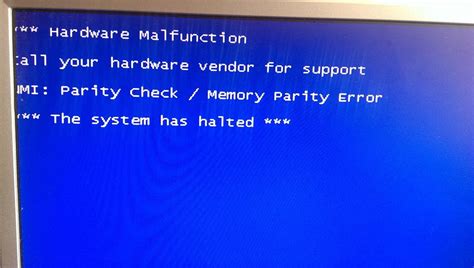
In the realm of issues that can cause headphones to not produce sound on a laptop, hardware or software malfunctions play a significant role. These malfunctions can arise due to multiple factors and can affect either the physical components of the device or the software that controls its functionality.
One possible hardware malfunction that could lead to headphones not playing sound is a faulty audio jack. The audio jack serves as the connection point between the headphones and the laptop's audio system. If the audio jack is damaged or not properly connected, it can prevent the headphones from functioning correctly.
Similarly, issues with the headphones themselves can also be a hardware-related culprit. This could include problems such as damaged cables or a malfunctioning internal speaker. These issues can prevent the transmission of sound signals from the laptop to the headphones, resulting in no audio output.
On the software side, incompatible or outdated audio drivers can cause problems with sound output on headphones. Audio drivers are responsible for facilitating the communication between the laptop's operating system and the audio hardware. If these drivers are missing, corrupted, or outdated, they may prevent the headphones from working as intended.
Another software-related issue that can affect headphone functionality is incorrect audio settings. For example, if the laptop is configured to play sound through external speakers instead of headphones, no audio will be heard through the headphones. Additionally, audio settings that are too low or muted can also result in no sound output.
Identifying and resolving hardware or software malfunctions can be a complex task that requires troubleshooting and potentially seeking technical assistance. However, by understanding the potential causes of these malfunctions, users can take appropriate measures to resolve the issue and restore sound output on their headphones.
FAQ
Why can't I hear any sound through my headphones on my laptop?
There can be several reasons why you are not getting any sound through your headphones on your laptop. One possibility is that the headphones are not properly connected to the laptop or the headphone jack is not working. Another reason could be that the audio settings on your laptop are not configured correctly. It is also possible that the headphones themselves are damaged or faulty.
How do I check if my headphones are connected properly to my laptop?
To check if your headphones are connected properly to your laptop, make sure the headphone plug is fully inserted into the headphone jack. If it is a wired connection, ensure that the cable is firmly connected on both ends. You can also try plugging the headphones into different audio jacks to rule out any issues with a specific port. Additionally, you can try connecting different headphones to the laptop to see if the issue persists.
What can I do if I have confirmed that my headphones and connections are working, but there is still no sound?
If you have ensured that your headphones and connections are working properly, but you still can't hear any sound, there could be an issue with the audio settings on your laptop. First, check the volume level and make sure it is not muted or set too low. You should also check the sound settings in your operating system to ensure that the headphones are set as the default audio output device. If the issue persists, try updating the audio drivers on your laptop or restarting the computer.
Why would the headphone jack on my laptop suddenly stop working?
There are a few potential reasons why the headphone jack on your laptop may suddenly stop working. One possibility is that there is a physical issue with the jack itself, such as dust or debris blocking the connection. Another reason could be a software or driver issue that is preventing the jack from functioning properly. In some cases, the jack may have become loose or damaged due to regular use. If none of the troubleshooting steps resolve the issue, you may need to consult a technician or consider replacing the headphone jack.
Can a faulty audio driver cause my headphones to not play sound on my laptop?
Yes, a faulty or outdated audio driver can cause issues with sound playback through headphones on a laptop. If the audio driver is not functioning correctly, it may not recognize the headphones as a connected device, resulting in no sound output. Updating, reinstalling, or rolling back the audio driver to a previous version can often resolve this problem. It is also recommended to regularly check for driver updates to ensure optimal performance of your laptop's audio system.
Why are my headphones not playing sound on my laptop?
There can be several reasons why your headphones are not playing sound on your laptop. First, check if the headphones are properly connected to the laptop's audio jack. If they are, the issue may be with the headphone cable. Try replacing the cable or using a different pair of headphones to see if the problem persists. Another possible reason is that the audio settings on your laptop may be configured incorrectly. Make sure the audio output is set to the headphone option in the sound settings. Additionally, your headphone drivers may not be installed or may need to be updated. Check the manufacturer's website for the latest drivers and install them if necessary.
What can I do if my laptop headphone jack is not working?
If your laptop headphone jack is not working, there are a few potential solutions you can try. Firstly, check if the headphone jack is not blocked by debris or dust. Use compressed air to clean it out or gently insert a cotton swab to remove any obstructions. If that doesn't work, try using a different pair of headphones to rule out any issues with the headphones themselves. Another option is to update your audio drivers. Go to the manufacturer's website and download the latest drivers for your laptop model. If none of these solutions work, it is possible that there is a hardware issue with the headphone jack. In this case, you may need to contact a professional technician or consider using external USB headphones or a Bluetooth headset instead.




