When it comes to the seamless experience of using audio devices, there can be times when these tools of communication encounter certain setbacks, leaving users puzzled and frustrated. It is during these moments that the importance of understanding the underlying causes becomes evident. In this article, we delve into the common dilemmas that may arise in the functionality of microphones and headphones, exploring the potential reasons behind their failure to operate effectively.
A Silent Microphone: Analyzing the Challenge
At some point, you may find yourself facing a situation where your trusty microphone remains silent, refusing to capture your voice or any sound that surrounds it. Unraveling this issue requires a closer look at potential culprits, such as faulty connections, misconfigured settings, or incompatible software. Moreover, environmental factors and physical damage might also contribute to the hushed state of your microphone. By examining each aspect through a critical lens, we can begin to uncover a range of possible remedies to restore the voice-carrying ability of this indispensable audio tool.
The Silent Beats: Troubleshooting Headphone Malfunctions
Just as the microphone encounters connection issues, headphones, too, may fall victim to silent chaos. Whether you are using wired or wireless headphones, it can be disconcerting to find yourself unable to hear the desired audio. To address this quandary, it is vital to investigate various factors, including faulty cables, low battery levels, or incorrect device configurations. In addition, understanding the limitations of the headphone's compatibility with different gadgets and acknowledging the impact of wear and tear allows us to grasp the core of the problem, leading us closer to a solution.
Common Issues with Mic and Headset
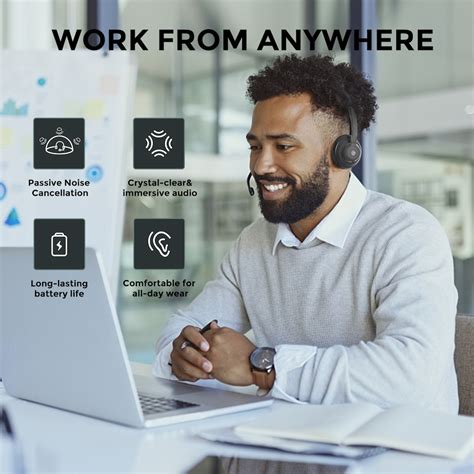
In this section, we will explore the frequently encountered problems that users often face with their microphones and headphones. These issues can hinder the proper functioning of your audio devices, leading to a less than desirable experience. By understanding these common problems and their possible causes, you will be better equipped to troubleshoot and resolve any audio-related difficulties on your own.
| Issue | Possible Causes |
|---|---|
| No sound from microphone | Disconnected cable, faulty microphone, incorrect audio settings |
| Poor audio quality | Loose connections, outdated drivers, low-quality microphone or headphones |
| Background noise or interference | Electrical interference, software settings, microphone placement |
| One side of headphones not working | Broken audio cable, damaged earpiece, incorrect audio settings |
| Mic not recognized by computer | Incompatible driver, faulty USB port, improper device settings |
These are just a few examples of the issues that can arise with microphones and headphones. Troubleshooting these problems often involves a combination of hardware and software adjustments, such as checking connections, updating drivers, adjusting settings, or even replacing faulty devices. By understanding the possible causes behind these common issues, you can save time and frustration in resolving any audio-related complications.
No Sound: Troubleshooting Methods
When faced with the frustrating issue of no sound coming from your audio devices, it is essential to explore troubleshooting methods to identify and address the underlying problems. By systematically investigating potential causes and implementing appropriate solutions, you can restore the functionality of your microphone and headphones without resorting to costly repairs or replacements.
Check Connections:
Begin by confirming that all relevant cables and connections are securely plugged in. Inspect the microphone and headphone jacks, ensuring they are firmly inserted into the appropriate ports on your device. Additionally, examine any extension cables, adapters, or splitters that may be in use, as loose or damaged connections can result in sound issues.
Adjust Volume Settings:
Next, examine the volume levels on both your device and the microphone or headphone controls. Make sure that the volume is not muted or set to an extremely low level. If using an external audio interface or sound mixer, check the device's settings to ensure the correct input and output sources are selected and properly configured.
Test on Different Devices:
If the sound problem persists, try connecting your microphone and headphones to another device such as a different computer or smartphone. This step helps determine if the issue lies with the audio devices themselves or the original device's settings or hardware. If the audio works fine on another device, the problem could be related to software or drivers on the original device.
Update Drivers:
Outdated or incompatible drivers can often cause sound-related problems. Check the manufacturer's website or use a reliable driver update utility to ensure your microphone and headphone drivers are up to date. Installing the latest drivers can resolve compatibility issues and improve overall audio performance.
Run Troubleshooting Tools:
Many operating systems provide built-in troubleshooting tools specifically designed to diagnose and fix audio-related issues. Utilize these tools by accessing the sound settings or control panel on your device. Follow the on-screen instructions to run tests and receive recommendations for resolving any identified problems.
Contact Technical Support:
If all else fails, it may be necessary to reach out to the technical support of your audio device manufacturer or the device manufacturer for further assistance. Explain the troubleshooting steps you have already taken and provide any relevant information about your system and the specific issues you are encountering. The technical support team can offer personalized guidance and potentially provide advanced troubleshooting methods or warranty-based solutions.
By following these troubleshooting methods, you can increase the chances of identifying and resolving the sound-related problems affecting your microphone and headphones. Remember to document the steps you take and any changes made to ensure a comprehensive and organized approach for future reference.
Software Compatibility: How to Check and Fix

Ensuring that your audio devices are compatible with your software is crucial for optimal performance. In this section, we will explore how to check the software compatibility of your microphone and headphones, as well as how to fix any compatibility issues that may arise.
When it comes to software compatibility, it is important to consider that different operating systems and applications may have specific requirements for audio devices. In order to check the compatibility of your microphone and headphones, you can follow these steps:
| Step | Description |
|---|---|
| 1 | Make sure your operating system is up to date. Install any available updates, as they may include compatibility improvements. |
| 2 | Check the system requirements of the software or application you intend to use with your microphone and headphones. Verify that they are compatible with your operating system. |
| 3 | Visit the manufacturer's website of your audio devices and look for any available software updates or drivers specifically designed for your operating system. |
| 4 | Consult online forums or support communities to see if other users have encountered compatibility issues with the same software and audio devices. They may provide solutions or workarounds. |
If you have determined that there is a software compatibility issue with your microphone and headphones, there are a few steps you can take to fix it:
| Step | Description |
|---|---|
| 1 | Reinstall the drivers for your audio devices. Sometimes, a simple reinstallation can resolve compatibility problems. |
| 2 | Try using alternative software or applications that are known to be compatible with your microphone and headphones. |
| 3 | Contact the software developer or the manufacturer of your audio devices for further assistance. They may be able to provide specific troubleshooting steps or updates to resolve the compatibility issue. |
| 4 | If all else fails, consider upgrading your audio devices or seeking professional help to ensure full compatibility with your desired software. |
By being proactive in checking and fixing software compatibility issues, you can enjoy a seamless audio experience with your microphone and headphones while utilizing your preferred software or applications.
Hardware Malfunction: Identifying and Resolving Problems
When encountering issues with your audio equipment, it is essential to understand and address potential hardware malfunctions. By recognizing common problems and troubleshooting techniques, you can effectively resolve any issues affecting your microphone or headphones.
Identifying the Problem: Distinguishing Hardware Malfunctions
In order to effectively address issues with your audio equipment, it is crucial to distinguish between software and hardware malfunctions. While software problems can often be resolved through system settings or updating drivers, hardware malfunctions require a different approach. By recognizing the signs of hardware failure and understanding their implications, you can accurately identify and resolve any underlying issues.
Common Hardware Malfunctions: Causes and Symptoms
Hardware malfunctions can manifest in various ways, each with its own set of causes. Common issues may include faulty connections, damaged cables, or internal component failures. These malfunctions can result in audio distortion, reduced sound quality, or complete audio loss. By understanding the potential causes and symptoms of hardware malfunctions, you can effectively diagnose and rectify the issues at hand.
Troubleshooting Techniques: Resolving Hardware Malfunctions
Resolving hardware malfunctions requires a methodical approach to troubleshooting. Start by checking the physical connections and cables, ensuring they are properly connected and undamaged. If the issue persists, try using the microphone or headphones with another device to determine if the problem lies with the equipment itself. Additionally, updating drivers and firmware may help resolve certain compatibility issues. By following these troubleshooting techniques, you can increase the chances of identifying and resolving any hardware malfunctions affecting your audio equipment.
Professional Assistance: When to Seek Expert Help
In some cases, hardware malfunctions may require professional assistance. If you have exhausted all troubleshooting options or if the issue persists even after attempting various solutions, it may be necessary to consult a specialist. Professionals possess the expertise and tools to diagnose and repair complex hardware issues, ensuring your audio equipment functions optimally.
By understanding the nature of hardware malfunctions and applying appropriate troubleshooting techniques, you can effectively identify and resolve any problems affecting your microphone or headphones.
Incorrect Audio Settings: Adjusting for Optimal Performance
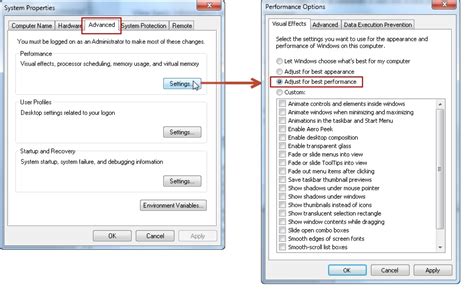
When it comes to using our audio devices, it can sometimes be frustrating when they don't function as expected. Oftentimes, the issue lies within the settings and configurations that are not optimized for optimal performance. In this section, we will explore the various audio settings that may cause problems with your microphone and headphones, and how to adjust them to ensure a seamless audio experience.
To begin, let's talk about the input settings for your microphone. It's important to make sure that the input volume is set at an appropriate level to avoid distortion or low audio quality. Adjusting the input sensitivity or gain control can help in achieving the desired sound output and prevent audio issues during recordings or virtual meetings. Additionally, checking the input source and making sure it is correctly selected can also contribute to better microphone performance.
Next, let's delve into the output settings for your headphones. Similar to the microphone, it's crucial to adjust the output volume to a comfortable level that is not too loud or too low. A high volume level may lead to audio distortion or even damage your headphones, while a low volume level may cause you to miss out on important audio details. Taking a look at the balance settings can also help if you're experiencing audio only coming from one side of your headphones.
Aside from volume adjustments, it's worth examining the audio enhancements and effects that are enabled on your device. While these features may enhance the audio experience in some cases, they can also introduce unwanted audio artifacts or alter the sound quality. Disabling or tweaking these settings, such as equalizers, sound effects, or spatial sound, can help in restoring the audio to its natural state and provide a better overall audio performance.
Lastly, it's important to consider the compatibility of your audio devices with the software or application you are using. Certain programs may have specific audio settings or requirements that need to be met for optimal performance. Ensuring that your microphone and headphones are supported and properly configured in the software settings can eliminate any compatibility issues and ensure that your audio devices work seamlessly with the desired application.
| Common Audio Settings | Adjustments |
|---|---|
| Input Volume/Sensitivity | Modify the input volume/gain control to achieve the desired sound output without distortion. |
| Input Source | Check and select the correct input source to ensure proper functioning of the microphone. |
| Output Volume | Adjust the output volume to a comfortable level for optimal headphone performance. |
| Balance Settings | Tweak the balance settings if audio is only coming from one side of the headphones. |
| Audio Enhancements/Effects | Disable or adjust audio effects that may introduce unwanted changes to the sound quality. |
| Compatibility | Ensure that your audio devices are compatible and properly configured in the software settings. |
Importance of Driver Updates and How to Update them
Ensuring that your devices function properly and deliver high-quality audio is paramount when using microphones and headphones. One crucial aspect that often goes overlooked is the importance of regularly updating your drivers. This article explores the significance of driver updates and provides a guide on how to update them effectively.
Understanding Driver Updates
Driver updates play a vital role in optimizing the performance of your microphones and headphones. They are software programs that allow communication between your operating system and the audio devices, ensuring seamless functioning. Updating drivers helps in enhancing audio quality, fixing compatibility issues, and resolving performance-related problems.
Importance of Regular Updates
Regular driver updates provide several benefits for your microphones and headphones. Firstly, they can improve compatibility with the latest operating systems, ensuring that your devices remain functional even after system upgrades. Updated drivers often incorporate bug fixes and performance enhancements, resulting in smoother audio playback and recording experiences.
Moreover, driver updates can address security vulnerabilities, protecting your devices against potential threats. Manufacturers regularly release updates to address known issues and provide stability enhancements, ultimately prolonging the lifespan of your microphones and headphones.
How to Update Drivers
Updating drivers for your microphones and headphones is a straightforward process. Here's a step-by-step guide:
- Identify the audio device manufacturer: Determine the manufacturer of your microphone and headphones. This information can usually be found on the device itself or through the manufacturer's website.
- Visit the manufacturer's website: Go to the official website of the manufacturer and navigate to the support or downloads section.
- Locate the drivers: Look for the drivers specific to your microphone and headphones model. Manufacturers often provide a search option or a product selection feature to make this process easier.
- Download the latest driver: Once you find the appropriate driver, download it to your computer. Make sure to choose the correct operating system version.
- Install the driver: Locate the downloaded driver file on your computer and run the installation. Follow the on-screen instructions to complete the installation process.
- Restart your computer: After the driver installation, it is recommended to restart your computer to ensure that the changes take effect.
By following these simple steps, you can keep your microphone and headphones up-to-date, ensuring optimized performance and an enhanced audio experience.
Connection Problems: Resolving Connectivity Issues
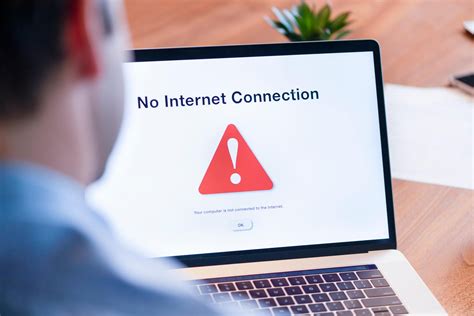
When encountering technical difficulties with your audio equipment, it is often frustrating when there are connectivity issues preventing your microphone and headphones from functioning properly. This section will address common problems that users encounter when trying to establish a connection between their devices, providing solutions to resolve these connectivity issues.
| Issue | Possible Solution |
|---|---|
| Intermittent or no sound | Ensure all cables are securely plugged in and not damaged. Try using a different port or cable to eliminate any potential connection problems. |
| One-sided audio | Check the headphone jack and make sure it is clean and free from debris. If the issue persists, test the headphones on a different device to determine if the problem lies with the headphones themselves or the original device. |
| Muffled or distorted audio | Ensure that the microphone is positioned correctly and not obstructed. Check the microphone settings on your device and adjust them as needed. If the issue persists, try using a different microphone to see if the problem is specific to the original microphone. |
| No recognition of audio devices | Update the drivers for your microphone and headphone devices. Restart your device and check for any updates or changes to system settings that may be affecting the recognition of your audio devices. |
| Audio cutting out during use | Move closer to the audio source or ensure that there are no physical obstructions between your device and the source. If using wireless headphones or microphone, make sure the batteries are charged and the signal is not being interrupted by other electronic devices. |
By addressing these common connectivity issues, you can troubleshoot and resolve problems with your microphone and headphones, ensuring that they function properly and provide optimal audio quality for your needs.
Compatibility with Devices: Ensuring Proper Pairing
In the realm of audio technology, achieving seamless and flawless performance between microphones and headphones is an essential aspect that can significantly enhance user experience. This section delves into the fundamental importance of compatibility between devices and explores the key factors to consider in order to ensure proper pairing.
Volume Issues: Adjustments and Fixes
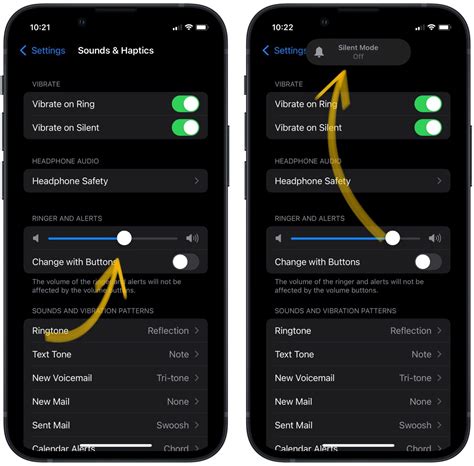
When it comes to audio devices, one common problem that users often encounter is volume issues. Whether it's with a microphone or headphones, sometimes the sound levels just aren't quite right. In this section, we will explore various adjustments and fixes that can help solve these volume issues and enhance your audio experience.
- Check the volume settings: Start by ensuring that the volume is not muted or set too low on both your microphone and headphones. Sometimes, simple adjustments to the volume levels can make a significant difference.
- Verify connection integrity: Inspect the cables and connections of your audio devices to ensure they are securely plugged in. Loose or faulty connections can result in low or distorted sound.
- Inspect hardware settings: Explore the settings of your computer or audio device software to ensure that the volume levels are appropriately configured. Make adjustments as needed to optimize the sound output.
- Update drivers and firmware: Outdated drivers or firmware can lead to compatibility issues and impact the volume performance of your microphone or headphones. Check for updates and install the latest versions to ensure optimal functionality.
- Eliminate background noise: Sometimes, background noise can interfere with the volume levels and make it difficult to hear properly. Consider using noise-canceling features or adjusting microphone sensitivity to minimize unwanted noise.
- Try different audio ports: If you're facing volume issues with your headphones, experimenting with different audio ports on your device can help identify if the problem lies with a specific port. Plug the headphones into alternative ports and see if the volume improves.
- Reset audio settings: In certain cases, resetting the audio settings of your device to their default values can resolve volume issues. This can be done through the audio settings menu or by restarting the device.
- Consult technical support: If all else fails and your microphone or headphones still have volume problems, reaching out to technical support for further assistance can be beneficial. They can provide troubleshooting steps specific to your device or recommend repairs if necessary.
By applying these adjustments and fixes, you can troubleshoot volume issues with your microphones and headphones and ensure an optimal audio experience. Experiment with different solutions, and don't hesitate to seek professional help if needed to fully resolve any persistent problems.
Optimizing Audio Quality: Configuring Microphone and Headphone Settings
Introduction: Achieving optimal audio quality during calls and recordings hinges upon correctly configuring the settings for your microphone and headphones in various applications. By understanding the intricacies of these settings and making appropriate adjustments, you can maximize the clarity and fidelity of sound reproduction for an enhanced overall experience.
[MOVIES] [/MOVIES] [/MOVIES_ENABLED]FAQ
Why are my microphone and headphones not working?
There could be several reasons for microphone and headphones not working. It could be due to a hardware issue, such as a loose connection or a faulty cable. It could also be a software issue, where the settings need to be adjusted or updated. Additionally, the problem could be with the drivers or compatibility issues with the device you are using. Troubleshooting steps include checking the connections, updating drivers, and adjusting settings.
What should I do if my microphone is not picking up any sound?
If your microphone is not picking up any sound, first check if it is properly connected to your device. Make sure the microphone is not muted or the volume is not turned down. Check the settings of the device and ensure that the microphone is selected as the default recording device. If the issue persists, try using the microphone on a different device to see if it works. If it does not, there might be a problem with the microphone itself and it may need to be replaced.
Why can't I hear any sound from my headphones?
If you cannot hear any sound from your headphones, start by checking if they are properly plugged into the audio jack. Ensure that the volume on your device is not turned down or muted. Try using the headphones on a different device to see if they work. If they do not, there may be an issue with the headphones themselves, such as a faulty cable or speaker. You can try using different headphones or getting yours repaired or replaced.
My microphone and headphones were working fine before. What could have caused them to stop working suddenly?
There are a few possible reasons for your microphone and headphones to suddenly stop working. It could be due to a recent software update that affected the compatibility or settings. Physical damage, such as a drop or exposure to moisture, could also cause them to stop working. Sometimes, conflicts between different programs or drivers can lead to issues with audio devices. Try restarting your device, updating drivers and software, and checking the connections to troubleshoot the problem.
Why is there a lot of static or distortion in the audio from my microphone and headphones?
If you are experiencing a lot of static or distortion in the audio from your microphone and headphones, it could be due to a few different factors. There might be a problem with the sound card or audio driver on your device. Electrical interference from nearby devices or cables can also cause static or distortion. Try using a different microphone or headphones to see if the issue persists. Adjusting the audio settings or using noise-cancelling equipment might also help to reduce the static or distortion.
Why can't I hear anything through my headphones?
If you can't hear anything through your headphones, there may be several reasons. First, make sure that your headphones are properly plugged into the audio output. Check if the volume is turned up on both your device and the headphones. Additionally, try using your headphones with another device to see if the issue is with the headphones or the original device. If none of these solutions work, there may be a problem with the headphones themselves or the audio jack, and you may need to get them repaired or replaced.
Why isn't my microphone working?
If your microphone is not working, there are a few possible reasons. First, ensure that the microphone is properly connected to your device. Check if the microphone is plugged into the correct port and securely connected. Also, make sure that the microphone is not muted or the volume is not turned down on your device. If you are using an external microphone, try testing it on another device to see if the issue persists. If none of these troubleshooting steps help, there may be a hardware or software issue with your microphone that requires professional assistance to resolve.




