When it comes to enhancing your audio experience on a computer, having the right equipment can make all the difference. Whether you enjoy immersing yourself in your favorite music or engaging in crystal-clear online conversations, utilizing headphones with a microphone can provide you with an exceptional audio adventure. Realtek, renowned for its cutting-edge sound card technology, offers a seamless solution for integrating these peripherals into your system.
In this guide, we will explore the step-by-step process of configuring headphones with a microphone on a computer equipped with a Realtek sound card. By following these instructions, you can elevate your multimedia experience and ensure clear communication during every virtual interaction. So, get ready to unlock the full potential of your audio accessories!
To begin, it is essential to understand the compatibility and connectivity aspects of your headphones and microphone. Realtek sound cards provide a multitude of connection options, including USB, audio jacks, and wireless connectivity. By examining the specifications of your audio accessories and the available ports on your computer, you will be able to determine the most suitable connection method for your setup.
Next, we will delve into the software configuration process. Realtek sound cards offer a range of customizable settings that allow you to fine-tune your audio experience. From adjusting audio levels to enhancing specific sound frequencies, these options enable you to create a personalized audio profile. Additionally, Realtek's intuitive user interface ensures that even novice users can effortlessly navigate through the settings and optimize their audio output.
Connecting your headphones and microphone to your computer

When it comes to integrating your personal audio devices with your computer, there are a few key steps to keep in mind. By following these guidelines, you'll be able to seamlessly connect your headphones and microphone, enabling you to enjoy high-quality sound and clear communication.
Step 1: Identify the appropriate audio ports
First, you need to locate the appropriate audio ports on your computer. These ports are typically color-coded to differentiate between headphone and microphone inputs. Look for the port indicators, which are commonly represented by headphone and microphone symbols, and match the corresponding color codes.
Step 2: Plug in your headphones
Once you have identified the headphone port, plug in your headphones. Ensure that the connector is inserted all the way into the port to establish a secure connection. You may hear a clicking sound or feel a slight resistance when the headphones are properly plugged in.
Step 3: Connect your microphone
Now it's time to connect your microphone. Locate the microphone port, usually indicated by a microphone symbol, and plug in the microphone connector. Just like with the headphones, make sure the connector is fully inserted for a reliable connection.
Step 4: Configure your audio settings
After physically connecting your headphones and microphone, you may need to adjust your computer's audio settings. This includes selecting the appropriate audio input and output devices and adjusting the volume levels as desired. Refer to the manufacturer's instructions or the computer's documentation for specific steps on how to access and configure the audio settings.
Step 5: Test your setup
Lastly, it's important to test your setup to ensure everything is working correctly. Play some audio to check if the sound is coming through the headphones and try recording something to verify that the microphone is capturing your voice effectively. Make any necessary adjustments to the audio settings if needed.
By following these simple steps, you can easily connect your headphones and microphone to your computer, allowing you to enjoy immersive audio experiences and seamless communication.
Checking your Realtek audio settings
Ensuring optimal audio performance
Introduction:
Before setting up your headphones with microphone on a Realtek system, it is essential to check and adjust your audio settings to guarantee the best possible audio experience. By examining and configuring the Realtek audio settings, you can ensure an optimal setup for your headphones and microphone, allowing for a seamless and high-quality audio input and output.
Adjusting the audio input and output levels
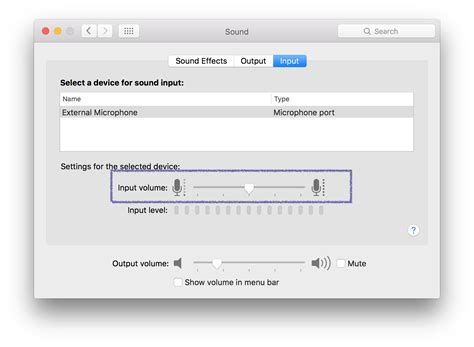
In this section, we will explore the process of fine-tuning the volume levels for both the audio input and output on your device. By making these adjustments, you can ensure an optimal audio experience when using headphones with a microphone.
Adjusting the audio input level involves finding the right balance between the sound captured by your microphone and the ambient noise in your surroundings. By properly calibrating this level, you can improve the clarity of your voice recordings and minimize any unwanted background noise.
On the other hand, adjusting the audio output level allows you to set the volume at a comfortable and suitable level for your listening preferences. This ensures that the sound from your headphones is neither too soft nor too loud, providing an enjoyable and immersive audio experience.
- Start by locating the audio settings on your device. This can typically be found in the control panel or system preferences.
- Once in the audio settings, look for the options related to input and output levels. These may be labeled as "microphone level" or "input volume" for the audio input, and "speakers volume" or "output volume" for the audio output.
- Adjust the input level by gradually increasing or decreasing the volume until you achieve a clear and balanced sound. Keep in mind that the optimal level may vary depending on the microphone sensitivity and your specific environment.
- Next, adjust the output level by finding a comfortable volume for your headphones. Test different levels while playing audio and make small adjustments until you achieve the desired sound quality.
- Once you have set the input and output levels to your preference, test the audio by recording a voice message or playing a sound source to ensure everything sounds clear and balanced.
By following these steps, you can ensure that your headphones with a microphone are properly set up and provide an optimal audio experience. Adjusting the input and output levels allows you to customize the sound to your liking and achieve clear and balanced audio recordings or listening sessions.
Configuring the microphone settings on Realtek
In this section, we will explore the steps to customize and optimize the microphone settings using the Realtek audio driver. By adjusting various parameters, you can enhance the performance and quality of your microphone for better audio recording and communication experiences.
| Step | Description |
|---|---|
| 1 | Accessing the Realtek Audio Manager |
| 2 | Choosing the correct recording device |
| 3 | Adjusting microphone volume |
| 4 | Enabling noise cancellation |
| 5 | Enabling echo cancellation |
| 6 | Enabling voice enhancements |
| 7 | Configuring the microphone boost |
| 8 | Testing the microphone |
By following the steps mentioned above, you can fine-tune your microphone settings on Realtek to ensure optimal performance and high-quality audio capture. Experiment with different configurations to achieve the desired results and make the most out of your microphone.
Enabling and Disabling the Audio Jacks for Headphones and Microphones
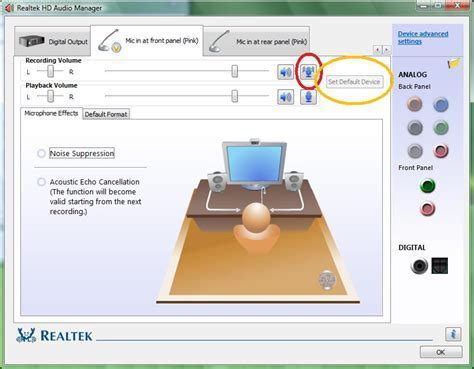
When it comes to using headphones and microphones with your device, it's essential to know how to enable or disable the audio jacks. This allows you to have control over the input and output functionalities of your device, ensuring that you have the best audio experience tailored to your needs.
If you want to use your headphones and microphone, you'll need to enable the audio jacks so that they can be recognized by your device. Enabling the jacks allows for the seamless connection and proper functioning of both the headphones and microphone, ensuring that you can listen and communicate effectively.
On the other hand, there might be situations where you need to disable the audio jacks. Disabling the jacks can be useful when you want to switch to a different audio output or when you don't want to use headphones or an external microphone. It gives you the flexibility to use the built-in speakers and microphone of your device.
Keep in mind that enabling or disabling the audio jacks may vary depending on the device and the specific audio driver installed. However, there are common steps you can follow to access the audio settings on most devices.
- Step 1: Locate the audio settings on your device. This can usually be found in the "Control Panel" or "Settings" menu.
- Step 2: Once you have accessed the audio settings, look for the section related to audio output or headphones. It may be labeled as "Sound" or "Playback."
- Step 3: Within the audio output section, you should find options to enable or disable the headphone jack. Toggle the switch or checkbox accordingly to enable or disable the functionality.
- Step 4: Similarly, if you want to enable or disable the microphone jack, navigate to the microphone or recording settings within the audio settings. Look for options pertaining to the microphone input and follow the same process.
- Step 5: Once you have made the desired changes, save the settings and exit the audio settings menu.
By understanding how to enable and disable the headphone and microphone jacks on your device, you can easily switch between different audio setups and optimize your audio experience. Whether you prefer using headphones or relying on the built-in speakers and microphone, having the ability to control the audio jacks gives you the flexibility to adapt to various situations.
Troubleshooting common issues in connecting headphones and microphone
In this section, we will explore some common challenges that users may encounter when setting up their headphones and microphone combination. We will provide practical solutions and troubleshooting tips to help resolve these issues.
Unresponsive audio output or input
If you find that your headphones or microphone are not producing any sound or registering any input, there may be a few causes for this behavior. First, check the connection between your device and the audio jack or USB port to ensure a secure connection. Additionally, verify that the audio drivers are updated by checking the manufacturer's website or using a driver updater software. In some cases, adjusting the volume and audio settings on your device may also solve this issue.
Low audio quality or distorted sound
When the audio quality from your headphones or microphone is poor or distorted, it can greatly affect your overall listening or recording experience. Begin by inspecting the cables for any damage or loose connections, as this can introduce interference and reduce audio quality. Adjusting the sound settings on your device, such as equalizer settings or microphone gain, can also improve audio quality. If possible, test the headphones and microphone on another device to determine if the issue is specific to your setup or the hardware itself.
Echo or feedback during voice calls
An echo or feedback during voice calls can be irritating and make communication difficult. One possible cause of this issue is the microphone picking up sound from the headphones, resulting in a loop of audio feedback. To resolve this, adjust the positioning of the microphone, ensuring it is positioned away from the headphones. You can also try reducing the microphone sensitivity or using noise-cancellation features to minimize unwanted background noise. Finally, checking for any software conflicts or updating the device's audio drivers may also help in resolving echo or feedback issues.
Incompatibility with the operating system or applications
In some cases, headphones and microphones may not work as expected due to compatibility issues with the operating system or specific applications. Ensure that the headphones and microphone you are using are compatible with your operating system, and check for any compatibility requirements specified by the manufacturer. If you are experiencing issues with specific applications, verify that the correct input and output devices are selected within the application's settings. Updating the application or using alternative software may also help resolve compatibility issues.
By troubleshooting these common issues, you can enhance the performance and functionality of your headphone and microphone setup, ensuring a better audio experience.
Updating your Realtek audio drivers
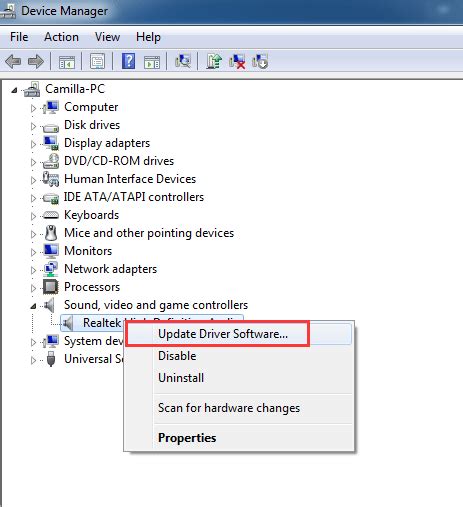
Ensuring that your audio drivers are up to date is crucial for optimizing the performance of your Realtek audio device. In this section, we will guide you through the process of updating your Realtek audio drivers to ensure that you are equipped with the latest features and compatibility improvements.
Before proceeding with the driver update, it is recommended to thoroughly research and identify the appropriate driver version for your specific Realtek audio device. This step is important to ensure that the driver update is compatible with your hardware and operating system.
- Step 1:
- Begin by visiting the official Realtek website.
- Locate the "Support" or "Downloads" section on the website.
- Search for the driver download page specific to your Realtek audio device model.
- Step 2:
- Once you have found the appropriate driver download page, carefully review the available driver versions.
- Pay attention to any version numbers, release dates, and compatibility information.
- Select the most recent driver version that is compatible with your hardware and operating system.
- Step 3:
- Download the selected driver to a location on your computer.
- Make note of the location where the driver file is saved.
- Step 4:
- Once the driver file is downloaded, locate it on your computer.
- Right-click on the driver file and select "Run as administrator".
- Follow the on-screen instructions provided by the driver installer.
- Step 5:
- After the installation process is complete, restart your computer to finalize the driver update.
By following these steps, you can easily update your Realtek audio drivers and enhance the performance of your headphones and microphone. Keeping your drivers up to date ensures that you have access to the latest features, bug fixes, and compatibility improvements, providing you with a superior audio experience.
Improving Audio Performance on Realtek
Enhancing the audio experience
When it comes to optimizing the sound quality on Realtek, there are various techniques and settings that can be adjusted to enhance your overall audio experience. By fine-tuning and customizing the audio settings, you can achieve a higher level of clarity, depth, and balance in your sound output.
Maximizing audio fidelity
To maximize the audio fidelity on Realtek, it is essential to understand the different settings available and how they can impact your listening experience. By adjusting the equalizer settings, you can optimize the frequency response of your headphones, allowing for a more accurate reproduction of the audio content.
Customizing audio effects
Realtek offers various audio effects that can be utilized to customize the sound according to your personal preferences. Through features such as reverb, bass boost, or virtual surround sound, you can create a more immersive audio environment that suits your individual taste.
Utilizing advanced audio enhancements
Realtek also provides advanced audio enhancements that can significantly improve the overall sound quality. By enabling features such as noise cancellation, dynamic range control, or audio upsampling, you can further enhance the clarity, detail, and dynamics of your audio output.
Experimenting with audio settings
Optimizing sound quality on Realtek is a process of experimentation and fine-tuning. It is recommended to try different settings and combinations to find the optimal configuration that suits your specific headphones and listening preferences. By experimenting with these settings, you can achieve a more personalized and immersive audio experience on Realtek.
Customizing the audio settings for a personalized experience
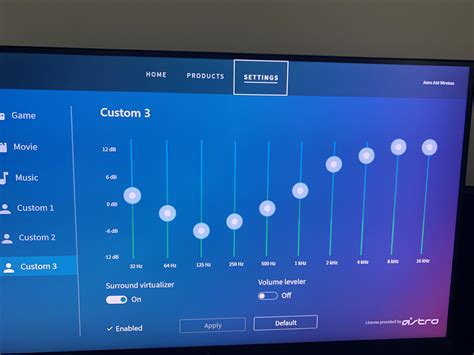
In order to enhance your audio experience while using headphones and a microphone on the Realtek platform, it is important to understand how to customize the audio settings that are available. By making the necessary adjustments, you can create a personalized and immersive sound environment that suits your preferences and needs.
1. Enhancing the sound quality:
To begin, you can optimize the sound quality by adjusting the audio settings in Realtek. Experiment with options such as equalizers, audio effects, and presets to find the perfect balance that enhances the clarity and richness of the sound output. By customizing these settings, you can create a personalized audio profile that accentuates your listening experience.
2. Configuring microphone settings:
Alongside the headphones, it is important to configure the microphone settings for clear and accurate voice capture. Realtek provides various options to adjust the microphone sensitivity, noise cancellation, and echo cancellation. These settings can help optimize your microphone for better audio input during voice chats, recording sessions, and online gaming.
3. Customizing audio effects:
Realtek also offers a range of audio effects that can be applied to both headphone output and microphone input. These effects include virtual surround sound, bass boost, voice morphing, and more. Customizing these audio effects can significantly enhance your overall audio experience by adding depth, immersion, and character to the sound.
4. Creating audio profiles:
One of the key features provided by Realtek is the ability to create and save multiple audio profiles. This allows you to switch between different audio settings quickly and easily. You can create specific profiles for different activities such as gaming, music listening, multimedia consumption, and more, ensuring that you are always getting the best audio experience tailored to your needs.
By understanding and utilizing the customization options available in Realtek, you can elevate your headphone and microphone audio experience to a whole new level. Experiment with different settings, create personalized audio profiles, and immerse yourself in a world of high-quality sound.
FAQ
How do I connect headphones with a microphone to my computer?
To connect headphones with a microphone to your computer, first, make sure your Realtek audio driver is installed. Then, plug in the headphones into the audio jack on your computer. If your headphones have separate audio and microphone jacks, you may need to use an adapter or splitter. Once connected, your computer should automatically recognize the headphones.
Can I use any headphones with a microphone on Realtek?
Yes, you can use any headphones with a microphone on Realtek as long as they have a compatible audio jack. Most modern headphones and headsets come with a 3.5mm audio jack, which is universally supported by Realtek audio drivers. However, if your headphones have a different type of connector, you may need an adapter to connect them to your computer.
How do I configure the microphone settings on Realtek?
To configure the microphone settings on Realtek, right-click on the speaker icon in the system tray and select "Recording devices." In the "Recording" tab, you should see your microphone listed. Select it and click on the "Properties" button. From there, you can adjust the microphone volume, enable/disable enhancements, and other settings. Make sure to test the microphone to ensure it is working properly.
Why is my microphone not working with Realtek?
There could be several reasons why your microphone is not working with Realtek. First, check if the microphone is properly connected to the computer and the audio jack is not damaged. Next, ensure that the microphone is not muted and the volume is turned up in the audio settings. Additionally, make sure the microphone is selected as the default recording device in the Realtek audio settings. If the issue persists, try updating your Realtek audio driver or troubleshooting for other hardware/software conflicts.




