Have you ever found yourself immersed in the rhythm of your favorite song, only to be abruptly interrupted by the sudden silence in your headphones? It's a perplexing phenomenon that leaves you questioning the capabilities of your audio setup. You insert your headphones, anticipating a seamless connection, but alas, your Realtek HD audio system fails to recognize their presence. In this article, we delve into the intricate mechanics behind this baffling occurrence.
The Enigma of Unseen Soundscapes
Imagine a world of soundscapes hidden from the naked eye, where every melody, every beat, and every instrumental chord resides. This realm lies within the depths of your audio system, governed by a complex network of connectors, software, and drivers. Nevertheless, despite its apparent sophistication, this system sometimes struggles to detect the humble headphones that serve as our auditory gateway to this ethereal realm.
Warning Signs: When Silence Speaks Louder Than Words
Often, the absence of sound in headphones manifests as a silent reminder of technology's fallibility. You are left questioning your very existence in this invisible soundscape, as external speakers continue to perform flawlessly, while your headphones remain shrouded in silence. This can be both frustrating and inconvenient, forcing you to seek answers and solutions to restore the harmony between your audio system and the appendages upon which you rely.
Understanding the Reasons behind the Failure of Realtek HD Manager to Identify Headsets
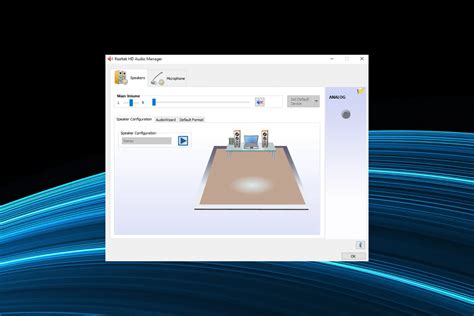
When it comes to the recognition of headphones by the Realtek HD audio driver software, users often encounter difficulties. This section will explore the potential causes behind the inability of Realtek HD Manager to accurately detect headphones, utilizing alternative phrasing to discuss the issue at hand.
1. Compatibility Issues
| One potential factor that may contribute to the failure of Realtek HD Manager to recognize headphones is the presence of compatibility issues. |
| Issues related to the compatibility of the drivers and the audio device connected to the computer might hinder the detection process. |
| The incompatibility between the Realtek HD audio driver software and certain headphone models can impede successful detection. |
2. Connection Problems
| Poor or faulty connections can often be responsible for the Realtek HD Manager's inability to detect headphones. |
| Loose or improperly inserted headphone jacks may lead to connection issues, resulting in the failure of the Realtek HD Manager to identify the headphones. |
| Physical damage to the headphone cables or jacks can interfere with the electrical signals, causing the Realtek HD Manager to be unable to detect the headphones. |
3. Driver Software Malfunction
| Malfunctioning or outdated Realtek HD audio driver software can also contribute to the failure to detect headphones. |
| Corrupted driver files or software conflicts can prevent the Realtek HD Manager from properly identifying connected headphones. |
| Outdated driver versions might lack support for newer headphone models, resulting in detection issues. |
4. Hardware Limitations
| Hardware limitations, such as inadequate sound card capabilities, might hinder the Realtek HD Manager's ability to detect headphones. |
| Incompatible or unsupported sound card specifications can impede the recognition of headphones by the Realtek HD Manager. |
| Insufficient power supply or faulty audio components can also contribute to the failure in detecting headphones. |
Understanding these potential reasons behind the inability of the Realtek HD Manager to detect headphones can help users troubleshoot and resolve the issue effectively.
Introduction to Realtek HD Sound Manager and its Functionality
Realtek HD Sound Manager is a powerful software tool that plays a crucial role in managing and optimizing audio settings on a computer. With its user-friendly interface and advanced features, it provides users with the ability to customize audio output according to their preferences.
Realtek HD Sound Manager serves as an integrated solution for controlling and enhancing the performance of audio devices on a computer system. It enables users to manage various audio settings such as volume, equalization, and audio effects, ensuring an immersive and high-quality audio experience.
One of the primary functions of Realtek HD Sound Manager is to detect and configure audio devices connected to the computer. By recognizing the connected hardware, it allows users to adjust specific settings tailored for each device, optimizing the audio output accordingly.
Realtek HD Sound Manager provides an extensive range of audio controls, allowing users to fine-tune various aspects of their audio playback. It offers options for adjusting speaker configuration, virtual surround sound, and microphone settings, ensuring the best audio performance for different scenarios.
This software also offers advanced features like noise cancellation and echo suppression, providing users with better audio quality during voice calls or recordings. Additionally, Realtek HD Sound Manager supports multi-streaming, enabling the concurrent playback of different audio sources, enhancing the overall audio experience.
In summary, Realtek HD Sound Manager is an essential tool for managing audio settings on a computer. With its comprehensive range of features and customizable options, it allows users to optimize their audio output and enjoy a personalized audio experience.
Possible Reasons for Realtek HD Manager's Failure to Recognize Headphones
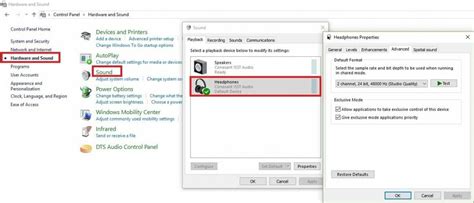
There are several potential factors that may contribute to the inability of Realtek HD Manager to detect headphones. Understanding these reasons can help troubleshoot and resolve the issue.
- Incorrect or outdated audio drivers: One possible cause could be outdated or incompatible audio drivers. It is essential to ensure that the audio drivers are up to date and compatible with the operating system.
- Hardware connection issues: Another factor to consider is the physical connection between the headphones and the computer. Loose or damaged cables, faulty audio jacks, or improper connections can prevent the Realtek HD Manager from detecting the headphones.
- Audio settings misconfiguration: Incorrect audio settings within the Realtek HD Manager or the operating system can lead to the failure in recognizing headphones. It is important to check and adjust the audio settings to ensure they are appropriately configured for headphone detection.
- Software conflicts: Certain applications or programs running in the background may conflict with Realtek HD Manager, causing issues with headphone detection. Closing or disabling such conflicting software can help resolve the problem.
- Driver conflicts: Sometimes, conflicts between different audio drivers or conflicts between the audio driver and other system components can hinder the Realtek HD Manager from recognizing headphones. Ensuring that there are no conflicting drivers installed can aid in resolving the issue.
- Defective headphone jack: If none of the above reasons seem to be the cause, it is possible that the headphone jack itself is defective. Testing the headphones on another device or trying different headphones can help determine if the issue lies with the headphone jack.
By considering these potential reasons, users can troubleshoot and address the Realtek HD Manager's failure to detect headphones, ensuring a proper audio experience.
Outdated Realtek Audio Driver as a Cause
One potential reason why the Realtek HD audio driver may fail to recognize headphones is due to the outdated version of the driver installed on the system. When the audio driver is outdated, it may lack the necessary functionalities or compatibility with newer headphone models, leading to detection issues.
Incorrect Audio Settings or Configuration
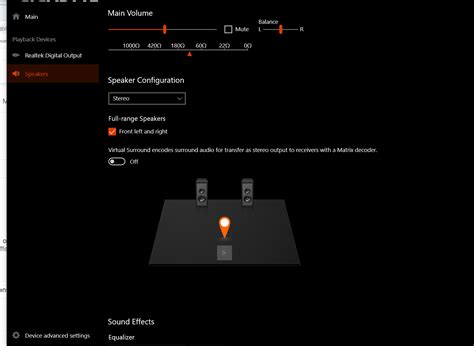
The issue of headphones not being detected by Realtek HD Manager can sometimes be attributed to incorrect audio settings or configuration. This means that the settings or configuration within the audio software may not be properly configured to recognize the presence of headphones.
In such cases, it is important to check and adjust the audio settings to ensure that the headphones are recognized and utilized by the Realtek HD Manager. This may involve checking the default audio output device settings, enabling or disabling specific audio ports, or adjusting the audio format or sample rate settings.
Furthermore, it is also possible that the configuration of the audio drivers or the operating system itself may interfere with the detection of headphones. In such instances, updating or reinstalling the audio drivers, or resetting the audio settings to their default values, can help resolve the issue.
It is worth noting that incorrect audio settings or configuration can lead to various audio-related problems, such as distorted sound, low volume, or the inability to switch between audio devices. Therefore, it is crucial to ensure that the audio settings are accurately configured to enable proper detection and usage of headphones.
Common Hardware Problems that Affect Headphone Recognition
When connecting headphones to your audio device, it is frustrating when they are not detected or recognized properly. Several hardware issues can arise that disrupt the headphone detection process. Understanding these common problems can help address and resolve the issue effectively.
1. Connection Defects:
One possible cause of headphone detection issues is faulty or loose connections between the audio device and headphones. Poorly connected cables, damaged audio jacks, or loose headphone plugs can impede the proper transmission of audio signals, resulting in the headphones not being recognized by the system.
2. Damaged Headphone Ports:
Another hardware problem that affects headphone detection is damage to the headphone ports on the audio device. Continuous plugging and unplugging of headphones can lead to wear and tear, causing the ports to become physically damaged. Cracked or bent ports may not establish a secure connection, rendering the headphones undetectable.
3. Audio Driver Issues:
Outdated or corrupted audio drivers can also contribute to headphone detection problems. If the audio driver software responsible for managing audio input/output devices is malfunctioning, it may fail to properly detect the connected headphones. Updating the audio drivers or reinstalling them can often resolve this issue.
4. Incompatible Hardware:
Incompatibility between the headphones and the audio device can also lead to detection problems. Different headphones have various impedance levels, and if they are incompatible with the audio device's specifications, the headphones may not be recognized. Checking compatibility and ensuring a suitable impedance match is essential for proper headphone detection.
5. Faulty Audio Device:
In rare cases, the audio device itself may be faulty, resulting in headphone detection issues. Internal hardware malfunctions, such as defective audio circuits or damaged sound card components, can disrupt the recognition process. Professional diagnosis or contacting technical support may be necessary to identify and resolve the issue.
In conclusion, hardware problems can significantly impact headphone detection. These issues may include faulty connections, damaged ports, outdated drivers, incompatible hardware, or even a defective audio device. Identifying the specific hardware problem is crucial in order to implement the appropriate solution and ensure seamless headphone detection.
Troubleshooting Steps to Resolve Issues with Identifying Headphones in Realtek HD Manager

When experiencing difficulties with headphone detection in Realtek HD Manager, there are several troubleshooting steps that can be followed to address the issue. By following these steps, users can potentially resolve problems related to headphone identification and ensure proper functionality within the Realtek HD Manager software.
- Check Physical Connections: Confirm that the headphones are securely connected to the audio output port on the computer. It is important to ensure the headphone plug is fully inserted into the appropriate jack. Additionally, examining the headphone cable for any signs of damage or fraying is recommended.
- Verify Headphone Compatibility: Ensure that the headphones being used are compatible with the Realtek HD Manager software. Consult the user manual or manufacturer's website to confirm compatibility. It is also advisable to check for any specific driver or software updates provided by the headphone manufacturer.
- Restart the Computer: Sometimes, a simple restart can resolve issues related to headphone detection. Restarting the computer allows for the system to refresh and may reset any minor software glitches that could be affecting the Realtek HD Manager's ability to detect headphones.
- Update Realtek HD Audio Drivers: Outdated or incompatible audio drivers can be a common cause of headphone detection problems within Realtek HD Manager. Visit the Realtek website or the computer manufacturer's support page to download and install the latest audio drivers specifically designed for the computer's operating system.
- Disable Audio Enhancements: Certain audio enhancements or effects enabled within the Realtek HD Manager may interfere with headphone detection. To troubleshoot this, navigate to the audio settings in Realtek HD Manager and temporarily disable any audio enhancements being used. Restart the software and check if the headphones are now recognized.
- Try a Different Audio Output: If the issue persists, try connecting the headphones to a different audio output port on the computer. This can help determine if the problem lies with a specific audio jack or with the Realtek HD Manager software.
- Reinstall Realtek HD Manager: As a last resort, reinstalling the Realtek HD Manager software may fix any underlying software-related issues. Uninstall the current version of the software through the Control Panel and then download the latest version from the official Realtek website.
By following these troubleshooting steps, users can effectively address problems related to headphone detection within the Realtek HD Manager software. However, if the issue persists, it may be necessary to seek further technical assistance or consult with the computer manufacturer for additional support.
Seek Professional Assistance if All Solutions Fail
If you have exhausted all possible solutions and your headphones are still not being detected by the Realtek HD Manager, it may be time to seek professional assistance.
While troubleshooting the issue yourself is usually the first step, there are situations where a deeper knowledge or expertise may be required. In such cases, consulting a professional can help identify and resolve any underlying hardware or software issues that may be causing the problem.
Professional assistance can come in various forms, including contacting the manufacturer's support team, reaching out to a computer technician, or visiting a specialized audio repair shop. These professionals have the knowledge and experience to diagnose and fix complex issues related to headphone detection and audio systems.
Before seeking professional assistance, it is important to gather relevant information about your system and the troubleshooting steps you have already taken. This can help the professionals to better understand the situation and provide targeted solutions.
- Make a note of the specific model and specifications of your headphones, as well as any additional hardware or software components connected to your audio system.
- Document the steps you have taken to troubleshoot the issue, including any changes made to settings or configurations.
- If applicable, gather any error messages or codes displayed by the Realtek HD Manager or your operating system.
When seeking professional assistance, communicate the gathered information clearly and accurately to ensure a more efficient diagnosis and resolution of the problem. Be open to answering any additional questions or providing further details that may aid in the troubleshooting process.
Remember, seeking professional assistance does not mean you have failed; it simply means that you are taking the necessary steps to resolve a complex issue. With the help of experts, you can increase the chances of getting your headphones detected and enjoying your audio experience once again.
Fix Realtek HD Audio Manager Missing from Windows 10
Fix Realtek HD Audio Manager Missing from Windows 10 by Britec09 2,258,777 views 6 years ago 8 minutes, 52 seconds
Windows 10 not detecting headphones when plugged in fix
Windows 10 not detecting headphones when plugged in fix by IT Magics 1,643,471 views 5 years ago 3 minutes, 45 seconds
FAQ
Why is my Realtek HD Manager not detecting my headphones?
There can be several reasons why your Realtek HD Manager is not detecting your headphones. It could be due to a faulty headphone jack, outdated Realtek audio drivers, incorrect audio settings, or even a hardware issue with your headphones. It's recommended to troubleshoot these possibilities to identify and fix the issue.
How can I fix the issue of Realtek HD Manager not detecting my headphones?
To fix the issue of Realtek HD Manager not detecting your headphones, you can try several solutions. First, make sure your headphones are properly connected to the headphone jack. Then, update your Realtek audio drivers to the latest version. Additionally, check the audio settings in the Realtek HD Manager software to ensure they are correctly configured for headphone output. If the problem persists, you may need to consult the manufacturer's support or consider getting your hardware checked.
Is it possible that my headphone jack is faulty?
Yes, it is possible that your headphone jack is faulty. A faulty headphone jack can prevent the Realtek HD Manager from detecting your headphones. You can try connecting different headphones or earphones to the jack to see if they are recognized. If not, it indicates a problem with the headphone jack, and you may need to get it repaired or replaced.
Can outdated Realtek audio drivers cause the issue?
Yes, outdated Realtek audio drivers can be a common cause for the Realtek HD Manager not detecting headphones. It's recommended to regularly update your audio drivers to ensure compatibility with the latest software and hardware. You can visit the Realtek website or use driver update software to find and install the latest drivers for your system.
Are there any other troubleshooting steps I can try?
Yes, there are a few additional troubleshooting steps you can try. First, restart your computer and check if the Realtek HD Manager detects your headphones after the reboot. You can also try plugging your headphones into a different audio jack, if available, to see if that resolves the issue. Additionally, you can try disabling any audio enhancements or effects in the Realtek HD Manager software, as these can sometimes interfere with headphone detection. If none of these steps work, seeking technical support or contacting the manufacturer may be necessary.




