Unlocking the full potential of your personal computer involves keeping your operating system in peak condition. One of the most crucial aspects of maintaining your system's efficiency is ensuring that it remains up to date with the latest advancements. Embracing cutting-edge technology not only enhances performance but also strengthens security measures, safeguarding your digital domain from potential threats.
Discovering the most efficient methods to keep your device running smoothly is an ongoing pursuit of tech enthusiasts worldwide. In this article, we will explore an array of savvy strategies to expedite the process of upgrading your computer's software. By implementing these tried-and-true techniques, you can seamlessly navigate through the best channels to achieve the most rapid system updates possible.
Efficiency is the name of the game when it comes to system updates. By optimizing your update process, you can save valuable time and avoid any unnecessary frustrations. We will delve into the diverse approaches available to streamline your pathway to optimized performance. From utilizing handy software tools to leveraging automatic updates, we will guide you through the maze of options, empowering you to take charge of your computer's evolution.
The Significance of Windows Updates

Keeping your operating system up to date is of utmost importance for the optimal functioning and security of your computer. Regular updates provide critical enhancements, bug fixes, and patches that improve the stability, performance, and reliability of your system.
Enhanced Security: One of the primary reasons for updating your Windows is to ensure the highest level of security for your device. With each update, vulnerabilities and loopholes in the system are identified and addressed, safeguarding your computer from potential cyber threats and malware attacks.
Improved Performance: Windows updates often include optimization measures and performance enhancements that boost the overall speed and efficiency of your computer. These updates can address compatibility issues and streamline system operations, resulting in smoother multitasking and improved responsiveness.
Bug Fixes: No software is immune to bugs, and Windows is no exception. Updates are designed to address known issues and rectify software glitches that may cause crashes, freezes, or errors. By having the latest updates installed, you minimize the chances of encountering these problems and ensure a more stable system.
New Features and Functionality: Windows updates also introduce new features and improvements, offering enhanced functionality and user experience. By staying up to date, you can take advantage of the latest capabilities and enjoy all the benefits that come with the evolving Windows ecosystem.
Compatibility: As technology evolves, software, hardware, and other applications on your computer may require updated versions of Windows to function properly. Installing the latest updates ensures that your system remains compatible with the latest software releases, preventing compatibility issues and enabling you to benefit from new features and enhancements made available by developers.
In conclusion, updating your Windows operating system is crucial for maintaining a secure, stable, and optimized system. By prioritizing regular updates, you can protect your computer, improve its performance, and benefit from the latest features and functionalities offered by Windows.
Manually Checking for Updates
In this section, we will explore a manual approach to check for updates on your operating system. By taking control of the update process yourself, you can ensure that your system is kept secure and up-to-date with the most recent features and improvements.
1. Accessing the Settings Menu
First, let's start by accessing the settings menu on your device. Look for the gear icon, which typically represents the settings, and click on it. Alternatively, you can also access the settings by pressing the shortcut key combination Ctrl + I.
2. Locating the Update & Security Option
Within the settings menu, you'll find various options to customize your system. Look for the "Update & Security" option, which is usually represented by an icon resembling a circular arrow. Click on it to proceed.
3. Checking for Updates
Once you access the "Update & Security" section, you'll find multiple tabs and options related to updates. Look for the tab or option labeled "Check for updates" and click on it. This will initiate the process of manually checking for available updates on your system.
4. Installing Updates
If any updates are available, your system will display them accordingly. You can then proceed to install the updates by clicking on the corresponding button or following the on-screen instructions. It is important to note that installing updates may require you to restart your device to complete the update process.
5. Verifying the Update Installation
After the update installation is complete, it is advised to verify that the updates were successfully installed. You can do this by navigating back to the "Update & Security" section and checking if your system is up to date. If there are no remaining updates, your system is now running the latest version available!
By following these steps, you can manually check for updates on your system, helping to ensure that you are running the most secure and efficient version of your operating system.
Enabling Automatic Updates
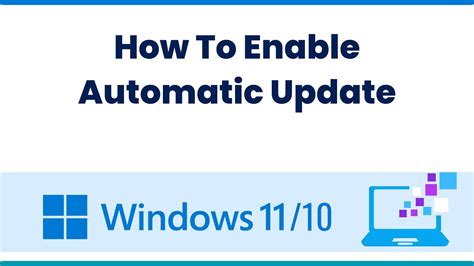
Ensuring your operating system is consistently updated with the latest enhancements and security patches is crucial for maintaining optimal performance and safeguarding your device against potential vulnerabilities. In this section, we will explore the importance of enabling automatic updates and how it can simplify the process of keeping your system up to date without manually initiating each update.
- Enhanced Security: Enabling automatic updates allows your system to regularly receive the latest security patches and fixes, minimizing the risk of potential exploit attacks and keeping your system protected.
- Optimized Performance: By enabling automatic updates, your operating system will receive the latest improvements and bug fixes, ensuring your device functions efficiently and smoothly.
- Convenience and Time-Saving: Instead of manually checking for updates and initiating the installation process, enabling automatic updates automates the entire process, saving you time and effort.
- Flexibility: Automatic updates provide flexibility by allowing you to choose the preferred installation time, ensuring that updates do not interrupt your important tasks or working hours.
Enabling automatic updates is a simple and effective way to stay updated with the latest features and security enhancements without the need for manual intervention. By ensuring your device is always equipped with the most recent updates, you can enjoy a secure and optimized computing experience.
Efficiently Keep Your Operating System Up to Date Using the Windows Update Assistant
Discover a seamless and effective method to ensure your computer's operating system remains current and optimized with the assistance of the powerful Windows Update Assistant. This comprehensive tool empowers you to effortlessly stay on top of the latest advancements, enhancements, and features rolled out for your Microsoft operating system. By leveraging the Windows Update Assistant, you can streamline the update process and ensure the smooth operation of your computer with minimal effort.
Updating Your Windows System via Control Panel
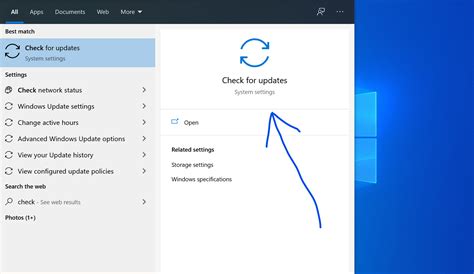
One of the most convenient methods to keep your Windows operating system up to date and ensure optimal performance is through the Control Panel. This essential system feature provides you with a user-friendly interface that allows you to manage and install important updates and patches for your computer effortlessly.
To update your Windows system using the Control Panel, you can follow these simple steps:
- Open the Control Panel by clicking on the Start menu and searching for "Control Panel."
- Once in the Control Panel, navigate to the "Windows Update" or "Windows Security and Updates" section.
- Click on the "Check for Updates" or similar option to search for available updates for your system.
- Windows will then proceed to scan for updates and display a list of available updates.
- Select the updates you wish to install and click on the "Install" or "OK" button.
- Windows will download and install the selected updates, keeping your system secure and up to date.
It is highly recommended to regularly check for updates using the Control Panel to ensure that your computer remains protected against security vulnerabilities and enjoys the latest features and improvements offered by Windows.
In addition to updating the operating system itself, the Control Panel also provides options to update and manage other important components of Windows, including drivers, system settings, and installed applications.
By utilizing the Control Panel's update features, you can easily maintain the health and performance of your Windows system, ensuring a smooth and secure computing experience.
Updating Windows using the Microsoft Update Catalog
Improving your computer's operating system by keeping it up to date is essential for optimum performance and security. In this section, we will explore the efficient method of updating your Windows system using the Microsoft Update Catalog.
The Microsoft Update Catalog offers a comprehensive collection of updates, drivers, and hotfixes that can be manually downloaded and installed on your Windows device. By utilizing this catalog, you have the flexibility to select and install specific updates without relying solely on automatic system updates.
With the Microsoft Update Catalog, you can easily search for the latest patches and updates for your Windows system. This method provides you with a straightforward and customized approach to keep your operating system in top shape. Instead of waiting for automatic updates, you have the ability to take control and choose the exact updates you wish to install.
By utilizing the Microsoft Update Catalog, you can ensure that your Windows system remains current with the latest security patches, bug fixes, and performance improvements. This catalog is especially beneficial for users who prefer a more hands-on approach to update management or require specific updates for certain applications or devices.
In conclusion, the Microsoft Update Catalog offers a convenient and efficient method for updating your Windows system. With the ability to manually select and install updates, you can tailor your update process to meet your specific needs. By regularly using this catalog, you can ensure that your Windows operating system is equipped with the most up-to-date features and improvements.
Troubleshooting Common Issues with Updating Your Windows
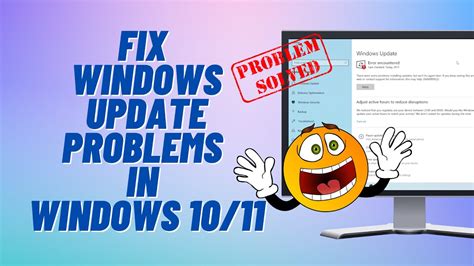
In the process of keeping your operating system up to date, you might encounter various obstacles that can hinder the smooth installation of the latest updates. In this section, we will explore some common issues that users often face when updating their Windows system and provide practical tips to resolve them. By following these troubleshooting techniques, you can ensure a seamless and efficient update process.
1. Connectivity Problems: One of the most common issues that can impede the update process is connectivity problems. This can occur if your internet connection is unstable or if there are network issues. To troubleshoot this problem, check your internet connection, restart your router, or try connecting to a different network. You can also try using an Ethernet cable for a more stable connection.
2. Insufficient Disk Space: Another challenge that users often face is insufficient disk space to install the updates. Windows updates require a significant amount of space, and if your device has limited storage, you may encounter errors during the update process. To resolve this issue, try deleting unnecessary files or applications to free up space on your disk. You can also consider moving files to an external storage device.
3. Software Compatibility: In some cases, certain software installed on your system might not be compatible with the latest Windows updates. This can result in errors during the installation process. To troubleshoot this issue, check for any incompatible software and uninstall it temporarily before proceeding with the update. You can reinstall the software once the update is complete.
4. Antivirus and Firewall Settings: Your antivirus or firewall settings can sometimes interfere with the update process, considering it as a potential security threat. To resolve this issue, temporarily disable your antivirus or firewall software before updating your system. Remember to enable them again once the update is finished to ensure continued protection.
5. Windows Update Services: Occasionally, problems can arise with the Windows Update services themselves, which can cause updates to fail. To resolve this issue, you can restart the Windows Update services or reset them to their default settings. This can be done through the Command Prompt or the Services menu in the Control Panel.
By addressing these common issues and following the troubleshooting techniques mentioned above, you can overcome obstacles that may arise during the Windows update process. The key is to identify the specific problem that you are facing and utilize the appropriate solution to ensure a successful and seamless update experience.
FAQ
What is the fastest way to update Windows to the latest version?
The fastest way to update Windows to the latest version is to use the Windows Update feature built into the operating system. You can access it by clicking on the Start button, going to Settings, and clicking on Update & Security. From there, you can check for updates and install them.
Do I have to update Windows to the latest version?
It is highly recommended to update Windows to the latest version. Updates often include important security patches, bug fixes, and new features that can improve the stability, performance, and overall user experience of your computer. By keeping your Windows up to date, you can ensure that you have the latest software enhancements and protection against potential threats.
Can I update Windows to the latest version manually?
Yes, you can update Windows to the latest version manually. In addition to using the Windows Update feature, you also have the option to download the latest version of Windows from the official Microsoft website. However, manually updating Windows requires more time and effort as you need to download the installation files, create a bootable media, and follow the installation process. It is usually recommended for advanced users or in cases where automatic updates are not working correctly.




