In the fast-paced world of technology, it is not uncommon for users to encounter occasional hiccups while navigating their Windows operating systems. These frustrating issues can disrupt daily workflows, productivity, and even compromise crucial data. However, with a little know-how and a handful of troubleshooting techniques, users can overcome these obstacles without needing advanced technical skills.
When the digital landscape encounters turbulence, symptoms may manifest in a variety of ways. Application crashes, slow system performance, and sudden network disconnections can all be indicators that something is amiss. Understanding the underlying causes of these dilemmas empowers users to take charge of their Windows environment, transforming frustration into a sense of accomplishment.
In this article, we explore some prevalent challenges that Windows users routinely face and present effective solutions to address them. By outlining the steps to resolve these issues, readers will learn how to optimize system performance, regain lost data, and restore stability to their Windows experience. So, strap on your troubleshooting toolkit and let's dive into the world of Windows problem-solving!
Resolving the Blue Screen of Death (BSOD): The Root Causes and Effective Solutions
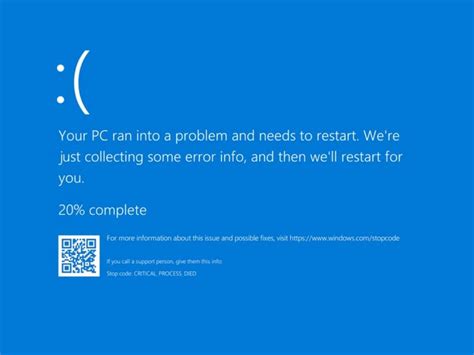
When encountering the notorious Blue Screen of Death (BSOD), users often find themselves grappling with seemingly insurmountable issues that disrupt their computing experience. This section sheds light on the various factors behind the occurrence of this error and offers viable solutions to rectify the situation.
At the heart of the Blue Screen of Death lies a formidable array of root causes, each capable of triggering this distressing error message. Whether it be a hardware malfunction, driver compatibility issue, or incompatibility between software applications, understanding these underlying sources is essential for effective troubleshooting.
One primary cause of the Blue Screen of Death is faulty hardware components. Be it a malfunctioning RAM module, overheating processor, or a failing hard drive, such hardware issues can prompt sudden system crashes, triggering the infamous blue screen. Identifying and replacing the problematic hardware component is pivotal in restoring stability to your system.
Another frequent culprit behind the Blue Screen of Death is outdated or incompatible device drivers. Software conflicts resulting from drivers that are not up to date or unsuitable for the system can lead to unexpected crashes. By diligently updating drivers and ensuring compatibility, users can prevent this error from plaguing their daily computing activities.
In some cases, incompatible or poorly-coded software applications can also be responsible for the Blue Screen of Death. These applications can disrupt the delicate balance of system processes, ultimately leading to the abrupt appearance of the blue screen. Removing or replacing the problematic software can help restore system stability.
Fortunately, there are several solutions available to tackle the BSOD menace. Running diagnostic tests on hardware components, employing driver update utilities, performing clean installations of software, and practicing regular system maintenance all contribute to minimizing the occurrence of this error and restoring smooth operation to your Windows system.
By closely examining the root causes and equipping oneself with the necessary solutions, users can confidently address the Blue Screen of Death and reclaim uninterrupted usability of their Windows-based systems. Understanding the intricate nature of this error empowers individuals to troubleshoot effectively and resolve the issue at its core.
Boost Your Windows Performance with These Easy Tips
In this section, we will explore effective strategies to enhance the speed and performance of your Windows operating system. With the implementation of these tips, you can optimize your computer's performance and enjoy a seamless experience without the frustration of slow response times.
1. Optimize Startup Programs: Minimize the number of programs that launch during startup to reduce the burden on your system resources. Identify unnecessary programs and disable them to improve the boot-up time and overall performance.
2. Clear Temporary Files: Regularly clean up temporary files and folders accumulated on your system. These files can occupy a significant amount of disk space and slow down your computer. Utilize the built-in Windows Disk Cleanup tool or third-party software to remove these unnecessary files.
3. Update Software and Drivers: Outdated software and drivers can hinder system performance. Keep your operating system, applications, and device drivers up to date to benefit from bug fixes, security enhancements, and improved performance optimization.
4. Manage Startup Services: Disable unnecessary services running in the background that consume system resources. Access the Task Manager and identify programs that are running automatically. Selectively disable services that you do not require, but exercise caution to avoid disabling critical system processes.
5. Increase Virtual Memory: Adjust the virtual memory settings to optimize performance. By increasing the amount of virtual memory, you can provide Windows with additional memory when the physical RAM is insufficient, thus preventing system slowdowns.
6. Perform Disk Defragmentation: Over time, the files on your hard drive become fragmented, leading to slower read and write speeds. Schedule regular disk defragmentation to reorganize files and improve system performance.
7. Disable Visual Effects: Disabling unnecessary visual effects can alleviate strain on system resources, resulting in improved performance. Adjust your system settings to reduce or disable visual effects that you do not require.
8. Upgrade Hardware: If your system is still experiencing sluggishness, consider upgrading your hardware components such as RAM, hard drive, or processor. Upgrading these components can significantly boost your computer's performance.
Implementing these tips will help you address slow performance issues on your Windows system and enjoy a faster and more efficient computing experience.
Protecting Your System: Identifying and Eliminating Virus and Malware Intrusions
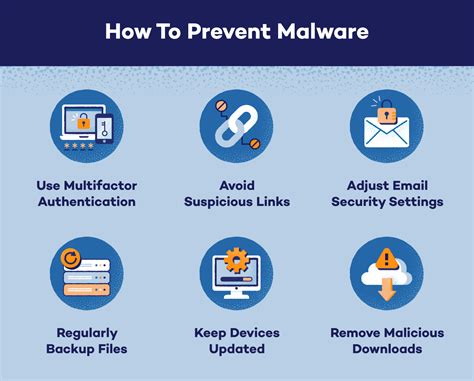
Preserving the integrity of your device is of paramount importance, as the ever-growing threat of malicious software and virus infiltrations looms. It is essential to know how to identify and remove these insidious intruders to ensure the smooth operation and security of your system.
Recognizing the telltale signs of a virus or malware infection can empower you to take swift action and safeguard your data from potential compromises or loss.
When encountering a virus or malware attack, certain indicators may emerge, such as a sluggish system performance, unexpected crashes, or frequent error messages. These anomalies can disrupt your routine and hinder productivity, making it vital to address them promptly.
Fortunately, there are effective measures you can take to detect and eliminate these digital threats before they cause irreparable damage to your device.
One crucial step in combating virus and malware infections is to maintain updated antivirus software. Equipping your system with reliable and frequently updated protection programs will help prevent unauthorized access and automatically scan for potential threats.
Furthermore, adopting safe web browsing practices is imperative in reducing the risk of virus and malware infections.
Avoiding suspicious websites, exercising caution when downloading files or attachments, and refraining from clicking on unfamiliar links can significantly decrease the likelihood of encountering harmful software. Additionally, being conscious of phishing attempts and using strong, unique passwords adds an extra layer of security to your digital presence.
In instances where an infection has already occurred, taking immediate action is crucial to contain and remove the threat.
Many antivirus programs offer comprehensive scans, enabling you to conduct a thorough search for malicious files and applications. Additionally, utilizing specialized malware removal tools can help eradicate stubborn intruders that may have evaded initial detection.
Remember, being vigilant, proactive, and well-informed is paramount in maintaining a secure computing environment free from the perils of viruses and malware.
Windows Update Failures: Troubleshooting Guide
In this section, we will address the frequent difficulties encountered with updating the operating system on your computer and provide a comprehensive guide to resolve these issues. Discover how to overcome common obstacles that can prevent the successful installation of updates, ensuring your Windows system remains efficient and up-to-date.
Identifying Update Problems
When it comes to Windows updates, various challenges can arise that hinder the smooth installation process. These obstacles often manifest as error messages or failed updates, preventing your system from receiving crucial performance enhancements and security patches. It is essential to recognize and understand these problems to effectively troubleshoot and resolve them.
Resolving Update Failures
Fortunately, there are several troubleshooting methods available to help you address update failures on your Windows system. From basic troubleshooting steps, such as checking your internet connection and restarting your computer, to advanced techniques like modifying update settings or utilizing the Windows Update Troubleshooter, we will guide you through the necessary steps to resolve any update issues.
Preventing Future Update Problems
In addition to troubleshooting current update failures, it is crucial to take proactive measures to prevent future issues. Understanding how to manage your update settings, ensuring your system meets the necessary requirements, and keeping your drivers up-to-date are just a few ways you can maintain a smooth and efficient update process.
Staying Informed
Lastly, we will provide valuable resources and tips to help you stay informed about Windows updates. As technology continues to evolve, it is vital to stay up-to-date on the latest trends and best practices in managing updates. By staying informed, you can proactively address any potential problems and ensure your Windows system remains secure and optimized.
Resolving Internet Connectivity Problems: Troubleshooting Your Online Connection

In today's digitally interconnected world, the seamless availability of a stable and reliable internet connection is a paramount necessity for individuals and organizations alike. However, the internet connection can sometimes become shaky, leaving users puzzled and vexed. This section aims to assist in troubleshooting common internet connection issues and suggests potential solutions to rectify them.
Poor signal strength: One of the most prevalent issues encountered by internet users is weak or intermittent signal strength. One can detect this problem when web pages load slowly or when online activities constantly pause or buffer. To address this, ensure that your device is within close proximity to the Wi-Fi router or modem for a stronger signal reception. If the problem persists, try restarting your router or repositioning it to a central location within your premises.
Network authentication failures: Another common internet connection issue is encountering authentication errors when attempting to connect to a network. This can happen due to an incorrect password, mismatched security settings, or expired network credentials. In such cases, double-check the entered password, ensure that the security settings are properly configured, and consider contacting your network administrator to verify the authenticity of your credentials.
Interfering devices: Unbeknownst to many, certain electronic devices can interfere with the Wi-Fi signals, leading to connection disruptions. Household appliances like microwaves, cordless phones, baby monitors, or even neighboring routers using the same channel can cause interference. To mitigate this, keep these devices away from your Wi-Fi router and ensure that your router operates on a clear frequency or change the channel settings accordingly.
Outdated firmware or drivers: A commonly overlooked aspect affecting internet connectivity is outdated firmware or drivers. Both the networking equipment (router/modem) and the devices connecting to it (computers, smartphones, tablets) require up-to-date firmware and drivers for optimal performance. Regularly check for firmware updates provided by the manufacturer's website and install them promptly. Similarly, ensure that the drivers for your network adapter are updated to avoid compatibility issues.
ISP-related problems: Sometimes, the source of the connection problem may lie outside of your control, originating from your Internet Service Provider (ISP). Issues such as server outages, maintenance work, or network congestion can cause disruptions in your connection. In such cases, contact your ISP's customer support helpline for assistance and inquire about any known network issues or scheduled maintenance affecting your area.
By identifying and addressing these common internet connection issues, you can ensure a smoother online experience and avoid prolonged periods of frustration and inconvenience. Remember to always refer to the specific troubleshooting steps provided by your device manufacturer or software developer for accurate and detailed instructions.
Resolving Issues with Device Driver Errors
One common obstacle encountered while operating a computer system involves errors related to device drivers. These crucial software components act as the intermediaries between the hardware devices and the operating system. When problems arise with device drivers, they can disrupt the proper functioning of various hardware components, resulting in the deterioration or malfunctioning of associated devices.
Addressing device driver errors requires a systematic approach to troubleshooting and resolving the issue. By identifying the specific driver causing the problem, users can take the necessary steps to fix or update it, restoring normal functionality to the affected devices. This section will provide guidance and solutions to help individuals resolve driver-related errors and maintain optimal system performance.
Resolving Frequent Program Failures: Strategies for Addressing Application Crashes
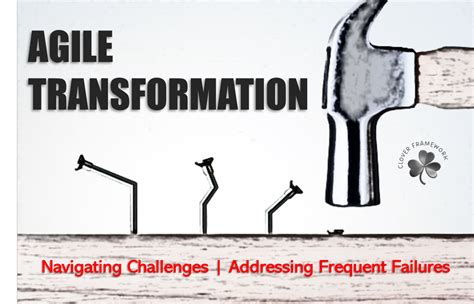
In the course of utilizing computer systems, it is not uncommon to come across instances where programs unexpectedly cease functioning - a phenomenon commonly referred to as "application crashes." Such occurrences can be both frustrating and disruptive, hindering efficient completion of tasks and compromising overall user experience. This section aims to provide valuable insights and effective troubleshooting techniques for resolving frequent program failures.
Identifying the Underlying Causes: When confronted with an application crash, it is crucial to first diagnose the root causes behind the malfunction. Determining whether the issue is due to software or hardware faults becomes a pivotal step towards finding an appropriate solution. By thoroughly analyzing error messages, logs, and system specifications, users can gain crucial information that aids in identifying potential culprits.
Updating and Patching Software: Frequently, outdated or incompatible software versions contribute significantly to program failures. As technology evolves, updates and patches are released to address existing vulnerabilities and improve overall performance. As such, regularly examining and updating installed applications and drivers can significantly reduce the likelihood of program crashes.
Managing System Resources: In some cases, application crashes occur due to insufficient system resources. Both CPU and RAM requirements play a critical role in ensuring smooth program operation. By closing unnecessary background processes, allocating more resources to the program in question, or upgrading hardware components, users can effectively mitigate the risk of crashes caused by resource limitations.
Troubleshooting Conflicting Applications: The presence of conflicting software can lead to unexpected crashes. Some programs may share dependencies or attempt to use the same system resources simultaneously, resulting in conflicts and subsequent failures. By identifying and resolving these conflicts through various methods, such as disabling conflicting applications or reinstalling software, users can resolve crashes related to application incompatibilities.
Examining System Security: Malware infections can severely impact the stability of a system, leading to frequent program crashes. Conducting regular scans with reputable anti-malware software can eradicate any potentially harmful threats. Additionally, employing robust cybersecurity practices, such as practicing safe browsing habits and downloading software only from trusted sources, ensures a heightened level of protection against malicious programs.
Seeking Community Support and Professional Assistance: When all else fails, reaching out to online forums, community boards, or seeking professional assistance can provide invaluable guidance and technical support. Engaging with a community of experienced users and professionals allows for the sharing of insights and potential resolutions specific to the encountered application crash, ultimately aiding in resolving the issue.
By employing a systematic approach to troubleshooting, users can enhance their ability to address frequent program failures effectively. Consistently updating software, managing system resources, examining potential conflicts, maintaining system security, and seeking assistance when needed can collectively contribute to a more stable and efficient computing experience.
[MOVIES] [/MOVIES] [/MOVIES_ENABLED]FAQ
My Windows computer is running very slow. What could be the possible reasons and how do I fix it?
There are several possible reasons for a slow-running Windows computer. Some common causes include too many programs running at startup, insufficient RAM, malware infections, or a fragmented hard drive. To fix this, you can try disabling unnecessary startup programs, adding more RAM, running a malware scan, and defragmenting your hard drive.
I keep getting the "Blue Screen of Death" error on my Windows PC. How can I resolve this issue?
The "Blue Screen of Death" error is usually caused by hardware or driver problems. To fix this issue, you can try updating your drivers, running a hardware diagnostic test, checking for overheating, and uninstalling any recently installed problematic software or hardware.
I accidentally deleted an important file on my Windows computer. Can I recover it?
If you have accidentally deleted a file, you may be able to recover it using the Windows Recycle Bin. Simply open the Recycle Bin, find the deleted file, right-click on it, and select "Restore." If the file is not found in the Recycle Bin, you can use third-party data recovery software to try and retrieve it.
Windows Update keeps failing on my computer. What could be the potential reasons and how can I fix it?
Windows Update failures can occur due to various reasons. Some common causes include network connection issues, insufficient disk space, corrupted system files, or conflicts with third-party software. To resolve this, you can try checking your internet connection, freeing up disk space, running the Windows Update Troubleshooter, or temporarily disabling any antivirus or firewall software.
I cannot connect to a Wi-Fi network on my Windows laptop. How do I troubleshoot this issue?
If you are unable to connect to a Wi-Fi network on your Windows laptop, you can follow these troubleshooting steps: 1. Check if the Wi-Fi adapter is turned on. 2. Make sure you are within range of the Wi-Fi network. 3. Restart your laptop and the Wi-Fi router. 4. Verify the correct Wi-Fi password is entered. 5. Update the Wi-Fi driver or reinstall it. If none of these steps work, there may be an issue with the hardware, and you may need to contact technical support.
Why is my computer running so slow?
There can be several reasons why your computer is running slow. One common reason is having too many programs running at the same time, which uses up a lot of your computer's resources. Another reason could be that your computer's hard drive is nearly full, or it could be due to malware or a virus. To fix this, try closing any unnecessary programs, deleting unnecessary files, and running a malware scan.
Why does my computer keep freezing?
Computer freezes can be caused by various factors. One possibility is that your computer's RAM is being overloaded, leading to a freeze. Another reason could be an issue with your hardware, such as a faulty hard drive or overheating. To resolve this, try closing any memory-intensive programs, checking your computer's temperature, and running diagnostics on your hard drive.




