In the world of containerization, where agility and efficiency reign supreme, managing storage limitations can become a formidable challenge. As developers and sysadmins, we constantly strive to harness the power of Docker for Windows, leveraging its advantages to accelerate our workflows and streamline application deployment. However, with great power comes great responsibility, and it's crucial to stay ahead of the game when it comes to disk space management.
When working in a Docker environment, we face the intricate task of juggling storage resources to keep our applications running smoothly. The limitations imposed by disk space can hinder our progress and hinder the scalability of our infrastructure. But fear not! In this article, we will dive into the depths of disk space management within Docker for Windows, exploring strategies and techniques to maximize your storage efficiency and conquer those pesky storage constraints.
Unleashing the Power of Your Disk Space
Whether you're a seasoned Docker enthusiast or just dipping your toes into the containerization waters, understanding how to navigate disk space limitations is a vital skill. By effectively managing your disk space, you can unlock the true potential of Docker for Windows and ensure the smooth operation of your applications. Gone are the days of being held back by insufficient disk storage; empower yourself with the knowledge and tools to conquer any storage challenge that comes your way.
Embracing Storage Optimization Techniques
With the ever-increasing demands of modern applications, optimizing your storage within Docker for Windows is no longer optional–it's a necessity. From disk quotas and volume management to data compression and deduplication, there are a plethora of techniques at your disposal to alleviate the burden of storage constraints. In this article, we'll delve into the most effective strategies, shedding light on their benefits and guiding you through the implementation process.
Understanding the Challenge of Limited Storage Capacity in Docker on Microsoft Windows Systems
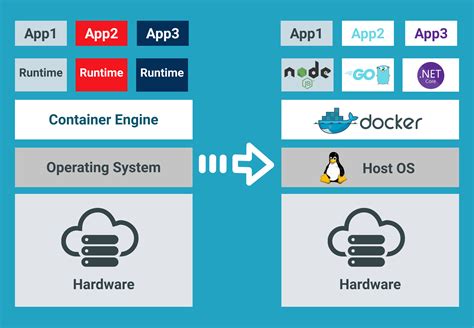
In the realm of containerization technology, one of the key challenges faced by users of Docker on Microsoft Windows systems lies in the limited storage capacity issue. Properly comprehending the complexities associated with this problem is crucial for ensuring efficient and effective utilization of resources, as well as ensuring optimal performance.
Storage constraints: The issue at hand emerges from the inherent limitations on the amount of data that can be stored within Docker containers on Windows operating systems. This restriction directly impacts the ability to scale applications and handle significant volumes of data, potentially causing bottlenecks and hindering overall productivity.
Causes and implications: There are several factors contributing to the limited storage capacity in Docker for Windows. These may include the nature of the underlying file system, storage driver choices, and the use of layers within containers. Understanding these causes and their implications is essential for devising strategies to effectively work around the limitations and optimize storage utilization.
Optimizing storage usage: To overcome the challenges posed by the limited storage capacity issue in Docker on Windows, it is crucial to explore different techniques and best practices for optimizing storage usage. This may involve employing efficient pruning strategies, closely examining and reducing the size of images and containers, and leveraging advanced storage concepts such as volumes and bind mounts to achieve better control and utilization of resources.
Monitoring and maintenance: Regular monitoring and maintenance practices play a vital role in dealing with the ongoing disk space constraints. By implementing effective monitoring tools and setting up routine maintenance tasks, administrators can proactively identify and address storage-related issues, ensuring the smooth functioning of Docker containers on Windows systems.
By gaining a comprehensive understanding of the disk space issue in Docker for Windows, users can navigate through storage constraints, implement optimization techniques, and ensure the efficient operation of their containerized environments.
Checking Storage Usage
In order to effectively manage the utilization of storage resources in your Docker environment, it is essential to regularly check the level of storage usage. By monitoring disk usage, you can identify potential issues, avoid running out of storage space, and optimize the allocation of resources.
One way to check disk usage is by using Docker commands. The docker system df command provides an overview of your Docker storage usage, including the total amount of disk space, the amount used by containers, images, and volumes, as well as the amount available for use. This command allows you to quickly assess the current state of your storage resources.
Another useful command is docker container ls -s, which shows the size of containers currently running on your system. By reviewing the size of individual containers, you can identify any overly large containers that may be consuming excessive disk space.
Additionally, you can use system monitoring tools and utilities, such as du or df, to check the disk usage of your Docker host system. These tools provide detailed information about disk space usage at the file or directory level, allowing you to pinpoint specific areas that may be consuming significant storage resources.
Regularly checking disk usage is a proactive measure that helps ensure the efficient use of storage in your Docker environment. By identifying and addressing any storage utilization concerns, you can optimize performance, prevent potential issues, and maintain a healthy and well-organized Docker setup.
Methods to Check Storage Usage in Docker on Microsoft Operating System
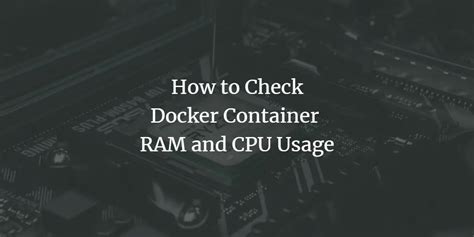
In order to effectively manage the disk space utilization on Docker for Windows, it is essential to have methods to check the storage usage. By knowing how much space a container or image occupies, you can determine if there is sufficient disk space available or if it needs to be optimized. This section will explore various approaches to monitoring disk space utilization in Docker on the Microsoft operating system.
- Command-Line Interface (CLI) Tools: Docker provides CLI tools that can be used to inspect and gather information about containers, images, volumes, and more. These tools, such as Docker CLI or PowerShell, offer commands to retrieve storage-related metrics, including disk space usage.
- Container and Image Inspections: By examining the properties of individual containers or images, you can retrieve valuable information about their size, including the amount of space they occupy on the disk. Docker commands like
docker container inspectordocker image inspectcan be utilized for this purpose. - Third-Party Monitoring Solutions: Several third-party tools are available that offer advanced monitoring capabilities specifically tailored for Docker environments. These tools provide real-time insights into storage usage, allowing for easy identification of space-consuming containers and images.
- Docker Dashboard: Docker for Windows provides a user-friendly interface called Docker Dashboard that displays essential information about running containers, including their size. By accessing the dashboard, you can quickly visualize disk space usage and identify any potential space issues.
By utilizing the methods described above, you can effectively check the disk space utilization in Docker on Microsoft operating systems. Understanding the storage usage of containers and images is crucial for efficient resource management and avoiding storage-related problems.
Identifying Space-consuming Elements
In this section, we will explore methods to identify elements that occupy a significant amount of disk space within Docker on a Windows operating system. By identifying these space hogs, we can effectively manage our disk space and optimize resource allocation.
- 1. Analyzing Container Disk Usage
- 2. Inspecting Image Sizes
- 3. Monitoring Volume Usage
- 4. Reviewing Container Logs
- 5. Checking Temporary Files
Dive into container disk usage by inspecting the individual containers running on Docker for Windows. This allows us to identify which containers are consuming the most space and take appropriate actions to reduce their usage.
Examine the sizes of Docker images stored on our system to pinpoint large images that are occupying considerable disk space. By identifying these image sizes, we can determine if they can be optimized or if certain images can be removed to free up disk space.
Monitor the usage of Docker volumes to identify any volumes that are consuming significant disk space. By analyzing volume usage, we can decide whether to clean up unnecessary data or allocate additional disk space to accommodate the volume.
Review the logs generated by Docker containers to identify any logs that are growing in size and consuming substantial disk space. By addressing excessive log accumulation, we can prevent log files from becoming space hogs.
Inspect temporary files created by Docker containers and delete any unnecessary files that may be taking up valuable disk space. Ensuring proper management of temporary files can prevent them from becoming space hogs and causing disk space issues.
By following these methods for identifying disk space hogs within Docker on a Windows platform, administrators can effectively manage their disk space usage, optimize resource allocation, and maintain a healthy and efficient Docker environment.
Finding the Culprits Consuming Storage Capacity in Docker on Windows
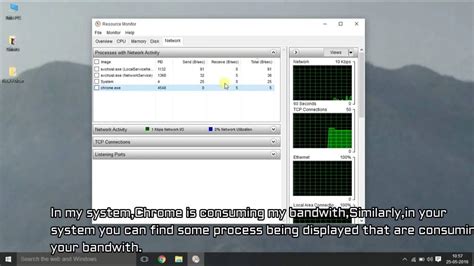
In this section, we will explore effective methods to identify and address the root causes responsible for the excessive usage of storage capacity within Docker on Windows. By understanding the sources of disk space consumption, you can optimize your Docker environment and prevent storage-related issues.
1. Analyzing Container Usage:
- Inspecting container size and identifying large containers
- Investigating container logs and data volumes
- Monitoring container creation and deletion patterns
2. Identifying Obsolete Images:
- Listing all images and their respective sizes
- Removing unused and outdated images
- Regularly cleaning up unused dangling images
3. Managing Image Layers:
- Understanding the concept of layers in Docker images
- Optimizing image creation and minimizing layer duplication
- Utilizing multi-stage builds to reduce image size
4. Taking Control of Volume Usage:
- Identifying volume usage patterns and potential leaks
- Removing unused or orphaned volumes
- Implementing volume pruning strategies
5. Monitoring Docker System Usage:
- Monitoring disk space utilization by Docker system components
- Analyzing resource utilization using Docker metrics
- Implementing tools for real-time monitoring and alerts
By implementing the techniques mentioned above, you can efficiently track down the culprits consuming disk space in Docker on Windows and optimize your Docker environment for improved performance and resource utilization.
Cleaning up Unnecessary Containers and Images
In order to optimize the utilization of storage space in your Docker environment, it is essential to regularly clean up unnecessary containers and images that are no longer in use. By removing these redundant elements, you can free up valuable disk space and ensure efficient operation of your Docker environment.
It is important to identify and remove containers that are no longer needed. These containers may have been created for testing purposes, development iterations, or previous versions of your application. By removing these unused containers, you can reclaim disk space and improve the performance of your Docker system.
Similarly, it is crucial to evaluate and delete unnecessary images that are no longer required. These images could be remnants of outdated versions, intermediate layers, or unused dependencies. By cleaning up these unnecessary images, you can reclaim disk space and simplify the management of your Docker repository.
There are several techniques for cleaning up unnecessary containers and images. One approach is to manually remove containers and images using Docker commands or a graphical user interface tool. Alternatively, you can automate the clean-up process by implementing scripts or scheduled tasks that periodically remove unused containers and images based on predefined criteria.
Regularly performing the clean-up process not only helps in managing disk space but also reduces security risks by eliminating potential vulnerabilities introduced by unused containers and images. By ensuring a clean and optimized Docker environment, you can enhance the overall performance and efficiency of your system.
Removing Unused Containers and Images in Docker on your Windows machine
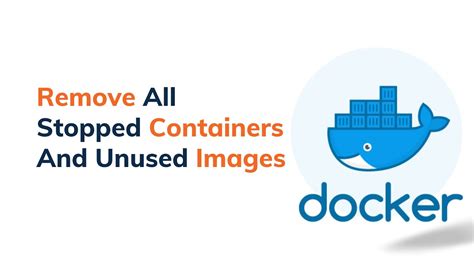
Clearing out clutter from your Docker environment is essential for optimizing disk space and ensuring smooth operation. Unused containers and images can quickly accumulate, taking up valuable resources. In this section, we'll guide you through the steps to remove these unnecessary components, freeing up disk space and improving the overall performance of your Docker setup.
To begin, it's important to identify the containers and images that are no longer needed. Docker provides us with powerful commands to list and inspect these elements. By examining the output of these commands, you can easily determine which containers and images can be safely removed.
- Firstly, run the command
docker ps -ato list all containers, including the ones that are not currently running. This will give you a comprehensive overview of all containers on your Windows machine. - Next, use the command
docker images -ato list all images. This will display both the images that have been pulled and the ones you have created.
Once you have identified the containers and images that are no longer needed, it's time to remove them. Docker provides simple yet powerful commands for this purpose:
- To remove a container, use the command
docker rm [container ID], replacing [container ID] with the actual ID of the container you wish to remove. You can also specify multiple container IDs if needed. - To remove an image, utilize the command
docker rmi [image ID], replacing [image ID] with the ID of the image you want to delete. Similar to container removal, you can remove multiple images by specifying their respective IDs. - If you want to remove all unused containers at once, consider executing the command
docker container prune. This command will remove all containers that are not running, freeing up additional disk space. - Similarly, for removing all unused images, you can use the command
docker image prune. This will remove all images that are not being used by any containers.
With the above steps, you can effectively remove unused containers and images in your Docker environment on Windows. Regularly performing these maintenance tasks will ensure a clean and efficient Docker setup, maximizing your disk space and keeping your system running smoothly.
Optimizing Disk Space Usage
When managing disk space in Docker containers on the Windows platform, it is essential to find efficient ways to optimize disk usage. This section explores various strategies and techniques that can help alleviate disk space constraints and ensure optimal performance.
1. Utilize Efficient Docker Image Best Practices:
- Implementing lightweight base images
- Using multi-stage builds to reduce image size
- Removing unnecessary files and dependencies
- Minimizing the number of layers in the image
2. Employ Effective Volume Management:
- Regularly clean up unused volumes
- Use named volumes instead of anonymous volumes
- Configure volume size and limits appropriately
3. Implement Container-Specific Disk Space Optimization:
- Monitor and analyze disk space usage inside containers
- Identify and remove unnecessary files and logs
- Compress and archive large files
- Configure logging and debugging settings to limit disk space usage
4. Leverage Docker Compose and Swarm Services:
- Use Docker Compose for managing multiple containers
- Utilize Docker Swarm to distribute containers across multiple hosts
- Optimize resource allocations and balancing across the swarm
By implementing these optimization techniques, Docker users on the Windows platform can effectively manage disk space usage and ensure smooth operations without facing space-related issues.
How to Move Docker Images to a Different Drive on Windows WSL2 (Docker Desktop) ?
How to Move Docker Images to a Different Drive on Windows WSL2 (Docker Desktop) ? by OurTechRoom 369 views 2 months ago 2 minutes, 9 seconds
FAQ
Why am I running out of disk space in Docker for Windows?
There are several possible reasons for running out of disk space in Docker for Windows. One reason could be that you have a large number of containers or images stored on your system, which takes up disk space. Another reason could be that Docker is not automatically cleaning up unused images or containers, leading to accumulation of unused files over time. Additionally, if you have assigned limited disk space to Docker for Windows, it could be running out of space due to excessive usage.
How can I check my current disk usage in Docker for Windows?
To check your current disk usage in Docker for Windows, you can use the Docker command-line interface. Open a terminal or command prompt and run the following command: "docker system df". This will display a breakdown of the disk space used by images, containers, and volumes on your system. It will also show the amount of space available and the total disk space.
What can I do to free up disk space in Docker for Windows?
There are several steps you can take to free up disk space in Docker for Windows. First, you can remove unused images by running the command "docker image prune -a". This will delete all unused images from your system. Second, you can remove unused containers by running the command "docker container prune". This will delete all stopped containers. You can also limit the amount of disk space used by Docker by adjusting the settings in the Docker for Windows preferences.
Is there a way to automatically clean up unused images and containers in Docker for Windows?
Yes, Docker for Windows has a built-in feature to automatically clean up unused images and containers. To enable this feature, go to the Docker for Windows preferences, click on the "Daemon" tab, and check the box next to "Prune unused Docker objects". This will schedule a cleanup process to run periodically and remove any unused images, containers, and volumes from your system, helping to free up disk space.




