In the world of modern software development, where applications are built using a complex combination of different technologies, troubleshooting connectivity issues is an essential skill. As developers strive to create seamless and efficient workflows, they often encounter challenges when working with certain tools and platforms. One such challenge is experienced by Windows users who are trying to establish a connection between Postman, a popular API development and testing tool, and Docker containers. This article aims to provide guidance and solutions for overcoming the obstacles faced during this process.
When attempting to establish communication between Postman and Docker containers on a Windows system, developers frequently encounter connectivity problems preventing them from seamlessly interacting with the containerized applications. Troubleshooting these issues becomes crucial, as it involves identifying potential bottlenecks and resolving them to enable smooth data flow. Understanding the root causes and taking necessary corrective actions not only ensures the proper functioning of the development environment but also enhances overall productivity and efficiency.
The inability of Postman to connect with Docker containers on Windows can stem from various factors. It could be due to misconfigurations in the network settings, compatibility issues between software versions, or conflicts caused by firewalls and antivirus programs. These hurdles can disrupt the fluid data exchange between Postman and Docker containers, hindering developers from effectively testing and debugging their APIs. By following a systematic troubleshooting approach and implementing the appropriate solutions, developers can overcome these roadblocks and establish reliable connectivity, thus empowering them to efficiently build and test their applications.
This article will delve into the step-by-step process of troubleshooting Postman's connectivity issues with Docker containers on the Windows platform. It will provide practical insights into identifying and resolving common problems encountered during this integration. By following the guidelines outlined, developers will be equipped with the knowledge and tools needed to overcome these challenges and optimize their software development workflows.
Ensuring proper installation and running of Docker
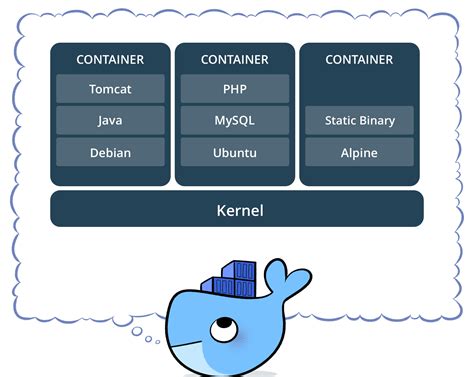
One of the key factors in troubleshooting the connection between Postman and a Docker container is to ensure that Docker is correctly installed and running on your Windows system. This section will guide you through the necessary steps to verify the installation process and check the status of Docker.
Installation Verification:
Before proceeding with troubleshooting, it is important to confirm that Docker is installed on your Windows machine. You can check this by running the following command in your command prompt or PowerShell:
docker --versionIf Docker is installed, you will see the version number displayed in the output. If not, it means Docker is not installed, and you will need to install it before proceeding.
Checking Docker Status:
Once you have confirmed the installation, the next step is to ensure that Docker is running and active. To do this, follow these steps:
- Open the Docker Desktop application or Docker CLI on your Windows machine.
- Look for the Docker icon in the system tray, typically located in the bottom-right corner of the desktop. If the icon is visible, it indicates that Docker is running.
- If the Docker icon is not visible, you can check the status by running the following command in your command prompt or PowerShell:
docker infoThis command will provide detailed information about Docker, including its status. If Docker is running, you will see a list of information displayed in the output. If it is not running, you may need to start the Docker service manually.
Ensuring Docker is properly installed and running is an essential step in troubleshooting connectivity issues between Postman and your Docker container. By following the steps outlined in this section, you can confidently move forward with diagnosing and resolving any connection problems.
Checking Network Settings in Docker and Postman
The success of connecting Postman to the Docker container relies heavily on ensuring that the network settings are properly configured. This section will discuss the necessary steps to examine and adjust these settings for seamless communication.
1. Evaluate Docker Networking:
In order for Postman to establish a connection with the Docker container, it is essential to review the Docker network configurations. Take into consideration factors such as network drivers, IP address assignment, and network modes. By understanding and verifying these settings, you can ensure the smooth functioning of the overall network connection.
2. Delve into Postman Settings:
Beyond Docker-specific configurations, it is important to inspect the network settings within Postman. Verify that the correct proxy settings, if any, are enabled or disabled based on your network environment. Additionally, check whether any firewalls or security settings are obstructing the communication process. By carefully examining these options, you can eliminate potential hurdles in connecting Postman to the Docker container.
3. Troubleshoot through Network Diagnostic Tools:
If the connection issue persists, employing network diagnostic tools can be an effective approach. Utilize tools like ping or traceroute to investigate the network connectivity between Postman and the Docker container. These tools can help identify any anomalies, such as packet loss or network congestion, that might be disrupting the connection and provide insights for resolving the problem.
4. Collaborate with Network Administrators:
If all individual troubleshooting attempts fail, reaching out to network administrators can help resolve complex network connectivity issues. Discuss the problem symptoms, the attempted solutions, and any identified patterns or errors. Network administrators possess the technical expertise to analyze network logs and configurations, making them valuable resources in resolving intricate connection problems.
5. Utilize Community and Online Resources:
Finally, if all other approaches yield no results, consider consulting the wider community or referring to online resources. Online forums, discussion platforms, and official documentation can provide valuable insights and guidance from experienced professionals who have encountered similar connection challenges. Leveraging the collective knowledge of these resources can often lead to successful resolution.
In summary, ensuring proper network settings in both Docker and Postman is crucial for establishing a successful connection. By comprehensively reviewing, adjusting, and troubleshooting these settings, you can overcome obstacles and achieve seamless communication between Postman and the Docker container.
Verify container IP address and port mapping

In order to troubleshoot connectivity issues between Postman and a Docker container on your Windows system, it is important to verify the IP address assigned to the container and ensure that the port mapping is correctly configured.
The IP address of the container can be obtained by examining the network settings of your Docker environment. This IP address serves as the gateway for communication between Postman and the container. Ensure that it is accessible and properly configured to enable successful connection.
Additionally, it is crucial to verify the port mapping between the host and the container. Port mapping allows incoming requests to be properly forwarded to the container's internal processes. Check that the specified ports are open and correctly mapped to the container, ensuring that there are no conflicts or restrictions causing connection failures.
By carefully verifying the container IP address and port mapping, you can identify and resolve any connectivity issues that may be preventing Postman from establishing a successful connection to your Docker container in a Windows environment.
Configuring Network Settings in Postman for Smooth Communication
Efficient communication between Postman and Docker containers is essential for seamless troubleshooting and debugging. To ensure smooth and uninterrupted connectivity, it is crucial to set up the network configuration in Postman properly.
Establishing a robust network configuration involves configuring various parameters such as network endpoints, ports, and protocols to allow efficient data transmission and reception. By optimizing these settings, you can enhance the overall performance and reliability of your Postman-Docker container communication.
Endpoint Configuration: Set the appropriate network endpoints in Postman to establish a clear path for communication with Docker containers. Accurate endpoint configurations help in specifying the destination where the requests will be sent and received, enabling effective data transfer.
Port Configuration: Properly configuring the ports in Postman is essential to ensure compatibility and accessibility between Postman and Docker containers. By specifying the correct ports, you can establish a secure channel for data transmission, allowing both parties to send and receive information seamlessly.
Protocol Configuration: Selecting the right protocol in Postman ensures efficient communication with Docker containers. Whether it's HTTP, HTTPS, or other protocols, configuring the appropriate protocol will guarantee that data is transmitted securely and in a format that the containers can understand.
Note: It is critical to verify the compatibility and suitability of the chosen network configurations with your specific Docker container and operating system environment.
By configuring network settings properly in Postman, you can establish a solid foundation for effective communication with Docker containers, facilitating efficient troubleshooting and debugging processes.
Network Configuration and Security Settings
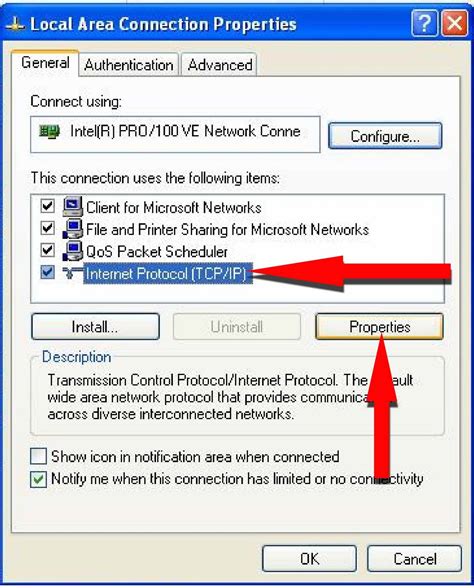
When encountering connectivity issues between Postman and a Docker container in the Windows environment, it is essential to verify the network configuration and security settings of your system. In this section, we will explore the potential impact of firewall and antivirus configurations on the connection between Postman and the Docker container, and provide troubleshooting steps to resolve any issues that may arise.
| Potential Firewall Restrictions | Antivirus Interference |
|---|---|
Firewalls act as the first line of defense in network security, controlling incoming and outgoing traffic based on predefined rules. However, they may unknowingly block the required network ports for communication between Postman and the Docker container. Ensure that your firewall settings allow incoming and outgoing connections on the designated ports (e.g., port 80 for HTTP) that your Docker container and Postman are configured to use. If necessary, create specific firewall rules to allow traffic on those ports, or temporarily disable the firewall for testing purposes (remember to re-enable it once troubleshooting is complete). | Antivirus software often includes features that monitor network traffic and can potentially interfere with the communication between Postman and the Docker container. Check your antivirus settings to ensure they do not block or interfere with the network connections required by Postman and Docker. You may need to whitelist specific programs or ports to allow uninterrupted communication. If the issue persists, it may be necessary to temporarily disable the antivirus software (temporarily disconnect from the internet during this time to ensure security) to identify if it is causing the problem. Remember to re-enable the antivirus once troubleshooting is complete. |
By reviewing and adjusting your firewall and antivirus settings, you can eliminate potential network restrictions and interference that might prevent Postman from connecting to the Docker container. This process will help ensure smooth and uninterrupted communication between these essential elements of your development environment.
Troubleshoot DNS resolution issues
When encountering connectivity problems between Postman and a Docker container on a Windows system, it is essential to address any DNS resolution issues that may arise. DNS resolution, which stands for Domain Name System resolution, is responsible for translating domain names into IP addresses.
In the context of this troubleshooting guide, DNS resolution issues refer to difficulties in converting domain names to their respective IP addresses, leading to failed connections or incorrect routing to the intended destination.
To troubleshoot DNS resolution issues, it is crucial to verify the configuration of the DNS server settings. Ensure that the DNS server address is correctly specified in the network settings. Additionally, check for any DNS server misconfigurations or connectivity problems that may prevent proper name resolution.
Another aspect to consider in troubleshooting DNS resolution issues is to examine the DNS cache. DNS caching can sometimes lead to outdated or incorrect IP address mappings. Clearing the DNS cache can help resolve inconsistencies and refresh the mapping information.
If clearing the DNS cache does not resolve the problem, it is advisable to conduct further investigation into potential DNS server issues. This may involve checking the server logs for errors or misconfigurations, verifying connectivity between the DNS server and the Windows machine, and ensuring that the DNS server is capable of resolving domain names correctly.
Furthermore, investigating the use of alternative DNS servers or adjusting DNS server configuration parameters can potentially resolve DNS resolution issues.
In conclusion, addressing DNS resolution issues is a crucial step in troubleshooting connectivity problems between Postman and a Docker container on a Windows system. By verifying DNS server settings, clearing the DNS cache, and investigating potential DNS server issues, it is possible to diagnose and resolve problems related to domain name resolution effectively.
Test connectivity using command line tools
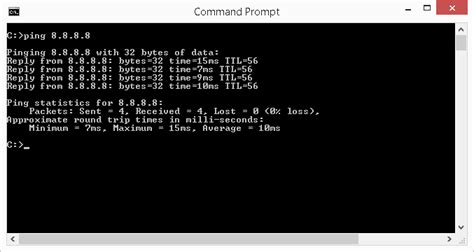
One way to troubleshoot connectivity issues between Postman and a Docker container in a Windows environment is to utilize various command line tools. By employing these tools, you can perform tests to verify the network connection and identify any potential problems.
Ping: Ping is a command that can be used to test the connectivity between two devices or network hosts. It sends a small packet of data to the specified IP address and waits for a response. If the ping is successful, it indicates that the target device is reachable.
Traceroute: Traceroute is a tool that helps identify the path taken by network packets between your device and the target host. It shows each hop along the way, which can be useful in pinpointing connectivity issues or identifying delays at specific network nodes.
Telnet: Telnet is a protocol used to establish a virtual terminal connection over a network. By using the Telnet command, you can attempt to connect to a specific port on the target host. This can help determine if a connection can be established or if there are any issues with the port or host.
Netstat: Netstat is a command-line tool that displays active network connections on a device. By running netstat, you can view the status of open network connections, including listening ports and established connections. This can be useful in troubleshooting connectivity issues as it provides insight into the current network activity on your machine.
Wireshark: Wireshark is a network protocol analyzer that allows you to capture and examine network traffic in real-time. By using Wireshark, you can inspect the packets being sent and received between Postman and the Docker container. This can help identify any issues with the network communication and provide a detailed analysis of the traffic.
By utilizing these command line tools, you can gather valuable information about the network connectivity between Postman and the Docker container. This will aid in the troubleshooting process and help identify any underlying issues that may be impeding the connection.
Docker For Beginners: From Docker Desktop to Deployment
Docker For Beginners: From Docker Desktop to Deployment by Travis Media 717,023 views 4 years ago 59 minutes
Using Postman: Setup Windows for NetDevOps: bash, git, Python, Atom, Postman, Docker: Part 3
Using Postman: Setup Windows for NetDevOps: bash, git, Python, Atom, Postman, Docker: Part 3 by David Bombal 3,368 views 5 years ago 33 minutes
FAQ
Why is Postman unable to connect to my Docker container in Windows?
There can be several reasons why Postman is unable to connect to your Docker container in Windows. One possibility is that the container's ports are not properly mapped to the host machine. Another reason could be firewall settings blocking the connection. It's also possible that the container is not running or is not accessible on the network. Troubleshooting these areas should help resolve the issue.
How can I check if the ports are properly mapped between the Docker container and the host machine in Windows?
To check if the ports are properly mapped, you can run the command 'docker ps' in a terminal or command prompt. This will display a list of running containers and their mapped ports. Make sure the ports you are trying to connect to are correctly mapped to the container. If not, you may need to modify your Docker configuration or container settings.
What firewall settings should I check if Postman is unable to connect to my Docker container in Windows?
If you are facing connection issues, make sure that your firewall is not blocking the communication between Postman and the Docker container. Check both the host machine's firewall settings and any security software that may be installed. You may need to create an exception or allow incoming connections for the necessary ports used by the container.
What should I do if my Docker container is not running or not accessible on the network in Windows?
If your Docker container is not running, you can use the command 'docker ps -a' to see a list of all containers, including stopped ones. If the container is not accessible on the network, you may need to check its network configuration. Ensure that the container is running with the appropriate network settings and that it is connected to the desired network. Additionally, check if any network-related errors are logged in the container's logs.
Are there any additional troubleshooting steps I can take if Postman is still unable to connect to my Docker container in Windows?
If the previous steps did not resolve the issue, you can try restarting both Docker and Postman. It's also worth checking if there are any software or plugin conflicts that may be causing connectivity problems. Additionally, reviewing the documentation or seeking help from the Postman and Docker communities can provide further guidance and solutions for troubleshooting the connection problem.
Why am I unable to connect Postman to a Docker container in Windows?
There could be several reasons for this issue. First, make sure that both Postman and Docker are running on your Windows machine. Additionally, check the network settings of your Docker container to ensure it is properly configured. It is also recommended to double-check the port forwarding settings and firewall rules to ensure there are no blockages. If the issue persists, try restarting both Postman and your Docker container, and make sure there are no conflicts with other applications or services running on your machine.




