In the realm of modern technology, where virtualization and containerization have become the norm, ensuring seamless communication between different software systems and devices is crucial. One of the fundamental aspects of this communication is the mapping of ports, which allows connections to be established and data to be transferred efficiently. However, when deploying containers on Windows systems, certain challenges may arise, hindering the proper functioning of port mapping.
Among the various complications encountered in the network configurations on Windows, the inability to establish effective port mapping is a prevalent issue. This predicament arises from a series of factors that contribute to the complexity of the Windows environment. As a result, the seamless communication between containers and external systems becomes compromised, leading to potential setbacks in the operation of software applications.
As numerous developers and system administrators have experienced, the intricacies of network configurations on Windows can pose formidable challenges. The Windows operating system, with its diverse network stack and multiple layers of abstraction, introduces certain idiosyncrasies that may impede the smooth functioning of port mappings in containerized environments. Consequently, finding solutions to address these complexities is paramount in preserving a stable and reliable communication system.
Understanding Docker Port Assignment
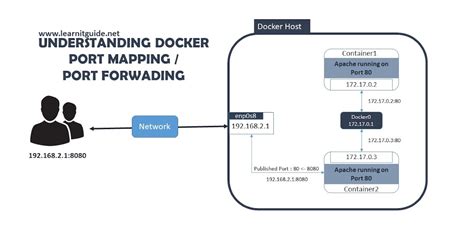
When working with Docker on a Windows operating system, it is important to comprehend the concept of port assignment. Properly configuring port mapping allows containers to communicate with the host machine and other containers effectively.
In the context of Docker, port mapping refers to the process of assigning specific ports on the host machine to corresponding ports within a container. By establishing these mappings, it becomes possible for external systems to interact with the services running inside the container.
Port mapping plays a vital role in ensuring the smooth flow of network traffic between containers and the host system. It allows applications within the containers to be accessible through defined ports on the host, enabling them to receive and respond to requests from external sources.
Understanding the intricacies of Docker port mapping involves grasping the concept of port binding. Port binding involves associating a specific port on the host with a service running inside a container. This binding ensures that network requests sent to the host's assigned port are redirected to the corresponding container's port, enabling seamless communication.
To configure port mapping properly, it is important to consider factors such as the container's network mode, the protocols used, and the specific ports being assigned. By effectively managing these elements, developers can ensure the successful deployment and accessibility of containerized applications in a Windows environment.
Issues Encountered with Port Mapping in Docker on Windows
When running containers in Docker on Windows, users may face certain challenges related to port mapping. This section aims to discuss some common difficulties that arise, exploring the potential causes and suggesting possible solutions for a seamless experience.
Checking Docker Network Settings on Windows
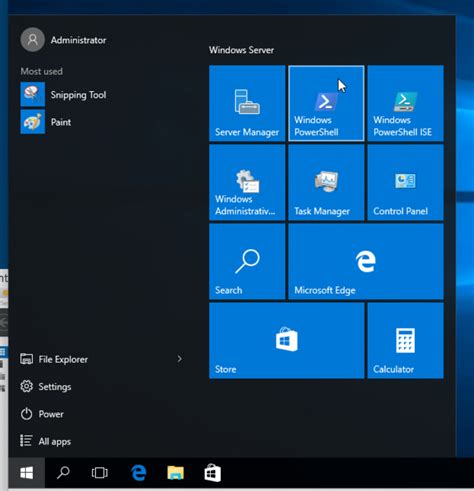
In this section, we will explore the process of inspecting the network configurations of Docker on the Windows operating system. By understanding the network settings, we can troubleshoot any issues that may affect the connectivity and communication between containers and the host machine.
Firstly, it is crucial to examine the network configuration files that Docker utilizes. These configuration files contain valuable information about the network interfaces, IP addresses, and routing tables associated with Docker on Windows. By reviewing these files, we can gain insights into how Docker manages and organizes the network connections.
Furthermore, it is important to verify the status and settings of Docker's virtual network adapters on Windows. These adapters play a significant role in establishing communication channels between Docker containers and the host machine. By checking the configuration and properties of these adapters, we can identify potential misconfigurations or conflicts that might impede proper network functionality.
Additionally, we should delve into the network firewall settings on Windows to ensure that Docker's network traffic is not being obstructed. Firewalls can unexpectedly block incoming and outgoing connections, preventing Docker containers from accessing the required ports or communicating with external resources. By carefully examining the firewall rules and permissions, we can ascertain whether any restrictions are hindering Docker's network operations.
In conclusion, by thoroughly inspecting Docker's network settings on Windows, including the configuration files, virtual network adapters, and firewall rules, we can diagnose and resolve any issues related to port mapping and connectivity. This process enables us to identify and correct misconfigurations or conflicts that may be preventing containers from operating properly on the Windows environment.
Resolving Connectivity Issues on the Windows Platform
Addressing challenges related to establishing network connections between containers and external resources is vital for successful operations within a Windows environment. This section outlines effective strategies for resolving port mapping issues encountered while running containers on Windows.
Updating Docker Version and Restarting Docker Service
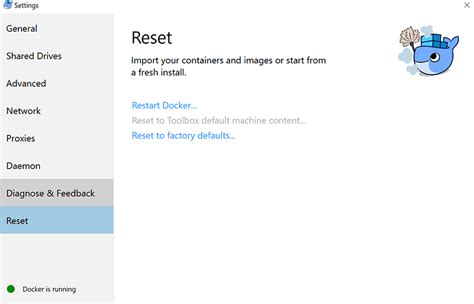
In this section, we will explore the important steps to update the Docker version and restart the Docker service. By keeping your Docker installation up-to-date and ensuring the smooth functioning of the Docker service, you can tackle various issues that may arise while running containers on Windows.
To begin, it is crucial to regularly update your Docker version. Updating Docker not only provides access to the latest features and bug fixes but also ensures compatibility with the latest Windows updates and security patches.
When updating Docker, it is advisable to check the release notes to understand the changes introduced in the new version. This will help you to determine if any specific issues you are facing with port mapping or container execution are addressed in the latest release.
Once you have updated Docker to the latest version, it is recommended to restart the Docker service. Restarting the Docker service helps to apply the updates effectively and ensure that any potential conflicts or issues are resolved.
Restarting the Docker service can be done using the Docker Desktop interface or the command line. In either case, it is important to perform this step to ensure that any changes made by the updates are successfully implemented.
By following these steps to update Docker and restart the Docker service, you can enhance the reliability and performance of your Docker environment on Windows. This will help you to troubleshoot and minimize any issues related to port mapping and container execution, allowing you to seamlessly run containers and utilize the available resources efficiently.
Using Docker Toolbox on the Windows Operating System
In this section, we will explore the process of utilizing Docker Toolbox on the Windows platform. We will delve into the details of how to effectively leverage this software tool, enabling you to seamlessly deploy and manage your applications in a containerized environment.
Firstly, let's understand the essence of Docker Toolbox. It is a comprehensive solution that empowers developers to efficiently create and manage containers. By utilizing Docker Toolbox, you can achieve a high degree of flexibility and scalability while isolating your applications from the underlying infrastructure.
To get started with Docker Toolbox on Windows, you need to follow a series of steps. Before diving into the installation process, ensure that your Windows operating system meets the necessary prerequisites. These include having a compatible version of Windows and an updated version of VirtualBox installed on your machine.
After confirming the prerequisites, proceed with the installation of Docker Toolbox. You can obtain the installation package from the official Docker website. Once installed, Docker Toolbox provides you with a command-line interface to interact with Docker and manage your containers effectively.
Upon successful installation, a virtual machine running a Linux distribution called Boot2Docker is created on your Windows system. This virtual machine serves as the host environment for running Docker containers. You can start the virtual machine using the provided command-line tool.
Once the virtual machine is up and running, you can execute various Docker commands to build, run, and manage containers. Docker Toolbox also provides a graphical user interface called Kitematic, which simplifies the process of interacting with Docker and managing containerized applications through an intuitive interface.
In summary, Docker Toolbox offers Windows users a comprehensive solution for utilizing Docker and container technology. By following the installation steps and leveraging the provided tools, you can harness the power of containerization to effortlessly deploy and manage your applications.
Alternative Solutions for Connectivity Issues on Microsoft OS

In this section, we will explore alternative methods to address connectivity problems encountered when running containers on the Microsoft operating system. By leveraging various workarounds and alternative solutions, you can overcome port mapping issues and ensure smooth communication between containers and the host system.
1. Network bridge configuration: Instead of relying on the default network settings, you can manually configure a network bridge interface to establish proper connectivity. This approach provides more control over the network settings and can help resolve port mapping problems.
2. Using host network mode: Another workaround is to use the host network mode, which allows the container to share the network namespace with the host system. This bypasses any port mapping issues by directly using the host network interface.
3. Implementing NAT port forwarding: By setting up NAT (Network Address Translation) port forwarding rules, you can redirect traffic from specific ports on the host to the corresponding ports inside the container. This solution enables seamless communication between the host and the container while avoiding port mapping complications.
4. Employing container networking solutions: Docker provides various networking plugins and solutions that can be used to overcome connectivity problems. Options like Docker Compose, Docker Swarm, and Kubernetes can help simplify and streamline network configurations, resolving port mapping complications on Microsoft OS.
Useful Resources:
- Official Docker documentation on networking
- Online forums and communities for troubleshooting
- Microsoft support articles on networking in containers
By exploring these alternative solutions and utilizing additional resources, you can successfully tackle port mapping issues when running containers on Windows. With a tailored approach, you can ensure smooth communication between containers and the host system, facilitating efficient development and deployment processes.
[MOVIES] [/MOVIES] [/MOVIES_ENABLED]FAQ
Why is the port mapping not working when running a Docker container on Windows?
The port mapping may not be working due to several reasons. One possible reason is that the port you are trying to map is already in use by another service or application on your Windows system. Another reason could be that the port mapping configuration is incorrect in your Dockerfile or docker-compose.yml file. Additionally, there could be firewall rules or network settings blocking the port mapping.
How can I troubleshoot the port mapping issue when running a Docker container on Windows?
To troubleshoot the port mapping issue, you can start by checking if the port you are trying to map is already in use by another service or application on your Windows system. You can use the command `netstat -ano` in the Windows command prompt to see a list of active ports and the corresponding processes. Additionally, you can check the port mapping configuration in your Dockerfile or docker-compose.yml file to ensure it is correct. Lastly, you should also check your firewall rules and network settings to ensure they are not blocking the port mapping.
How do I configure port mapping correctly when running a Docker container on Windows?
To configure port mapping correctly on Windows, you need to specify the port mapping in your Dockerfile or docker-compose.yml file. In your Dockerfile, you can use the `EXPOSE` instruction followed by the port number you want to expose. For example, `EXPOSE 80`. In your docker-compose.yml file, you can use the `ports` option to specify the port mapping. For example, `ports: - 8080:80` will map port 8080 on the host to port 80 in the container. Make sure the port numbers are correct and not already in use by another service or application.
Are there any alternative solutions if the port mapping still doesn't work on Windows?
If the port mapping still doesn't work on Windows, you can try using a different port number that is not already in use. Additionally, you can check if there are any firewall rules or network settings blocking the port mapping and modify them accordingly. In some cases, restarting your Docker service or restarting your Windows system may also help resolve the issue. If none of these solutions work, you can seek help from the Docker community or consult Docker documentation for further assistance.
Can the port mapping issue occur on other operating systems or is it specific to Windows?
The port mapping issue can occur on any operating system, not just Windows. However, the specific reasons for the issue and the troubleshooting steps may vary depending on the operating system. For example, on Linux, you may need to check the firewall settings or SELinux policies. On macOS, you may need to check the network settings and firewall rules. The general principles of troubleshooting port mapping issues apply to all operating systems, but the specific configurations and commands may differ.
Why is my Docker port mapping not working on Windows?
There could be several reasons why Docker port mapping is not working on Windows. One possible reason is that there might be a conflict with the port you are trying to map. Make sure that the port you are using for mapping is not already in use by another application. Another possible reason is that your firewall might be blocking the port. Ensure that the necessary firewall rules are in place to allow traffic through the mapped port. Additionally, check your Docker settings and ensure that the container is running with the correct port mapping configuration.
How can I troubleshoot Docker port mapping issues on Windows?
If you are facing Docker port mapping issues on Windows, you can try the following troubleshooting steps. First, check if the container is running and if it is mapping the ports correctly. Use the docker ps command to verify that the container is running and check if the ports are displayed correctly. You can also try restarting the Docker service and see if that resolves the issue. Additionally, verify if any other applications are using the ports you are trying to map. Finally, ensure that your firewall is not blocking the Docker container's access to the mapped ports.




