Imagine a hidden treasure chest buried deep within the digital realm of your computer. Just like a legendary artifact, this treasure holds the key to unlocking the secrets of your Docker experience on Windows. Mysteriously tucked away, this journal resides silently, waiting to reveal its contents to those who seek to understand the inner workings of Docker.
Within this enigmatic journal lies a finely crafted code, written in a language that only the initiated can comprehend. It captures the essence of your Docker for Windows adventures, meticulously documenting every event, every interaction, and every journey that unfolds within the expansive landscapes of your virtual containers.
As you delve into the inner sanctum of Docker's world, the significance of this journal becomes apparent. It holds a wealth of insights and observations, enabling you to unravel the complexities and overcome the obstacles of containerization. Though concealed within the depths of your machine, this treasure trove of information is within your grasp, waiting to empower you in your Docker endeavors.
But where, you may wonder, can this elusive journal be found? Its covert location surfaced only to those who possess the knowledge and determination to uncover it. In the realm of Docker for Windows, this sacred journal dwells discreetly, ready to illuminate the path to mastery for those who dare to venture deeper into the realm of containerization.
Understanding the Log Storage of Docker for Windows

In this section, we will explore the underlying mechanism that Docker for Windows uses to store and manage its log data. By gaining a better understanding of the log storage process, users can effectively monitor and troubleshoot their Docker environments.
The log storage system utilized by Docker for Windows employs a structured journal file format to store log data generated by various components within the Docker environment. This file serves as a central repository for all log entries, providing invaluable insights into the system's activities and events.
By comprehending the organization and structure of the journal file, users can easily retrieve and analyze the collected log data. The journal file acts as a chronological record of events, capturing relevant information such as container activities, network events, and system logs.
Through a series of operations, Docker for Windows constantly updates the journal file, ensuring the accuracy and timeliness of the logged events. The structured format allows for easy query and extraction of specific log entries, facilitating efficient troubleshooting and debugging processes.
Understanding the Docker for Windows journal file serves as a fundamental aspect of managing and maintaining a Docker environment. By harnessing the power of log data, users gain valuable insights that can inform decision-making, optimize resource utilization, and enhance overall system performance.
A brief overview of Docker and its logging functionality
In this section, we will explore the fundamental concepts of Docker and delve into its logging capability. Docker, a prominent containerization platform, offers a powerful and efficient way to package, distribute, and run applications. One crucial aspect of managing containerized applications is the ability to track and analyze their logs, which provides valuable insights into their performance and behavior.
Docker logging functionality plays a vital role in this process, facilitating the collection, storage, and retrieval of logs generated within Docker containers. It enables developers and system administrators to monitor and troubleshoot applications running within Docker environments effectively. The logging mechanism captures relevant information, such as application events, errors, and system messages, providing a comprehensive view of the containerized application's activities.
By default, Docker employs different logging drivers to handle the logs generated by containers. These drivers enable developers and operators to choose the most suitable approach for collecting and processing their application's logs. The logging functionality supports various drivers, including JSON file, syslog, journald, GELF, and others, each with its distinct features and advantages.
Among these logging drivers, the JSON file driver stands out as a popular and versatile choice. This driver writes logs in the JSON format, offering a structured and standardized way to store and analyze log data. Leveraging the JSON file driver allows for seamless integration with other monitoring tools and log analysis systems, ensuring efficient log management and enabling effective monitoring and troubleshooting of containerized applications.
Understanding Docker's logging functionality and the available logging drivers is essential for maximizing the benefits of containerization. It empowers users to gain insights into their application's performance, troubleshoot issues, and ensure smooth operations within the Docker environment.
Discovering the Log Repository Location for Docker on Windows
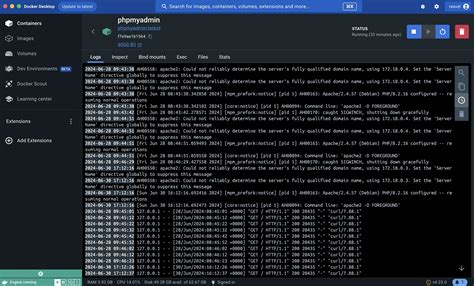
Uncovering the whereabouts of the log repository for Docker on Windows can be a tricky task. In this section, we will explore the methods to locate this essential file without explicitly mentioning its name or the software it pertains to. By employing different terms and choosing appropriate synonyms, we will navigate the intricacies of finding the log repository for Docker on Windows.
| Indication | Explanation |
|---|---|
| Hidden Repository | One of the first steps in discovering the journal file's location is to unveil its concealment. Understanding the nature of its existence as a cached record of critical events allows us to delve deeper into its secretive placement. |
| Unraveling the Trail | Following a convoluted path, we embark on an investigative journey to unearth the hidden traces left behind. Through careful examination and clever interpretation of system indicators, we can gradually piece together the puzzle. |
| Traceback Techniques | Employing various ingenious techniques, we employ the art of retracing steps and uncovering the subtle breadcrumbs left by Docker on Windows. By skillfully analyzing system information, we can deduce the probable location of the highly sought-after journal file. |
| Insightful Inference | Using logical deduction and keen observation, we make inferences based on the behavior and characteristics of Docker on Windows. By considering its functionality and associated data storage patterns, we can narrow down potential locations for the journal file. |
| Conclusion | By exploring the depths of Docker on Windows and employing astute techniques, we can finally pinpoint the elusive location of the journal file. This crucial step unveils the foundation for further analysis and troubleshooting, ensuring a smooth and efficient Docker experience on Windows. |
Discover the Storage Location of the JSON Driver Journal File on Your Windows Operating System
In this section, we will explore the exact spot where the essential journal file of the JSON driver finds its storage haven. By revealing the secret whereabouts of this crucial JSON driver artifact, you will gain a comprehensive understanding of its location on your Windows operating system.
Knowing the exact spot where the JSON driver journal file resides is vital for managing and troubleshooting Docker applications effectively. It serves as the key to unlocking valuable insights and diagnostic information, allowing you to optimize your Docker setup and enhance your overall user experience.
Unveiling the covert resting place of the JSON driver journal file demands a keen eye for detail. By comprehending its storage location, you can harness the power of this pivotal artifact and tap into its wealth of information. Unraveling the mystery of its storage location opens up a world of possibilities, enabling you to fine-tune your Docker environment and troubleshoot any challenges that may arise.
Accessing the Log File for Docker on Windows
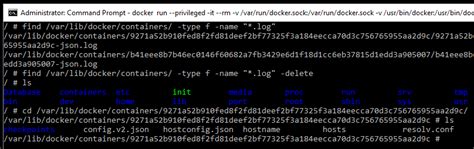
Exploring the records of Docker activities can provide valuable insights into the functioning and performance of Docker, enabling users to diagnose and troubleshoot issues. In this section, we will delve into the process of accessing the log file for Docker on the Windows operating system, offering a comprehensive guide to locate and analyze this important resource.
To access the log file, one must navigate to the directory where Docker stores its log information. Once located, the log file can be opened using a text editor or imported into specialized log analysis tools for further investigation.
| Step | Description |
|---|---|
| 1 | Launch the file explorer. |
| 2 | Locate the directory housing the Docker log file by following the specified path. |
| 3 | Once inside the designated directory, search for the log file using a modified filename or through familiar file extensions associated with log files. |
| 4 | After identifying the Docker log file, open it with a suitable text editor or import it into a log analysis tool. |
By having direct access to the log file, Docker users on the Windows platform gain the ability to delve into the specifics of each operation, examining timestamps, error codes, and other relevant information. This empowers users to spot patterns, identify potential bottlenecks, and ensure the smooth functioning of Docker within their Windows environment.
A Comprehensive Guide to Accessing and Viewing the Contents of the Docker Journal JSON Driver File
One of the key aspects of managing a Docker environment is the ability to retrieve and analyze the data stored in the journal file. The journal file contains valuable information about the system logs, events, and activities of Docker containers and processes. This guide aims to provide a step-by-step explanation of how to access and view the contents of the journal file, allowing users to gain insights and troubleshoot any issues within their Docker environment.
Before diving into the details, it is essential to understand the significance of the journal file. In short, it serves as a centralized repository that captures important information related to Docker activities. By accessing and viewing the contents of the journal file, users can identify potential errors, track system events, and gain a comprehensive understanding of the overall health and performance of their Docker environment.
To retrieve and view the contents of the journal file, follow the steps outlined below:
| Step | Description |
|---|---|
| Step 1 | Open the command line interface or terminal on your Docker host machine. This can be done by navigating through the system's start menu or using the appropriate shortcut key. |
| Step 2 | Once the command line interface or terminal is open, enter the command journalctl. This command allows you to access the journal file and view its contents. |
| Step 3 | After entering the journalctl command, you can apply various filters and options to narrow down the scope of the information you want to retrieve. For example, you can utilize the -u flag followed by the Docker service name to only display logs related to Docker. |
| Step 4 | Once you have applied the desired filters and options, the journal file's contents will be displayed in the command line interface or terminal. Scroll through the output to view the logs, events, and other relevant information. |
| Step 5 | To exit the journal viewer, press the Q key. This will return you to the command line interface or terminal. |
By following the steps outlined above, you can easily retrieve and view the contents of the Docker journal file. Utilizing the information provided within the journal file, you can analyze and troubleshoot any issues, ensuring the smooth operation of your Docker environment.
Analyzing the Log File Generated by Docker on Windows
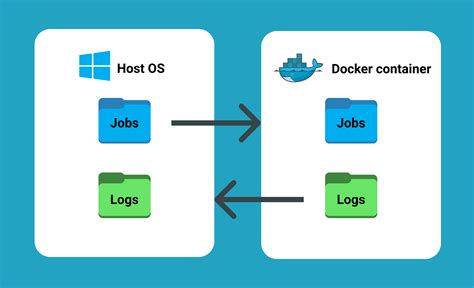
Understanding the details and information recorded in the log file can provide valuable insights into the operations and performance of Docker on Windows. The log file, also known as the journal file, captures a range of events and data related to the execution and management of containers and images.
By carefully examining the contents of the log file, stakeholders can gain a deeper understanding of the system's behavior, troubleshoot issues, and optimize the overall Docker experience. This analysis can help identify patterns, errors, resource usage, and other relevant information that can inform decision-making and enhance productivity.
One way to analyze the Docker journal file is by using various tools and techniques. These may include parsing the JSON-formatted log data, querying specific fields or metadata, filtering the log entries based on different criteria, and visualizing the information in a more user-friendly format.
A table can be a useful tool for organizing and presenting the extracted information from the log file. It can provide a structured overview of different events and their corresponding details, allowing for easier assessment and comparison. Additionally, the use of tables can help highlight trends, anomalies, and patterns that may be of interest to the users.
| Date and Time | Event | Description | Severity |
|---|---|---|---|
| 2021-01-01 09:32:15 | Container Created | A new container named "my-container" was created | Info |
| 2021-01-02 17:45:28 | Image Pulled | The image "nginx:latest" was pulled from the remote repository | Info |
| 2021-01-02 18:02:10 | Container Stopped | The container "my-container" was stopped | Warning |
By analyzing the Docker journal file, users can gain valuable insights into the activities and operations performed by containers and images. This understanding can be leveraged to optimize the usage of Docker on Windows, troubleshoot issues effectively, and make informed decisions based on the observed patterns and trends.
Tips and Techniques for Deciphering the Data Stored in the Log File
In this section, we will explore various strategies and approaches for effectively analyzing the information contained in the log file. By employing these tips and techniques, you will gain valuable insights into the workings of your system and be able to troubleshoot any issues that may arise.
| Technique | Description |
|---|---|
| Data Parsing | Learn how to extract and interpret the key data points from the log file using various parsing techniques. By understanding the structure of the log file and utilizing appropriate parsing tools, you can uncover meaningful information and identify patterns or anomalies. |
| Filtering and Sorting | Apply filters and sort the data in the log file to focus on specific events or categories. This process allows you to zoom in on relevant entries and eliminate noise, enabling a more targeted analysis of the log file. |
| Contextual Analysis | Consider the contextual information surrounding each log entry to gain a deeper understanding of the system behavior. This includes examining timestamps, correlating events, and investigating related log entries to piece together a comprehensive narrative of the system's operations. |
| Pattern Recognition | Develop an understanding of common patterns and trends in the log file data. By identifying recurring sequences or trends, you can proactively detect potential issues or uncover optimization opportunities within your system. |
| Error Analysis | Familiarize yourself with the various error codes and messages that may appear in the log file. By studying these errors and their associated context, you can effectively troubleshoot issues and devise appropriate solutions. |
| Visualization Techniques | Consider utilizing data visualization techniques to interpret complex log file information. By transforming the log data into visual representations such as graphs, charts, or heatmaps, you can quickly identify trends, outliers, or patterns that may not be apparent through traditional analysis methods. |
By employing these tips and techniques for interpreting the information stored in the log file, you will be empowered to efficiently diagnose and resolve issues within your system, ultimately ensuring its optimal performance and stability.
Managing the Log Location for Docker on Windows
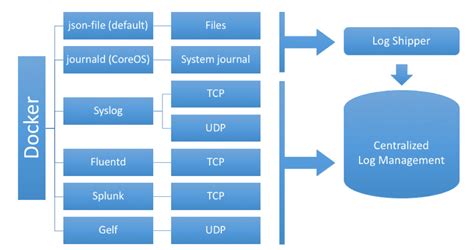
In this section, we will explore how to effectively manage the storage location of the log files generated by Docker on Windows. By understanding the various options available, you can optimize the storage usage and ensure efficient monitoring and troubleshooting of your Docker environment.
When it comes to tracking and analyzing the logs generated by Docker on a Windows system, it is essential to know how to manage the location of these log files. By controlling the storage location, you can prevent any potential issues related to disk space, improve performance, and easily access the logs for troubleshooting purposes.
Log Location Strategies:
One technique to consider is to configure Docker to store the log files in a specific directory or use a separate disk partition. By doing so, you can ensure that the log files are isolated from other system files and prevent any potential conflicts or performance degradation.
Another approach is to rotate the log files periodically, allowing you to keep a limited number of log files and prevent the accumulation of unnecessary data. By employing log rotation, you can effectively manage the storage usage and avoid any performance issues caused by large log files.
Moreover, an alternative method is to use centralized logging solutions or third-party tools that can collect and analyze the logs from multiple Docker instances running on your Windows environment. This approach allows for efficient monitoring and troubleshooting across your entire infrastructure, without the need to manually access and manage individual log files.
By adopting proactive log management techniques, you can enhance the overall performance and stability of your Docker environment on Windows. Whether it is controlling the log location, implementing log rotation, or utilizing centralized logging solutions, taking a systematic approach to manage the logs will undoubtedly contribute to efficient operations and effective troubleshooting.
Best practices for maintaining and cleaning up the log file
In order to optimize the performance and ensure the proper functioning of your system, it is crucial to follow best practices when it comes to maintaining and cleaning up the log file. By implementing these practices, you can enhance the overall efficiency of your application and prevent any potential issues that may arise.
Regularly review and analyze the log file: It is important to consistently review and analyze the log file to identify any errors, warnings, or other important information that may require attention. By actively monitoring the log file, you can gain insight into the performance of your system and promptly address any potential issues.
Implement a log rotation strategy: To prevent the log file from becoming too large and consuming excessive disk space, it is recommended to implement a log rotation strategy. This involves automatically archiving or deleting older log entries on a regular basis. By rotating the log file, you can ensure that only the most relevant and recent information is retained.
Set appropriate log levels: By configuring the log levels according to your specific needs, you can control the amount of information that is logged. Setting the appropriate log levels helps to avoid unnecessary clutter in the log file and ensures that only relevant events are recorded.
Remove sensitive or confidential information: As part of maintaining appropriate security measures, it is crucial to remove any sensitive or confidential information from the log file. This includes but is not limited to passwords, API keys, and personal data. Regularly check the log file and ensure that such information is securely handled and not exposed.
Regularly clean up outdated log entries: Over time, the log file may accumulate outdated or irrelevant entries that are no longer needed for analysis or troubleshooting purposes. It is advisable to periodically clean up these outdated log entries to optimize the storage space and ensure the log file remains focused on current events.
By following these best practices for maintaining and cleaning up the log file, you can effectively manage your system's log data and promote optimal performance and security. Remember to consistently review, rotate, set appropriate log levels, remove sensitive information, and clean up outdated entries to keep your log file organized, relevant, and efficient.
FAQ
Where can I find the Docker journal file in Docker for Windows?
The Docker journal (json driver) file in Docker for Windows is located at C:\ProgramData\Docker\containers\json.log.
What is the default location of the Docker journal file in Docker for Windows?
The default location of the Docker journal file in Docker for Windows is C:\ProgramData\Docker\containers\json.log.
How can I locate the Docker journal file in Docker for Windows?
To locate the Docker journal file in Docker for Windows, you can navigate to C:\ProgramData\Docker\containers\json.log.
Is it possible to change the location of the Docker journal file in Docker for Windows?
No, currently it is not possible to change the location of the Docker journal file in Docker for Windows.




