Imagine sitting in front of your Chromebook, excited to dive into the world of web development using Phpmyadmin. You've spent hours setting up your Docker environment, meticulously configuring everything to ensure a seamless experience. However, as you eagerly type in the URL, hoping to see the familiar Phpmyadmin interface, you're met with disappointment.
Despite your best efforts, it seems that Phpmyadmin just won't launch on Chromebook Linux. You've tried various solutions, tinkered with settings, and even searched for answers online, but nothing seems to work. The frustration builds, as you're left wondering why something as seemingly simple as accessing Phpmyadmin through Docker has become such a headache.
It's not that you lack the necessary skills or knowledge. You've worked with Phpmyadmin and Docker before, on different platforms, without any issues. Yet, this specific combination of Phpmyadmin, Docker, and your Chromebook seems to be causing a unique set of challenges.
This issue is not only inconvenient but also puzzling. You've come to rely on Phpmyadmin for convenient database management, and Docker has become an essential tool in your development workflow. The fact that they're not working together as expected is both frustrating and perplexing.
Troubleshooting Launch Issue with Phpmyadmin on Chromebook Linux
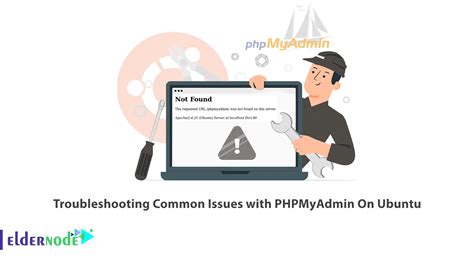
When encountering difficulties launching Phpmyadmin on your Chromebook Linux system, there are several potential troubleshooting steps that can help resolve the issue. By following these steps and understanding the possible causes of the problem, you can effectively address any obstacles preventing the successful launch of Phpmyadmin.
Verify Docker Installation: Before troubleshooting Phpmyadmin, ensure that Docker is properly installed and configured on your Chromebook Linux. Docker is a crucial component for running Phpmyadmin in a containerized environment. Confirm that Docker is installed and running smoothly by using relevant commands and checking the Docker logs.
Check Configuration Files: Double-check the configuration files necessary for the launch of Phpmyadmin. Incorrect or incomplete configurations can prevent Phpmyadmin from launching successfully. Specifically, examine files such as the Docker Compose file, where various parameters and settings are defined. Ensure that all required settings are properly configured, including network configurations and database host details.
Review Firewall or Proxy Settings: In certain cases, firewall or proxy settings on your Chromebook Linux may interfere with the launch of Phpmyadmin. Check your firewall settings to ensure that they allow access to the necessary ports and services required by Phpmyadmin. Additionally, review any proxy settings that could potentially impact the connection to the Phpmyadmin container.
Investigate Error Logs: Error logs can provide valuable insights into the cause of the launch issue. Analyze the relevant error logs for Phpmyadmin, Docker, and any other related components. By reviewing these logs, you may identify error messages or warnings that can help narrow down the problem and guide you towards a solution.
Update and Restart Docker: It is worth attempting to update and restart Docker to ensure that you are using the latest version and that any temporary glitches or bugs are resolved. Docker updates can often fix compatibility issues or address known problems, potentially resolving the launch issue with Phpmyadmin.
Consult Community Forums and Documentation: If all else fails, consider reaching out to the Docker or Phpmyadmin community for additional help. Online forums, documentation, and resources are often available to provide assistance in troubleshooting specific issues. These resources may contain valuable insights, tips, or solutions from experienced users or developers who have faced similar problems.
By following these troubleshooting steps, you can effectively address launch issues with Phpmyadmin on Chromebook Linux and ensure a smooth experience using the powerful database management tool.
Overview of the Problem
Within the context of the topic at hand: "Phpmyadmin not launching with docker on Chromebook Linux," it is essential to understand the underlying issues that hinder the successful initiation of Phpmyadmin through the Docker platform on Chromebook laptops running the Linux operating system.
This section intends to offer a comprehensive overview of the problem at hand, without explicitly referring to the specific components involved. Instead, it seeks to present a general understanding of the challenges faced when attempting to start Phpmyadmin using Docker on Linux-based Chromebook devices.
- Understanding the complexities hindering the initiation process
- Exploring the difficulties encountered while launching Phpmyadmin
- Identifying the hurdles faced when utilizing the Docker platform on Chromebook Linux
By examining and addressing these obstacles, a clearer understanding of the issue can be achieved, ultimately leading to potential solutions and workarounds in subsequent sections of this discussion.
Verifying Docker Installation on Chromebook Linux
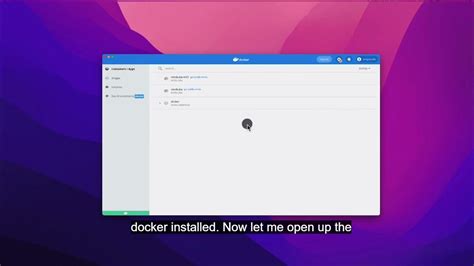
In this section, we will focus on verifying the successful installation of Docker on your Chromebook Linux environment. By ensuring that Docker is properly set up, you can effectively run and manage your containerized applications.
To check the installation of Docker on your Chromebook Linux, we will go through a series of steps that will help us confirm its presence and functionality.
Firstly, we will verify whether Docker is installed by using various commands and querying the system. By running specific commands, we can check the version of Docker installed and get information about its availability.
Additionally, we will explore various ways to verify Docker services and check if they are functioning properly. This includes inspecting Docker daemon status, checking container status, and examining Docker logs.
Next, we will ensure that Docker commands are accessible and working correctly. By executing basic Docker commands, we can validate if Docker is functional and ready to manage containers.
Furthermore, we will explore different methods to test Docker's functionality by running a simple containerized application. This will help us confirm that Docker is capable of running and managing containers on your Chromebook Linux environment.
By following the steps outlined in this section, you will be able to ensure that Docker is properly installed and functioning on your Chromebook Linux, preparing the foundation for running Phpmyadmin and other containerized applications successfully.
Configuring Docker for Launching Phpmyadmin
When it comes to getting Phpmyadmin up and running on your Chromebook Linux setup using Docker, configuring the Docker environment correctly is crucial. In this section, we will explore the necessary steps to properly configure Docker in order to launch Phpmyadmin flawlessly.
| Step | Description |
|---|---|
| 1 | Ensure that Docker is installed and properly set up on your Chromebook Linux environment. Verify that the Docker daemon is running and accessible. |
| 2 | Check the Docker networking settings to ensure that your Phpmyadmin container will be able to communicate with the necessary services and databases. Make sure that the appropriate ports are exposed and that the container has network connectivity. |
| 3 | Review the Docker image configuration for Phpmyadmin. Ensure that you have the correct version of the image, as well as any additional dependencies or configurations that may be required. |
| 4 | Set up environment variables, if necessary, to customize the Phpmyadmin instance according to your specific requirements. These variables can include authentication details, database connection settings, and other relevant configurations. |
| 5 | Test the Docker setup by launching the Phpmyadmin container. Monitor the container logs for any error messages or warnings that may indicate configuration issues. Adjust the settings as needed until the container launches successfully. |
By following these steps and carefully configuring Docker for Phpmyadmin launch on your Chromebook Linux system, you can ensure a smooth and hassle-free experience with managing your databases.
Verifying the Status of the Phpmyadmin Container
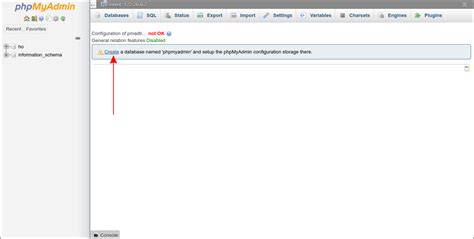
When working with Phpmyadmin in a Docker environment on your Chromebook running Linux, it is crucial to ensure that the container is properly running. Verifying the status of the Phpmyadmin container will help you diagnose any issues and allow you to take necessary actions to get it up and running.
One way to check the status of the container is by using Docker commands. These commands provide information about the container's state, such as whether it is running or stopped, the container ID, and other relevant details. By executing appropriate Docker commands, you can determine if the Phpmyadmin container is successfully launched or if there are any errors or issues that need to be addressed.
| Command | Description |
|---|---|
docker ps | View a list of running containers |
docker container inspect [CONTAINER_NAME] | Inspect specific container and get detailed information |
docker logs [CONTAINER_NAME] | Retrieve the logs of the container |
In addition to using Docker commands, you can also verify the status of the Phpmyadmin container by accessing its web interface. Open your web browser and enter the appropriate URL or IP address to access Phpmyadmin. If the container is running correctly, you should be able to log in and access the Phpmyadmin dashboard.
By confirming the status of the Phpmyadmin container, you can ensure that it is functioning as expected and troubleshoot any issues effectively. Regularly checking the container status is essential for maintaining a stable and reliable Phpmyadmin environment within your Chromebook Linux setup.
Common Error Messages and Possible Solutions
In this section, we will explore some common error messages that may occur when trying to launch a web application on a Chromebook Linux environment with Docker. We will also provide possible solutions to help you resolve these issues.
- Error 404 - Page Not Found: This error typically occurs when the requested URL or resource cannot be found. Double-check the URL you are trying to access and make sure it is correct. Also, ensure that the Docker container is running and the necessary ports are exposed.
- Error 500 - Internal Server Error: This error indicates a server-side issue that prevents the web application from functioning properly. Check the server logs for any error messages that might provide clues to the cause. Additionally, verify that the necessary dependencies and configurations are correctly set up in the Docker image.
- Connection Refused: This error message suggests that the browser was unable to establish a connection with the Docker container running the web application. It could be due to a firewall or network configuration issue. Make sure that the required ports are open and accessible, both on the Chromebook and the Docker container.
- Permission Denied: This error occurs when the user does not have sufficient permissions to access a certain file or directory. Check the file permissions and ensure that the user running the Docker container has the necessary privileges. Additionally, verify that the necessary file paths and configurations are correctly set up.
- Configuration Error: This error message indicates that there may be an issue with the configuration files of the web application or the Docker environment. Double-check the configuration settings, making sure that all necessary variables and parameters are properly defined. Also, validate the syntax of the configuration files for any syntax errors.
By understanding these common error messages and their possible solutions, you can effectively troubleshoot and resolve issues that may arise when using Phpmyadmin with Docker on a Chromebook Linux environment. Remember to carefully analyze the specific error message and try the corresponding solution to resolve the problem.
Alternative Ways to Access Phpmyadmin on Chromebook Linux
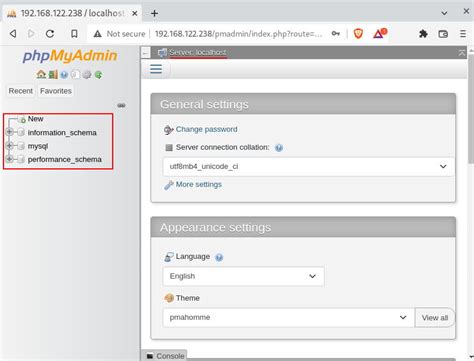
Exploring Different Approaches to Reach Phpmyadmin on Chromebook Linux
If you are experiencing difficulties accessing Phpmyadmin while using Docker on your Chromebook running Linux, there are alternative methods you can try to overcome this issue. This section discusses various strategies and solutions that can help you access Phpmyadmin on your Chromebook.
1. Utilize an Alternative Web-Based Interface
Instead of relying on Phpmyadmin, you can explore other web-based database management interfaces, which offer similar functionality. Consider using tools such as Adminer, a lightweight and user-friendly alternative to Phpmyadmin. Adminer supports various database systems and can be easily installed on your Chromebook Linux environment.
2. Access Phpmyadmin via SSH Tunneling
If you have SSH access to your server hosting Phpmyadmin, you can establish an SSH tunnel to securely access Phpmyadmin on your Chromebook Linux. This method allows you to connect to Phpmyadmin's web interface securely through an encrypted connection. By setting up port forwarding, you can access Phpmyadmin as if it was running locally on your Chromebook.
3. Install and Use Docker Compose
If you are encountering difficulties with Docker on your Chromebook Linux, an alternative solution is to use Docker Compose. Docker Compose simplifies the deployment and management of Docker containers. By setting up a Docker Compose file and defining the necessary services, you can ensure a smoother experience when launching Phpmyadmin and other containers on your Chromebook.
4. Set up a Virtual Machine Environment
If Docker is not working as expected on your Chromebook Linux, another option is to set up a virtual machine environment. Virtual machines emulate a complete operating system, allowing you to install and configure all necessary components, including Phpmyadmin, within the virtualized environment. This method provides greater flexibility and control over your development environment.
It is essential to explore alternative approaches when encountering issues with launching Phpmyadmin on Chromebook Linux. By trying out different methods, you can find a solution that suits your specific needs and ensures smooth database management on your Chromebook.
[MOVIES] [/MOVIES] [/MOVIES_ENABLED]FAQ
Why is Phpmyadmin not launching on my Chromebook Linux with docker?
There could be various reasons why Phpmyadmin is not launching on your Chromebook Linux with docker. Firstly, make sure that you have properly installed and configured docker on your Chromebook. Then, check if there are any conflicts or errors in the docker container. Additionally, ensure that you have the correct network settings and firewall rules configured. If the issue persists, it is recommended to check the Phpmyadmin documentation or seek assistance from the community or forums.
Can I use Phpmyadmin with docker on Chromebook Linux without installing a separate database server?
No, Phpmyadmin is a web-based interface for managing MySQL databases. In order to use Phpmyadmin, you need to have a MySQL server installed and running either on your Chromebook Linux or another machine accessible from your Chromebook. Docker can be used to containerize the Phpmyadmin application, but it does not provide the actual database server. Therefore, you need to have a functioning MySQL server in order to use Phpmyadmin with docker on Chromebook Linux.
Are there any alternatives to Phpmyadmin for managing MySQL databases on Chromebook Linux?
Yes, there are several alternatives to Phpmyadmin for managing MySQL databases on Chromebook Linux. Some popular alternatives include Adminer, SQLBuddy, and MyWebSQL. These tools offer similar functionality to Phpmyadmin and can be installed and used on Chromebook Linux. Additionally, you can also consider using command-line tools like MySQL Workbench or connecting to the MySQL server remotely using SSH.
Is it possible to launch Phpmyadmin on Chromebook Linux using a different web browser?
Yes, it is possible to launch Phpmyadmin on Chromebook Linux using a different web browser. Phpmyadmin is a web-based application and can be accessed through any web browser that supports the necessary technologies, such as Chrome, Firefox, Safari, or Opera. Regardless of the web browser you choose, the steps to launch Phpmyadmin using docker on Chromebook Linux remain the same.




