Have you ever encountered the frustrating scenario where your mobile device fails to detect your external audio input correctly? Perhaps you are endeavoring to utilize your headset during an important phone call or record a podcast using a dedicated microphone, only to discover that the connection is misinterpreted. Even though this inconvenience may seem perplexing and unsolvable, fear not! There are several troubleshooting methods you can employ to rectify this dilemma and ensure your device accurately identifies and utilizes your desired audio peripherals.
One prevalent difficulty many individuals face involves the mistaking of an external microphone for a set of headphones. This confusion can occur due to numerous reasons, ranging from software glitches and compatibility issues to faulty hardware connections. Consequently, it is crucial to explore various potential causes and their corresponding resolutions to diagnose and rectify the problem swiftly and efficiently.
When encountering this issue, it is essential to investigate software-related factors that may be erroneously classifying your microphone input as headphones. Prior to concluding that there is a hardware malfunction, it is imperative to rule out any software glitches or misconfigurations that could be causing this complication. By taking a systematic approach to troubleshooting, you can save both time and effort in pinpointing the root cause of the problem and resolving it effectively.
Issue with Mic Detection: Steps to Resolve
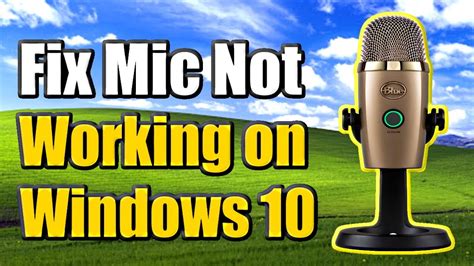
In this section, we will discuss several troubleshooting steps to help you resolve the problem of your device failing to detect a connected microphone. If your device is not acknowledging the presence of an external audio input device, this guide will provide you with various solutions to rectify the issue.
- Check the physical connection between the device and the microphone.
- Ensure that the microphone is securely plugged into the appropriate port on your device.
- Try using a different audio input device to confirm whether the issue lies with the microphone or the device itself.
- Inspect the microphone for any physical damages or defects.
- Restart your device and check if it recognizes the microphone after rebooting.
- Verify that the microphone is compatible with your device and meets the required specifications.
- Make sure that the microphone is not muted or the volume is set too low.
- Update your device's operating system and audio drivers to the latest versions.
- Disable any third-party audio-enhancement software that could be interfering with the microphone detection.
- Perform a factory reset on your device as a last resort if none of the above steps have resolved the issue.
By following these troubleshooting steps, you can increase the chances of resolving the problem with your device not detecting a connected microphone. If the issue persists, it is recommended to seek professional assistance or contact the manufacturer for further support.
Check connectivity and adjust settings
One of the first steps to troubleshooting issues with your device not recognizing your external audio input or output is to check the hardware connections and settings. It is important to ensure that all the necessary connections for your device, such as cables and plugs, are securely plugged in and functioning properly.
Start by inspecting the physical connections between your device and the audio accessories. Check for any loose or damaged cables, plugs, or connectors. Make sure that all cables are firmly inserted into their respective ports on both your device and the audio device you are trying to connect.
Additionally, review the settings on your device and make any necessary adjustments. Explore the audio input and output settings to ensure that the correct audio devices are selected. Look for options related to microphone and headphone settings, and verify that they are appropriately configured for your setup.
If your device has separate input and output ports, double-check that you have correctly connected the microphone to the input port (e.g., microphone jack) and the headphones to the output port (e.g., headphone jack). Sometimes, the ports might be color-coded, so pay attention to any visual indicators that can help you identify the correct ports.
Keep in mind that different devices and operating systems may have unique settings and connectors, so consulting the user manual or online resources specific to your device can provide valuable insights on how to check and adjust the hardware connections and settings.
Resolving Issues with Device Drivers
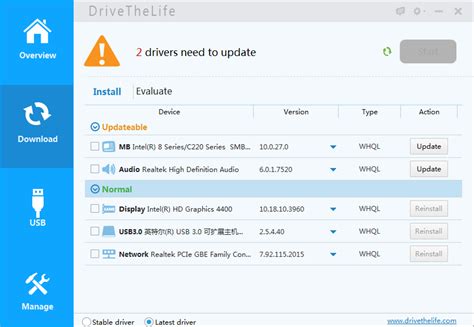
When it comes to troubleshooting problems with your device's audio input and output, one possible solution is to update or reinstall the drivers. Device drivers serve as a bridge between the hardware and software components of your device, enabling them to communicate effectively. Over time, drivers may become outdated or corrupted, resulting in issues such as your device not recognizing the microphone or headphones correctly.
Updating or reinstalling the drivers can help resolve these issues by ensuring that your device has the latest compatible software in place. To update your drivers, you can visit the official website of your device's manufacturer and search for the most recent driver updates available. You may need to enter your device's model number or other relevant details to access the appropriate drivers.
If updating the drivers doesn't resolve the problem, reinstalling them can sometimes help. To do this, you can start by uninstalling the existing drivers from your device. This can usually be done through the Device Manager, which can be accessed through the Control Panel or by right-clicking on the Start menu and selecting "Device Manager." Once you've uninstalled the drivers, restart your device, and it will automatically reinstall the drivers, or you can manually download and install the drivers from the manufacturer's website.
Keep in mind that before updating or reinstalling drivers, it's advisable to create a backup of your existing drivers or create a system restore point. This ensures that you have a fallback option in case the update or reinstallation process doesn't go as planned.
In conclusion, updating or reinstalling device drivers can be an effective troubleshooting step when experiencing issues with microphone or headphone recognition. By ensuring that your device has the latest drivers installed, you can improve compatibility and resolve any communication problems between the hardware and software components.
Restore device to default settings
In certain situations, when facing issues with the connectivity between your phone and audio device, performing a reset of your device to factory settings can be a potential solution. Resetting your device will revert all settings, configurations, and personal data back to its original state.
Before proceeding with this action, it is important to note that a factory reset should only be considered after all other troubleshooting methods have been exhausted. Additionally, it is recommended to back up all important data from your device before proceeding, as this action will erase all data stored on your phone.
Here are the steps to reset your device to factory settings:
- Open the "Settings" menu on your device.
- Scroll down and tap on "System" or "System & Device," depending on your device's interface.
- Select the option for "Reset" or "Reset Phone/Device."
- You may be prompted to enter your device's password or pattern to proceed.
- Choose the "Factory data reset" or similar option.
- Review the information and confirm the action.
- Your device will then begin the reset process, which may take a few minutes to complete.
- Once the reset is finished, your device will reboot, and the initial setup screen will appear.
- Follow the on-screen instructions to set up your device again.
After completing the device reset, test the connectivity between your phone and audio device to see if the issue has been resolved. If the problem persists, it is recommended to seek further technical support or consult the manufacturer of your device and audio equipment for assistance.
[MOVIES] [/MOVIES] [/MOVIES_ENABLED]FAQ
Why is my phone recognizing my microphone as headphones?
There can be several reasons why your phone is recognizing your microphone as headphones. One possibility is that there could be a software issue causing this confusion. It could also be due to a faulty or incompatible microphone. Additionally, if you are using an adapter to connect the microphone to your phone, it might not be functioning properly.
How can I troubleshoot this issue?
To troubleshoot this issue, first, try disconnecting and reconnecting the microphone. Make sure it is securely plugged in. If that doesn't work, try using the microphone with a different device to check if the issue persists. You can also try using a different adapter if you are using one. Restarting your phone or updating its software may also resolve the problem. If none of these steps work, it is recommended to contact the manufacturer or seek professional assistance.
Is there a particular type of microphone that is more likely to be recognized as headphones?
No, the recognition of a microphone as headphones does not depend on the specific type of microphone. Any microphone, regardless of its design or type, can potentially be recognized as headphones on a phone if there is an issue with the device or its software. It is important to ensure compatibility between the microphone and your phone.
Can a software update fix the issue?
Yes, a software update can potentially fix the issue if it is caused by a software glitch or incompatibility. Manufacturers often release updates to address bugs and improve device compatibility. It is recommended to check for software updates for your phone and install them if available. This may resolve the problem of your phone recognizing your microphone as headphones.
Is it possible to fix the issue without professional help?
Yes, it is possible to fix the issue without professional help in some cases. Try the troubleshooting steps mentioned earlier, such as reconnecting the microphone, using a different device or adapter, and updating the software. These steps often resolve the problem. However, if the issue persists even after trying these steps, it may be necessary to contact the manufacturer or consult a professional for further assistance.




