As technology continues to evolve at an unprecedented pace, the demand for faster and more efficient performance has become a constant pursuit. When it comes to optimizing the performance of the Windows operating system in conjunction with the powerful capabilities of state-of-the-art solid state drives (SSDs), a meticulous approach is required. This article explores the intricacies of enhancing the Windows OS for harnessing the utmost potential of SSDs, delving into proven techniques and strategies that can elevate your computing experience to a whole new level.
In the digital realm, where speed and smoothness are paramount, traditional hard disk drives (HDDs) have been largely overtaken by the emergence of SSDs. These innovative storage solutions leverage flash memory technology, which can read and write data at lightning-fast speeds. However, simply incorporating an SSD into your system does not automatically guarantee optimal performance. Unlocking the full capabilities of an SSD necessitates a deep understanding of the intricacies involved in harnessing its true potential in synergy with the Windows OS.
One of the key aspects of maximizing SSD performance is aligning the file system to ensure efficient data handling. By enabling the necessary optimizations within the Windows OS, you can reduce unnecessary read and write operations that could potentially hinder the speed at which an SSD operates. Additionally, utilizing the right file system settings can help minimize wear and tear on the SSD, prolonging its overall lifespan. This is where a meticulous approach to adjusting file system parameters and fine-tuning disk settings within the Windows OS comes into play.
Understanding the Impact of Solid State Drives on System Efficiency

In this section, we will delve into the significant influence that solid state drives (SSDs) have on the overall performance and productivity of Windows-operated systems. By exploring the profound effects of SSDs on various aspects of computing, we aim to enhance our comprehension of how these revolutionary storage devices can optimize the efficiency of operating systems.
By examining the transformative impact and potential advantages of employing SSDs in Windows-based environments, we can gain insight into the key elements that contribute to enhanced system responsiveness, faster data transfer rates, and improved overall user experience. Understanding the dynamics behind SSD technology enables us to make informed decisions in harnessing the full potential of these advanced storage solutions.
Throughout this discussion, we will explore the ways in which SSDs revolutionize traditional storage paradigms, by focusing on their ability to accelerate boot times, increase system startup speed, and reduce file access and retrieval times. Additionally, we will investigate the positive impact of SSDs on system multitasking capabilities, how they enable seamless application loading, and the overall efficiency and effectiveness they bring to file management operations.
Furthermore, we will examine the impact of SSDs on system reliability, highlighting their resistance to physical shocks, reduced heat generation, and enhanced endurance compared to traditional hard disk drives (HDDs). Gaining an understanding of these benefits not only provides insights into performance optimization but also aids in the selection of the most suitable storage solution for individual computing needs.
In conclusion, by exploring the impact of SSDs on Windows system performance, we equip ourselves with invaluable knowledge that helps us unlock the vast potential that SSDs offer. Understanding the profound effects that these advanced storage devices bring to computing allows us to enhance efficiency, maximize productivity, and ultimately, elevate the overall user experience.
Choosing the Ideal Solid State Drive (SSD) for Enhancing Your Windows System
In this section, we will explore the crucial factors to consider when selecting the most suitable Solid State Drive (SSD) to optimize the performance and efficiency of your Windows operating system. It is essential to carefully assess several key aspects, such as capacity, form factor, interface, and endurance, to ensure the best possible SSD performance for your particular requirements.
- Capacity: The storage capacity of an SSD is a major factor to consider when choosing the right drive for your Windows system. Whether you require substantial storage for multimedia files or need a smaller capacity for everyday tasks, finding the optimal balance between space and performance is crucial.
- Form Factor: SSDs come in various physical form factors, such as 2.5-inch, M.2, and add-in cards (AIC). Understanding the compatibility of these form factors with your Windows system is necessary to ensure proper installation and efficient utilization of the SSD's capabilities.
- Interface: The interface of an SSD determines the speed at which data can be transferred between the drive and the Windows system. SATA, PCIe, and NVMe are common interfaces for SSDs. Evaluating the capabilities of each interface type and ensuring compatibility with your system's interface ports is crucial for achieving optimal performance.
- Endurance: SSD endurance refers to the drive's ability to handle extensive read and write operations over its lifespan. Considering your usage patterns and workload, it is important to choose an SSD with appropriate endurance levels to ensure longevity and sustained performance for your Windows system.
- Reliability: When selecting an SSD, reliability is a crucial aspect to consider. Examining factors such as the manufacturer's reputation, warranty coverage, and customer reviews can assist in determining the reliability of a particular SSD model.
By carefully evaluating the capacity, form factor, interface, endurance, and reliability of different SSDs, you can make an informed decision and select an SSD tailored to meet the specific requirements of your Windows system. This will result in enhanced overall performance, faster boot and load times, and improved responsiveness for your computing experience.
Enhancing Your Windows OS for Improved SSD Compatibility

When it comes to maximizing the potential of your solid-state drive (SSD) and ensuring its seamless integration with your Windows operating system, there are several steps you can take to enhance compatibility and overall performance. This section will guide you through the process of updating your Windows OS, highlighting key considerations and techniques for achieving better SSD compatibility.
- Checking for Windows updates regularly: Keeping your Windows OS up to date is essential for maintaining compatibility with the latest SSD technology and ensuring optimal performance. Regularly check for and install updates provided by Microsoft to benefit from the latest advancements and bug fixes.
- Verifying driver compatibility: SSDs rely on specific drivers to communicate effectively with the operating system. Ensure that you have the latest drivers installed for your SSD device to avoid any compatibility issues. Visit the manufacturer's website or use reliable driver update software to easily identify and update outdated drivers.
- Enabling TRIM functionality: TRIM is a feature that helps maintain SSD performance over time by improving the efficiency of data deletion and writing. Ensure that TRIM is enabled in your Windows OS to benefit from faster data storage and reduce the impact of write degradation on your SSD.
- Adjusting power settings: Windows provides various power settings that can affect the performance of your SSD. To optimize compatibility and ensure better performance, consider adjusting power settings to prioritize high performance over energy saving, especially if you primarily use your system for demanding tasks.
- Disabling unnecessary services and startup programs: Streamlining your Windows OS by disabling unnecessary services and startup programs can help reduce background activity and free up system resources, contributing to improved SSD performance. Identify and disable any non-essential services or programs that may be running in the background.
- Utilizing storage optimization tools: Windows offers built-in tools such as Disk Cleanup and Storage Sense that can help optimize your SSD's performance by removing junk files, freeing up disk space, and managing storage effectively. Regularly utilize these tools to maintain a well-organized and optimized SSD.
By following these guidelines and ensuring your Windows OS is updated and configured to maximize SSD compatibility, you can experience improved performance, faster data access, and overall enhanced efficiency in your system's SSD utilization.
Enhancing SSD Performance on your Windows OS: Activating TRIM Support
Increasing the efficiency and speed of Solid State Drives (SSDs) within the Windows operating system can be achieved through various techniques and optimizations. One key aspect to consider is enabling TRIM support for your SSDs. By activating this feature, you can enhance the overall lifespan and performance of your SSD.
TRIM is an essential functionality that allows the operating system to inform the SSD which data blocks are no longer in use. This enables the SSD to efficiently manage its storage space, reducing write amplification and extending its lifespan. Additionally, it enhances the performance of the SSD by ensuring that unused blocks are immediately available for new data storage.
Enabling TRIM support for your SSDs in Windows involves a series of steps, but it is a relatively straightforward process. Here are the key steps to follow:
| Step | Description |
|---|---|
| Step 1 | Verify TRIM support |
| Step 2 | Update your SSD firmware |
| Step 3 | Verify AHCI mode |
| Step 4 | Enable TRIM support through Command Prompt |
| Step 5 | Confirm TRIM activation |
Before proceeding with enabling TRIM support, make sure to backup your important data and familiarize yourself with the specific steps for your SSD model and Windows version. Once you have completed the process, you will experience improved performance and longevity of your SSD, ensuring optimized utilization of your storage space.
Boosting SSD Performance by Disabling Unnecessary Services
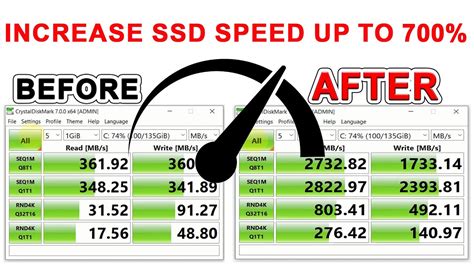
Maximizing the efficiency of an operating system is vital for achieving optimal performance on solid-state drives (SSDs). One method to enhance the overall speed and responsiveness of an SSD is by selectively disabling unnecessary services in the Windows OS.
Unnecessary services refer to background tasks and processes that are not essential for the functioning of the operating system. These services consume system resources such as CPU, memory, and disk I/O, which can impact the overall performance of an SSD.
Identifying and disabling unnecessary Windows services
By identifying and disabling irrelevant services, users can significantly reduce the resource usage, thereby allowing the SSD to better focus its resources on essential tasks. It is crucial, however, to exercise caution when disabling services, as disabling critical system processes could lead to system instability or malfunction.
Streamlining system performance through careful service management
In order to boost SSD performance, it is important to assess the necessity of each service and determine whether it is essential to the user's specific needs. By utilizing Windows administrative tools such as the Services console or the Task Manager, users can evaluate the impact of each service on system performance and decide whether it should be disabled.
Enhancing boot time and overall responsiveness
Disabling unnecessary services can have a positive impact on the system's boot time and overall responsiveness. Reducing the number of services that start up automatically during the boot process can expedite the system's initialization and lead to faster access to applications and files stored on the SSD.
Conclusion
Disabling unnecessary services in the Windows OS can be an effective method to optimize SSD performance. By carefully selecting and disabling services that are not vital to the user's requirements, individuals can enhance the speed, responsiveness, and overall efficiency of their SSD-based systems.
Maximizing the Efficiency of Your Solid State Drive by Adjusting Power Settings
Enhancing the productivity and responsiveness of your computer's solid state drive (SSD) can be achieved by fine-tuning the power settings. By making strategic adjustments to the power management configuration, you can optimize the utilization of your SSD and ensure an improved overall system performance, without compromising on energy efficiency.
The power settings on your computer play a crucial role in determining the behavior of your SSD. These settings control the power allocation between different hardware components, including the SSD. By adjusting these settings specifically for your SSD, you can effectively reduce unnecessary power consumption and improve the speed and response time of your device.
One significant aspect to consider while adjusting power settings is the idle timing for your SSD. Fine-tuning the idle time can help minimize the amount of power consumed by the drive during periods of inactivity, without impacting its performance when needed. By intelligently managing the idle time, you can strike a balance between energy conservation and maintaining the responsiveness of your SSD.
Furthermore, adjusting the power management settings can help optimize the performance of your SSD during various modes of operation. By configuring the settings to allow the SSD to operate at its maximum potential during high-intensity tasks, such as data transfer or program execution, you can ensure that your SSD delivers its full performance capabilities, resulting in reduced load times and enhanced overall system responsiveness.
In addition, it is crucial to consider the implications of power settings on the lifespan of your SSD. By striking the right balance between power optimization and SSD longevity, you can extend the lifespan of your drive while still benefiting from its enhanced performance. Adjusting the power settings can help minimize excessive wear on the drive caused by continuous operation at high power levels, thus extending its overall lifespan.
Overall, by making deliberate adjustments to your computer's power settings, tailored specifically for your SSD, you can maximize the efficiency and performance of your solid-state drive. Careful consideration of idle timing, power management, and SSD longevity can lead to a significant improvement in the speed, responsiveness, and longevity of your device, ultimately enhancing your overall computing experience.
Enhancing SSD Performance in Windows with Third-Party Tools
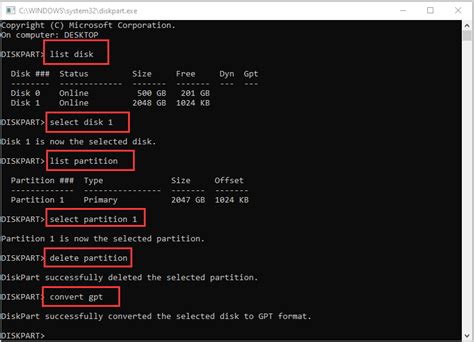
When it comes to maximizing the efficiency and speed of solid-state drives (SSDs) in the Windows operating system, one can explore the potential of third-party tools for optimal performance enhancement. These tools offer a range of features and capabilities to optimize the utilization of SSDs, enhancing their overall efficiency and responsiveness.
| Benefits of Third-Party Tools |
|---|
| Enhanced Drive Monitoring |
| Advanced Trim Support |
| Secure Erase Functionality |
| Unrestricted Over-Provisioning |
| Improved Disk Alignment |
One key benefit of utilizing third-party tools is the enhanced drive monitoring capabilities they provide. These tools offer comprehensive reporting and monitoring features to track important metrics such as drive health, temperature, and usage statistics, enabling users to proactively identify and address potential issues.
Another crucial aspect of these tools is their advanced Trim support. This feature ensures that deleted data is immediately flagged as no longer needed, allowing the SSD to proactively manage data resources and maintain optimal performance levels over time.
Additionally, third-party tools often include secure erase functionality, which permanently deletes all data from the SSD, thus preventing any potential data recovery. This feature is especially useful when selling or disposing of an SSD, as it ensures the complete erasure of sensitive information.
Furthermore, these tools offer unrestricted over-provisioning, allowing users to allocate a portion of their SSD's capacity as spare space. This reserve space enhances the drive's performance and prolongs its lifespan by minimizing write amplification and maintaining consistent performance levels even when nearing full capacity.
Last but not least, third-party tools also provide improved disk alignment capabilities. By aligning disk partitions properly, these tools optimize read and write operations, reducing unnecessary overhead and boosting overall SSD performance.
In conclusion, utilizing third-party tools to enhance SSD performance in Windows offers numerous advantages in terms of enhanced drive monitoring, advanced Trim support, secure erase functionality, unrestricted over-provisioning, and improved disk alignment. By leveraging these tools, users can optimize the utilization of their SSDs, maximize performance, and ensure the longevity of their drives.
Does Windows Defrag SSD’s & What Is SSD Optimization?
Does Windows Defrag SSD’s & What Is SSD Optimization? by URTechDotCa 13,339 views 2 years ago 7 minutes, 5 seconds
4 Steps To Optimize Your SSD
4 Steps To Optimize Your SSD by Alex Tutorials 64,165 views 4 years ago 4 minutes, 58 seconds
FAQ
How can I optimize my Windows OS for better SSD performance?
There are several ways to optimize your Windows OS for better SSD performance. First, make sure you have the latest firmware and drivers installed for your SSD. Then, enable TRIM command by opening the Command Prompt and entering "fsutil behavior set DisableDeleteNotify 0". You should also disable unnecessary services and startup items, and adjust power settings to prevent the SSD from entering sleep mode. It is also recommended to move your frequently accessed files and folders to the SSD for faster access.
Why is it important to optimize Windows OS for SSD performance?
Optimizing Windows OS for SSD performance is important because it allows the SSD to function at its full potential, providing faster boot times, quicker file transfers, and improved overall system responsiveness. By optimizing the OS, you can ensure that the SSD is not hindered by unnecessary background processes or power-saving features, maximizing its performance and lifespan.
What are the benefits of enabling TRIM command for SSD?
Enabling TRIM command for an SSD helps to maintain its performance over time. TRIM allows the operating system to inform the SSD which blocks of data are no longer in use, allowing the SSD to erase and optimize those blocks. This improves the SSD's ability to write data more efficiently, preventing degraded performance that can occur when blocks are not properly cleared. Therefore, enabling TRIM command helps to extend the lifespan and maintain the speed of the SSD.
Can I optimize my Windows OS for SSD performance on laptops?
Absolutely! The steps to optimize Windows OS for SSD performance on laptops are similar to desktop computers. You can update firmware and drivers, enable TRIM command, disable unnecessary services and startup items, adjust power settings, and ensure frequently accessed files are stored on the SSD. However, keep in mind that laptops may have specific power-saving features that could affect SSD performance, so it's important to adjust the settings accordingly.
Is it possible to optimize Windows OS for SSD performance without reinstalling the operating system?
Yes, it is possible to optimize Windows OS for SSD performance without reinstalling the operating system. You can follow the steps mentioned earlier, such as updating firmware and drivers, enabling TRIM command, disabling unnecessary services, adjusting power settings, and moving frequently accessed files to the SSD. These optimizations can be performed on an existing Windows installation without the need for a complete reinstallation.




