As technology continues to evolve, our interactions with devices become increasingly seamless and personalized. One fundamental aspect of this interaction lies in our ability to manipulate touchscreens effectively. Whether you are a casual user or a power user, mastering the art of configuring your input controls can significantly enhance your Windows 10 touchscreen experience.
Unleash the Full Potential
Imagine having the freedom to tailor your touchscreen settings to match your unique preferences. By delving into the myriad of options available, you can unlock a whole new level of comfort and efficiency. In this comprehensive guide, we will explore how to optimize your touchscreen experience on the dynamic Windows 10 platform without the need for extensive technical knowledge.
Discover Your Personal Touch
Embrace the opportunity to make your touchscreen interactions a reflection of your individuality. Gain insight into the diverse range of settings and adjustments that can be easily accessed and personalized to meet your specific needs. From sensitivity control to gesture configuration, you will emerge with a newfound sense of control over the digital world at your fingertips.
Enabling the functionality of your touchscreen device

To fully utilize the capabilities of your device's touch-sensitive screen, you will need to activate the touchscreen functionality in the operating system. By enabling this feature, you will be able to interact with your device using intuitive gestures and taps, enhancing your overall user experience.
Enabling touchscreen functionality:
1. Navigate to the settings menu on your device.
2. Look for the "Touchscreen" or "Tablet" section in the settings.
3. Once you have located the relevant section, select it to access the touchscreen options.
4. Toggle the switch or button that corresponds to enabling the touchscreen functionality.
5. Confirm the changes and exit the settings menu.
Once you have enabled the touchscreen functionality, you can now start enjoying the benefits of a touchscreen device. You can swipe through web pages, zoom in and out on images, and perform various gestures to navigate through apps effortlessly.
Please note that the specific steps to enable the touchscreen functionality may vary depending on the version of Windows installed on your device. It is recommended to consult the user manual or the manufacturer's website for detailed instructions tailored to your device.
Adjusting touch sensitivity settings
Optimizing the touch sensitivity of your device is crucial to ensure smooth and accurate interaction with your touchscreen. By customizing the touch sensitivity settings on your Windows 10 device, you can enhance your overall touch experience and make it more responsive to your touch gestures.
One important aspect to consider when adjusting touch sensitivity is finding the right balance between responsiveness and accidental touches. Windows 10 provides users with various options to fine-tune the touch sensitivity according to their preferences, allowing for a personalized touch experience.
Firstly, you can adjust the touch sensitivity by modifying the touch pressure required to trigger a touch event. Increasing the touch pressure can help prevent accidental touches, while decreasing it can make the touchscreen more responsive to lighter touches.
Additionally, you can customize the touch sensitivity by adjusting the touch delay, which determines the time delay required for a touch to be registered as a gesture. Decreasing the touch delay can result in a more immediate response to touch gestures, while increasing it can prevent unintentional gestures from being recognized.
Furthermore, Windows 10 offers options to calibrate the touchscreen to ensure accurate and precise touch tracking. Calibrating the touchscreen involves aligning the touch input with the display output, resulting in improved touch accuracy and eliminating potential touch offset issues.
It is worth noting that the touch sensitivity settings may vary depending on the device manufacturer and model. Therefore, exploring the settings menu in the "Touch" or "Pen & Windows Ink" section of the Windows 10 settings app is recommended to access and customize the touch sensitivity options specific to your device.
By adjusting the touch sensitivity settings on your Windows 10 device, you can tailor the touch experience to suit your needs and preferences. Experimenting with different touch sensitivity configurations can help you find the optimal settings that provide both responsiveness and accuracy, enhancing your productivity and ease of use.
Note: It is advisable to periodically review and readjust the touch sensitivity settings as your familiarity and usage of the touchscreen evolve over time.
Calibrating the touchscreen for precise input
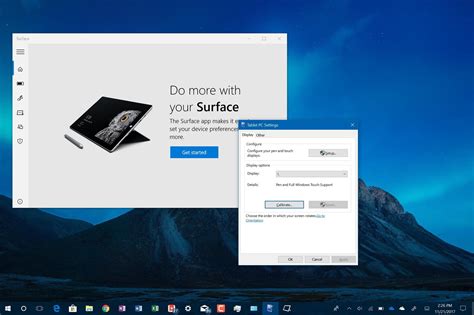
Ensuring accurate touch input on your Windows 10 device is essential for smooth and efficient interactions. To achieve this, the calibration process of your touchscreen is crucial. By calibrating your touchscreen, you can optimize its response and accuracy, allowing for precise control over your device.
Here are the steps to calibrate your touchscreen:
- Access the "Settings" menu on your Windows 10 device. This can be done by clicking on the Start button and selecting the "Settings" icon.
- In the Settings menu, navigate to the "Devices" section, where you can find various options related to your device's hardware settings.
- Under "Devices," locate the "Touchpad" or "Touchscreen" option. The specific terminology may differ based on your device manufacturer.
- Click on the "Calibrate" button or similar option associated with touchscreen calibration.
- Follow the on-screen instructions provided by the calibration tool. Typically, the process involves tapping or touching specific targets or dots on your screen.
- Upon completing the calibration process, your touchscreen will be accurately calibrated, ensuring precise and responsive touch input.
It is recommended to recalibrate your touchscreen periodically or if you notice any inaccuracies in input. This process will help maintain optimal performance and enhance your overall user experience on Windows 10.
Remember, a well-calibrated touchscreen enables smooth navigation, effortless interactions, and improved productivity. Take the time to calibrate your touchscreen and enjoy accurate touch input on your Windows 10 device.
Customizing touchscreen gestures
In this section, we will explore various ways to personalize and enhance your touchscreen experience on Windows 10. By customizing touchscreen gestures, you can optimize your interactions with the operating system, making it more intuitive and tailored to your preferences.
1. Exploring gesture options: Windows 10 offers a range of built-in touchscreen gestures that allow you to perform actions such as scrolling, zooming, and rotating. By familiarizing yourself with these options, you can take full advantage of your touchscreen device's capabilities.
- Simplifying navigation: Discover how to effortlessly navigate through apps, documents, and webpages using swipe gestures and touch gestures.
- Enhancing productivity: Learn useful touchscreen gestures to boost productivity, such as switching between apps, minimizing and maximizing windows, and accessing the taskbar.
- Mastering multi-touch: Understand how multi-touch gestures allow you to interact with multiple points on the screen simultaneously, enabling advanced functionalities like pinch-to-zoom and two-finger scrolling.
2. Customizing gesture settings: Windows 10 enables you to modify gesture settings according to your individual preferences and needs. By adjusting these settings, you can fine-tune the responsiveness and behavior of your touchscreen gestures.
- Changing sensitivity: Explore how to adjust the sensitivity of your touchscreen to make it more suitable for your touch style and input device.
- Enabling or disabling gestures: Customize which gestures are enabled or disabled, allowing you to focus on the ones you find most useful and avoiding accidental activation.
- Creating custom gestures: Discover how to create custom gestures using third-party applications, expanding the range of actions you can perform on your touchscreen.
3. Advanced gesture configurations: Windows 10 provides advanced options for configuring gesture settings, allowing you to further tailor your touchscreen experience.
- Adjusting gesture sensitivity by app: Learn how to set different sensitivity levels for specific apps, optimizing your interactions depending on the application's requirements.
- Configuring touchpad gestures: Explore how to configure touchpad gestures on your laptop if it has a touchpad in addition to a touchscreen, enhancing your overall navigation experience.
- Customizing gesture feedback: Discover ways to customize gesture feedback, such as visual effects and sounds, to enhance the overall user experience and provide feedback for your actions.
By taking the time to customize and personalize your touchscreen gestures, you can transform your Windows 10 device into a seamless and intuitive platform that adapts to your unique preferences and needs.
Disabling or enabling palm rejection
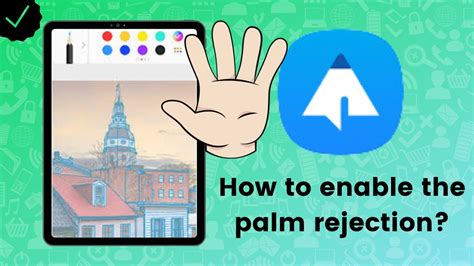
In this section, we will explore the process of adjusting the settings on your Windows 10 device to disable or enable palm rejection on your touchscreen. Palm rejection is a feature that allows your device to ignore accidental touch input while you are using the touchscreen for writing or drawing with a stylus or your finger. By adjusting the palm rejection settings, you can optimize the touchscreen experience to suit your preferences and needs.
By disabling palm rejection, you can ensure that your device recognizes all touch inputs, which can be useful when you need to interact with the touchscreen using multiple fingers or when you are wearing gloves. On the other hand, enabling palm rejection can prevent unintended input from your palm or other parts of your hand while writing or drawing, enhancing accuracy and precision.
To access the palm rejection settings on Windows 10, follow these steps:
| Step | Action |
|---|---|
| 1 | Open the "Settings" app. |
| 2 | Navigate to the "Devices" category. |
| 3 | Select "Pen & Windows Ink" from the left-hand menu. |
| 4 | Scroll down to the "Ignore touch input when I'm using my pen" section. |
| 5 | To disable palm rejection, toggle the switch to the off position. |
| 6 | To enable palm rejection, toggle the switch to the on position. |
Once you have adjusted the palm rejection settings according to your preference, you can enjoy an improved touchscreen experience on your Windows 10 device.
Troubleshooting common issues with your touchscreen
When it comes to using touchscreens on your Windows 10 device, there can be a few bumps in the road. In this section, we will discuss some common problems that users may encounter and provide troubleshooting tips to help resolve them.
- Unresponsive touch: If your touchscreen is not responding to your touch, there are a few steps you can take to troubleshoot the issue. Firstly, make sure that your device's screen is clean and free from any dirt or debris. If your touchscreen is still unresponsive, try restarting your device or updating the device's drivers.
- Inaccurate touch input: If you notice that your touchscreen is registering touch inputs inaccurately, it may be helpful to recalibrate the touch settings on your device. Go to the device's settings and look for the touchscreen settings. From there, you can follow the prompts to recalibrate the touch input.
- Ghost touches: Ghost touches occur when your touchscreen registers touches that you did not make. This can be frustrating, but there are a few potential solutions. Firstly, check for any physical damage or cracks on the screen that may be causing the ghost touches. If there are none, try updating the touchscreen drivers or disabling any third-party software that may be causing conflicts.
- Intermittent touch response: If your touchscreen occasionally responds and then stops working, it could be due to a power management setting on your device. Adjusting the power settings to prevent the device from entering sleep mode can sometimes resolve this issue. Additionally, make sure that your device's battery is sufficiently charged.
- Stylus compatibility issues: If you are using a stylus with your touchscreen, it is important to ensure that it is compatible with your device. Some touchscreen devices only work with specific stylus models, so double-check the compatibility before purchasing or using a stylus. If you are experiencing issues with a stylus that is supposed to be compatible, try updating the stylus's firmware or replacing the battery if applicable.
By following these troubleshooting tips, you should be able to resolve common touchscreen issues on your Windows 10 device. If the problems persist, it may be helpful to reach out to the device manufacturer or seek additional technical support for further assistance.
[MOVIES] [/MOVIES] [/MOVIES_ENABLED]FAQ
Can I configure my touchscreen on Windows 10?
Yes, you can configure your touchscreen on Windows 10. Windows 10 provides various options and settings that allow you to customize the behavior and functionality of your touchscreen.




