In today's fast-paced society, staying productive and efficient is essential to succeed in both professional and personal endeavors. As technology plays an integral role in our lives, it is crucial to optimize your computer's functionality to maximize productivity. By improving your system's performance, you can save valuable time and energy, ultimately achieving better results. In this article, we will explore various effective methods to enhance the efficiency of your PC, allowing you to accomplish tasks swiftly and effortlessly.
When it comes to enhancing your computer's performance, there are numerous approaches you can take. Firstly, focusing on system maintenance can significantly impact your PC's efficiency. With regular updates and routine disk cleanups, you can minimize unnecessary clutter and ensure your operating system runs smoothly. Additionally, keeping your software up to date ensures that you have the latest features and security patches, eliminating any potential vulnerabilities that may hinder your productivity.
Another vital aspect to consider is optimizing your computer's startup process. Are you tired of waiting for your PC to boot up? By customizing your startup applications, you can declutter your system and reduce the time it takes for your computer to become operational. Disabling unnecessary programs from launching automatically can result in faster startup times and a smoother user experience.
Furthermore, an organized file management system is key to a productive workflow. Implementing a structured folder hierarchy and effectively utilizing tags and shortcuts can simplify your search process and expedite access to essential files. By avoiding a cluttered desktop and organizing files into categorized folders, you can quickly locate the documents you need, without wasting precious time scrolling through a chaotic mess.
Remember that efficient multitasking is not solely dependent on software optimization; it also involves utilizing hardware resources effectively. Upgrading your computer's RAM and storage capacity can enhance system speed and responsiveness, allowing you to work on multiple tasks simultaneously without any lag. Furthermore, investing in a solid-state drive (SSD) instead of a traditional hard drive can significantly reduce loading times and improve overall performance.
In conclusion, increasing your productivity starts with optimizing your PC's efficiency. By implementing effective strategies such as regular system maintenance, streamlining startup applications, organizing files, and upgrading hardware, you can significantly enhance your work output. Embrace these techniques and witness the transformative impact they have on your productivity, enabling you to accomplish more in less time.
Top Techniques to Boost Efficiency and Enhance the Functionality of Your PC

Looking to maximize the effectiveness and smoothness of your computer system? Look no further! This section will provide you with essential tips and tricks to optimize the performance of your Windows-based device. By implementing these techniques, you can significantly enhance productivity and achieve seamless computing experiences.
1. Streamline Startup Processes: Reduce the time it takes for your computer to boot up by managing the programs that launch during startup. Identify and disable unnecessary applications that run automatically, ensuring a speedier and more efficient startup.
2. Organize and Clean Your Hard Drive: Boost your system's performance by decluttering your hard drive. Remove unnecessary files, old downloads, and temporary folders that can slow down your computer. Regularly defragmenting your disk can also help optimize data storage and improve access time.
3. Optimize System Settings: Adjusting your system settings can significantly improve performance. Customize power options to prioritize performance over energy savings and adjust visual effects to reduce strain on your computer's resources.
4. Update Software and Drivers: Keep your system up to date by installing the latest software updates and driver patches. Regular updates not only provide bug fixes and security enhancements but also optimize the performance of your applications and hardware.
5. Remove Unnecessary Programs: Evaluate and uninstall software that you no longer use. Unnecessary programs can consume valuable system resources which can be better allocated for other tasks, resulting in improved overall performance.
6. Opt for Solid-State Drives (SSDs): Consider upgrading your traditional hard drive to an SSD. SSDs offer faster data access, quicker boot times, and improved overall system responsiveness compared to conventional mechanical hard drives.
7. Utilize Antivirus Software: Protect your computer from viruses and malware that can hinder performance. Install reliable antivirus software and perform regular scans to keep your system free from harmful threats and ensure optimal performance.
8. Utilize Virtual Memory: Adjust your system's virtual memory settings to effectively allocate resources and enhance performance. Ensure that the virtual memory size is set appropriately based on your system's specifications.
9. Install Windows Updates: Regularly install the latest Windows updates to access new features, security patches, and performance enhancements. Keeping your operating system up to date ensures optimal functionality.
10. Regular System Maintenance: Schedule regular system maintenance tasks such as disk cleanup, disk error checking, and software updates to keep your computer running smoothly and maintain peak performance levels.
- Streamline Startup Processes
- Organize and Clean Your Hard Drive
- Optimize System Settings
- Update Software and Drivers
- Remove Unnecessary Programs
- Opt for Solid-State Drives (SSDs)
- Utilize Antivirus Software
- Utilize Virtual Memory
- Install Windows Updates
- Regular System Maintenance
Streamlining Startup Programs
In this section, we will explore techniques to streamline the programs that start automatically when you boot up your system. By optimizing the software that loads during startup, you can enhance the efficiency and speed of your computer, resulting in a more productive workflow.
| Step | Action |
|---|---|
| 1 | Assessing Software Necessity |
| 2 | Disabling Unnecessary Programs |
| 3 | Prioritizing Essential Applications |
| 4 | Utilizing Delayed Startup |
| 5 | Managing Startup Services |
By evaluating the necessity of each software that loads during startup, you can identify and disable any unnecessary programs. This will help reduce the overall load on your system, allowing it to boot up faster and allocate its resources more efficiently. Prioritizing essential applications ensures that vital programs start quickly, enabling you to begin working without unnecessary delays.
Another useful technique is to utilize delayed startup. This feature allows you to stagger the loading of certain programs, staggering the demand on your system's resources and improving overall performance. Additionally, managing startup services gives you control over which background processes start when you boot up your computer, allowing you to optimize resource allocation and increase productivity.
Cleaning up Disk Space
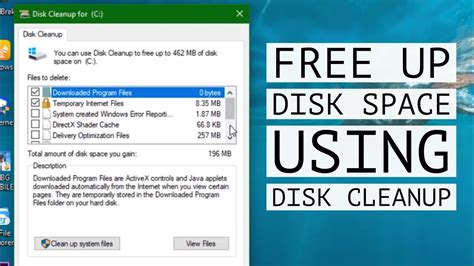
In order to enhance the overall speed and efficiency of your computer system, it is essential to regularly clean up disk space. By removing unnecessary files and data cluttering your hard drive, you can improve the performance of your device, optimizing its functionality and productivity.
When it comes to minimizing clutter and freeing up disk space, it is important to identify redundant files and folders that are no longer in use. These obsolete files may include outdated downloads, temporary files, duplicate documents, and unused applications. By eliminating these unnecessary elements, you can not only enhance the performance of your system, but also create space for more important and relevant data.
One effective method of cleaning up disk space is by utilizing disk cleanup tools or software. These tools can automatically scan and identify unnecessary files and folders, allowing you to selectively delete them. Additionally, disk cleanup tools often provide options to compress files, freeing up even more valuable disk space.
Organizing files and folders in a systematic manner can also contribute to a more streamlined and efficient system. Creating logical and structured categories for your data can make it easier to locate and access files when needed, minimizing the time wasted on searching for misplaced documents. Furthermore, regularly organizing and archiving files can help prevent the accumulation of unnecessary clutter on your hard drive.
Another aspect to consider when cleaning up disk space is clearing your internet browser cache and history. Over time, internet browsers accumulate temporary files, cookies, and browsing history, which can take up a significant amount of disk space. Clearing these items regularly can not only enhance the performance of your browser, but also improve the overall speed and efficiency of your computer.
In conclusion, cleaning up disk space is a crucial step in optimizing the performance and productivity of your computer system. By eliminating unnecessary files, organizing data, utilizing disk cleanup tools, and clearing browser cache, you can create a more streamlined and efficient environment, ultimately improving your overall user experience.
Efficiently Managing Background Processes: Boosting System Performance
When it comes to optimizing your computer's productivity, it is crucial to pay attention to the management of background processes. These processes, which run behind the scenes, can have a significant impact on the overall performance of your system.
Effectively managing background processes involves identifying which programs and services are running and taking appropriate actions to optimize their usage. By doing so, you can ensure that your computer's resources are allocated efficiently, allowing for smoother and faster operations.
- 1. Prioritize Essential Processes: Determine which background processes are essential for the functioning of your system and prioritize them. This involves identifying critical services and making sure they receive the necessary resources.
- 2. Disable Unnecessary Processes: Review the list of running processes and identify any that are not essential for your regular tasks. Disabling or stopping these processes can free up system resources and improve overall performance.
- 3. Set Process Affinities: Adjust the priority and CPU affinities of background processes to allocate resources more effectively. This ensures that important processes receive the required attention without overwhelming the system.
- 4. Utilize Task Manager: Take advantage of the built-in Task Manager tool to monitor and manage background processes. It provides valuable insights into resource usage and allows for easy termination of problematic processes.
- 5. Update Software: Regularly updating your software, including operating system and applications, helps ensure that background processes are optimized for better performance. Updates often include bug fixes and performance enhancements.
- 6. Manage Startup Programs: Review the list of programs that automatically start when you boot your computer. Disable any unnecessary programs to reduce the number of background processes running at startup.
By effectively managing background processes, you can optimize your system's performance, resulting in increased productivity and a smoother computing experience. Prioritizing essential processes, disabling unnecessary ones, setting appropriate affinities, utilizing task management tools, updating software, and managing startup programs are key steps towards maximizing system resources and achieving optimal performance.
How to Optimize your Laptop for MAXIMIUM Performance
How to Optimize your Laptop for MAXIMIUM Performance by Hardware Canucks 476,605 views 1 year ago 13 minutes, 23 seconds
FAQ
Why is my Windows computer running slow?
There are several reasons why your Windows computer may be running slow. It could be due to too many programs running in the background, a lack of available disk space, outdated software or drivers, or malware infections.
What are some ways to optimize Windows performance?
There are several ways to optimize Windows performance. You can start by cleaning up unnecessary files and freeing up disk space, disabling startup programs, updating software and drivers, running a malware scan, and adjusting visual effects settings.
How can I free up disk space on my Windows computer?
To free up disk space on your Windows computer, you can delete temporary files, uninstall unused programs, use disk cleanup tool, move files to an external storage device, and disable hibernation if not needed.
How often should I update my software and drivers?
It is recommended to regularly update your software and drivers to ensure optimal performance and security. Check for updates at least once a month or enable automatic updates for essential software and drivers.
Is it necessary to run a malware scan on my Windows computer?
Yes, it is necessary to run a malware scan on your Windows computer as malware can significantly affect system performance and compromise your data. Use reputable antivirus software and perform regular scans to detect and remove any malware threats.
What are some ways to optimize Windows performance?
There are several ways to optimize Windows performance. One way is to regularly clean up junk files and temporary files using disk cleanup or third-party software. Another way is to disable startup programs that are not essential. Additionally, performing regular updates, disabling unnecessary visual effects, and running regular virus scans can help improve performance.




