When it comes to integrating continuous integration and continuous deployment (CI/CD) practices into software development, Travis CI is one of the most popular choices for developers. However, Windows platforms may pose certain challenges for those accustomed to Linux environments. One particular challenge is obtaining the functionality of the "diff" tool on Windows machines within the Travis CI environment.
Distinguishing the differences between files and directories is essential for efficient software development. Traditionally, the "diff" command-line tool has been invaluable for comparing and highlighting disparities between two sets of files or directories. Unfortunately, acquiring this utility on Windows systems within the Travis CI ecosystem can be rather intricate.
Nevertheless, fear not! In this article, we will explore alternative methods to obtain similar "diff" functionality in a Windows environment. By utilizing various tools, such as WinMerge or Diffuse, developers can conveniently identify discrepancies between files and directories. With these solutions, Travis CI users can seamlessly execute the essential "diff" operation on their code repositories, promoting a streamlined and error-free development process across both Windows and Linux platforms.
Understanding the Purpose of "diff" in Travis CI
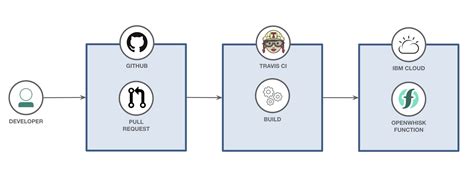
Diving into the inner workings of the "diff" command in the Travis CI environment, we can gain a deeper understanding of its significance and functionality. While it may appear as a simple term, "diff" plays a vital role in the continuous integration process, facilitating effective and efficient comparison of code changes.
Setting up Travis CI on Windows Systems
In this section, we will explore the steps required to configure Travis CI on Windows operating systems. By following these instructions, you will be able to seamlessly integrate Travis CI into your development workflow on Windows machines.
Step 1: Installation
Before setting up Travis CI on your Windows system, you need to install the necessary dependencies and tools. This includes installing Git, Node.js, and any other specific tools required by your project. You should also ensure that your system meets the minimum requirements for running Travis CI.
Step 2: Account Setup
To use Travis CI, you need to have an account on the Travis CI website. If you don't have one already, create an account by signing up with your GitHub credentials. Once you have an account, you can link it to your GitHub repositories and enable Travis CI for the desired projects.
Step 3: Configuration
Travis CI relies on a configuration file called ".travis.yml" to define how your project is built, tested, and deployed. This file should be placed in the root directory of your repository. You will need to create and customize this file according to your project's requirements and the specific Windows environment you are using.
Step 4: Running Builds
With your project properly configured, Travis CI will automatically run builds whenever changes are pushed to your repository. You can monitor the build progress on the Travis CI website, where you will find detailed logs, test results, and other relevant information. This will help you identify and fix any issues that may arise during the build process on Windows systems.
Step 5: Troubleshooting
In case you encounter any difficulties during the setup process or while running builds on Windows systems, this step will guide you through troubleshooting common issues. It will cover topics such as troubleshooting build failures, handling dependencies, and ensuring compatibility with the Windows environment.
Conclusion
By following these steps, you can successfully set up Travis CI on your Windows machines. This will enhance your development process by automating the build, test, and deploy workflows, ensuring a consistent and reliable delivery of your projects.
Step-by-step Configuration Guide for Travis CI on Windows Environment

In this section, we will provide a comprehensive step-by-step guide on how to configure Travis CI on Windows machines. We will cover each aspect of the setup process, ensuring that you have a clear understanding of the necessary steps to integrate Travis CI into your Windows environment.
Step 1 | Creating a Travis CI Account | Set up an account on the Travis CI platform to get started. This will allow you to access the necessary tools and features required for configuring Travis CI on your Windows machines. Registering an account is a straightforward process that can be completed in a few simple steps. |
Step 2 | Configuring the Repository | After setting up your Travis CI account, you need to configure the repository that you want to integrate with Travis CI. This involves linking your repository to your Travis CI account and providing the necessary permissions for the CI/CD workflows to run smoothly on your Windows machines. |
Step 3 | Installing Required Dependencies | To ensure proper functioning of your CI/CD pipeline on Windows, you need to install the required dependencies and tools. We will guide you through the process of installing essential software and libraries, such as Git, PowerShell, and any other specific tools required for your project. |
Step 4 | Writing the .travis.yml Configuration File | The .travis.yml configuration file is crucial for defining the build and deployment process on your Windows machines. We will provide a detailed walkthrough on how to structure and customize this file to meet the requirements of your project, including specifying the desired environment, adding language-specific configurations, and setting up the CI/CD workflows. |
Step 5 | Triggering and Monitoring CI/CD Workflows | Once the configuration is completed, we will guide you on how to trigger and monitor the CI/CD workflows using Travis CI. You will learn how to monitor build statuses, view logs, and track the progress of your CI/CD pipeline on your Windows machines, ensuring seamless integration and continuous delivery of your project. |
By following this step-by-step guide, you will be able to configure Travis CI for your Windows environment successfully. These instructions will empower you to leverage the power of Travis CI's robust continuous integration and deployment capabilities on your Windows machines, enabling you to streamline your development workflow and deliver high-quality software.
Exploring the Advantages of Utilizing "Diff" in the Travis CI Environment
Discovering the value of incorporating the "diff" functionality within the Travis CI ecosystem provides numerous benefits for developers. By leveraging this powerful tool, you can effectively analyze and compare changes between different versions of code or files. This section delves into the advantages derived from employing "diff" within the Travis CI environment.
- Enhanced Code Review: "Diff" allows for a comprehensive examination of the modifications made to a codebase, enabling developers to easily identify and understand the specific changes implemented. This capability promotes a more thorough and efficient code review process, facilitating collaboration and improving the overall quality of the codebase.
- Efficient Bug Detection: Leveraging the "diff" functionality in Travis CI enables developers to quickly identify potential bugs or errors introduced during the development process. By comparing the differences between versions, developers can pinpoint the exact line of code responsible for the issue, expediting the debugging process and minimizing downtime.
- Streamlined Collaboration: With "diff," team members can easily track and discuss modifications made to the codebase. By providing a clear and concise overview of changes, this feature promotes effective communication and collaboration among developers, leading to a more efficient and productive development workflow.
- Version Control Optimization: Using "diff" within the Travis CI environment optimizes version control management. Through comparison of different versions of a file, developers can more accurately assess the impact of changes and seamlessly integrate them into the existing codebase, ensuring a streamlined and well-organized version control system.
- Increased Development Efficiency: By utilizing the "diff" functionality in Travis CI, developers can efficiently identify and track changes in the codebase. This allows for better organization and prioritization of development tasks, leading to enhanced productivity and faster software delivery.
The incorporation of "diff" within the Travis CI environment provides developers with a powerful tool to analyze, compare, and track changes in code or files. The advantages gained from using "diff" span from enhancing code review and bug detection to streamlining collaboration and improving development efficiency. By leveraging the benefits of "diff" in Travis CI, developers can optimize their development workflow and deliver high-quality code more effectively.
Highlighting the Advantages of Incorporating "diff" into Your CI Workflow
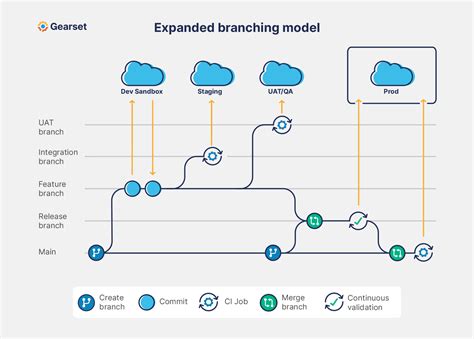
Enhancing the efficiency and effectiveness of your Continuous Integration (CI) workflow can greatly benefit from the seamless integration of the "diff" functionality, particularly when working with Windows machines in Travis CI. By incorporating this powerful tool, you can streamline the process of identifying and highlighting differences in code, configuration files, or any other text-based data.
Integrating "diff" enables developers to generate and analyze comparisons between two versions of a file, highlighting the specific changes made, such as additions, deletions, or modifications. This invaluable feature greatly simplifies the process of tracking and managing updates, ensuring accurate code changes and reducing the risk of errors.
The integration of "diff" into your CI workflow offers several advantages. Firstly, it promotes collaboration among team members, allowing for a clearer understanding of code modifications and fostering effective communication. This facilitates smoother code review processes and minimizes potential conflicts between team members.
Additionally, incorporating "diff" in your CI workflow improves code quality by flagging any unintended or undesirable changes. It alerts developers to discrepancies or errors in the codebase, ensuring prompt resolution and preventing issues from being merged into the main code repository. By catching these issues early on, you can maintain the stability and integrity of your codebase.
Moreover, the integration of "diff" streamlines the debugging process, assisting developers in identifying potential causes of errors or unexpected behavior. By comparing different versions of files or configurations, it becomes easier to isolate problematic sections and track down the specific changes that may have led to the issue, accelerating the debugging and troubleshooting process.
In summary, incorporating "diff" into your CI workflow on Windows machines in Travis CI brings myriad advantages. From promoting effective collaboration and communication among team members to enhancing code quality and expediting the debugging process, this powerful tool proves indispensable for developers seeking to optimize their CI workflow and ensure the smooth delivery of high-quality software projects.
Understanding the Syntax of "diff" Commands
In the world of programming, the "diff" command plays a crucial role in comparing and analyzing differences between files. This powerful tool allows developers to identify changes in code, texts, or any other types of files. In this section, we will dive deeper into the syntax of "diff" commands and explore how to utilize its various options and parameters.
Firstly, it is important to note that "diff" commands follow a specific structure, consisting of flags, options, and filenames. Flags, also known as switches or parameters, modify the behavior of the command to suit specific needs. Options, on the other hand, provide additional functionalities to the command. Understanding and correctly using these flags and options are key to effectively utilizing the "diff" command.
Some of the commonly used flags include "-u" or "--unified" which displays the differences in a unified format, "-c" or "--context" which shows the differences in a context format, and "-q" or "--brief" which only reports whether the files differ or not, without providing any further details. These flags, among others, provide flexibility in the way differences are presented.
Options, such as "-r" or "--recursive", enable the "diff" command to compare directories recursively, allowing developers to analyze changes in an entire directory and its subdirectories. Additionally, options like "-i" or "--ignore-case" make the command case-insensitive, ensuring that differences are detected irrespective of letter case. These options, along with many others, enhance the functionality of the "diff" command.
In conclusion, by understanding the syntax and effectively utilizing the various flags and options of "diff" commands, developers can analyze differences between files, visualize changes, and identify any modifications. The possibilities with the "diff" command are vast, making it an essential tool for any programmer or developer.
A comprehensive overview of the various commands in "diff"
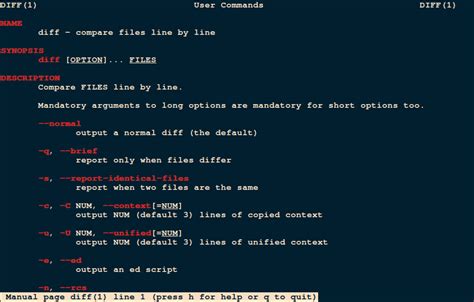
In this section, we will explore a range of commands that are essential for working with "diff" on different operating systems. By understanding these commands and their functionality, you will gain a comprehensive understanding of how to efficiently compare and analyze differences between files and directories.
Firstly, let's discuss the command diff itself. This command is used to compare two files, highlighting the differences between them. It provides a detailed output, showing added, deleted, and modified lines, aiding in the understanding of the changes made. By utilizing this command, you can easily identify discrepancies and track modifications made over time.
Next, we have the diff -r command, which allows for recursive comparison of directories. This command is particularly useful when dealing with a large number of files and directories, as it enables you to analyze the differences between entire directory structures. By utilizing this command, you can effectively monitor changes and ensure consistency between different versions of your codebase.
In addition to the basic diff command, there are also various options and flags that can be used to customize the output and behavior of the command. For example, the -c flag produces context diffs, providing a more extensive view of the changes. The -u flag, on the other hand, generates unified diffs, which offer a more compact representation of the differences, making it easier to review and apply them.
Furthermore, the diff command can also be combined with other commands, such as patch, to apply the differences identified by the comparison. This combination enables you to update or revert specific parts of a file or directory, ensuring seamless integration of changes into your codebase.
Lastly, it is worth mentioning that understanding the intricacies of "diff" can significantly improve your collaboration and code review processes. By utilizing the commands and techniques discussed in this section, you can streamline your workflow, increase code quality, and facilitate effective communication among team members.
Effectively Utilizing "diff" on Windows Systems
In the realm of Windows machines, there exist various methods for efficiently employing the "diff" command. By making use of this powerful tool, users can effortlessly identify and comprehend the differences between files or directories without the need for intricate manual comparisons. Whether you are a developer, sysadmin, or simply an individual seeking to streamline your workflow, mastering the art of "diff" usage on Windows can greatly enhance your productivity and troubleshooting capabilities.
Understanding File and Directory Comparisons
One fundamental aspect of effectively utilizing "diff" on Windows machines involves comprehending the nuances of file and directory comparisons. Through the utilization of the appropriate command line options, such as -r for comparing directories or -u for generating unified diffs, users can gain valuable insights into the modifications made to their files or directories.
Employing Diff Tools and GUIs
While the command line interface is a powerful method for utilizing "diff" on Windows, there also exist several graphical user interfaces (GUIs) and diff tools tailored specifically for this operating system. These tools provide intuitive and user-friendly interfaces, facilitating an effortless comparison process. By harnessing the capabilities of these tools, users can save time and effortlessly visualize the differences between files or directories.
Applying Patch Files for Efficient Collaboration
Another noteworthy aspect of effectively using "diff" on Windows involves understanding the concept of patch files. By generating and applying patch files, users can readily collaborate with others on code or content modifications. This technique enables individuals to precisely track changes made to files or directories and efficiently merge them with the original versions, ensuring a seamless and streamlined collaborative workflow.
Automating Diff Operations
Optimizing the usage of "diff" on Windows machines can be further enhanced through automation. By incorporating "diff" commands within scripts or incorporating them into build processes, developers and sysadmins can effortlessly identify changes, track versions, and prevent code or configuration conflicts. This automation enables a continuous integration and deployment environment, ultimately streamlining development operations.
Conclusion
Effectively utilizing "diff" on Windows machines empowers users to effortlessly identify and comprehend modifications made to files or directories, facilitating troubleshooting, collaboration, and productivity. By understanding the intricacies of file and directory comparisons, utilizing diff tools and GUIs, applying patch files, and automating diff operations, individuals can harness the full potential of "diff" on Windows, enabling them to achieve enhanced efficiency in their daily tasks.
Tips and tricks for optimizing the efficiency of "diff" in Travis CI for Windows

Enhancing the effectiveness of the "diff" tool in Travis CI for Windows can significantly improve the efficiency and productivity of your development workflow. By making use of various techniques and strategies, you can streamline the process of identifying and analyzing differences between files, ensuring smoother integration and faster debugging. Here are some valuable tips and tricks to maximize the potential of "diff" in Travis CI on Windows.
1. Utilize proper file organization:
Structured and organized file systems can greatly facilitate the "diff" process. Ensure that your project files are logically organized, making it easier to locate and compare specific files or directories. By maintaining a clean and well-structured project, you can save time and effort when using "diff" commands on Windows.
2. Leverage appropriate "diff" options:
Understanding and utilizing the various options available with the "diff" command can significantly enhance its efficiency. Experiment with different flags and parameters to customize the comparison criteria according to your specific needs. Whether it's ignoring whitespace, including file timestamps, or enabling binary mode, familiarize yourself with these options to optimize the precision and speed of the "diff" process.
3. Take advantage of parallel processing:
In Travis CI on Windows, leveraging parallel processing capabilities can expedite the "diff" operation. By splitting the workload across multiple threads or cores, you can take full advantage of your system's resources and reduce the time required for comparing files. This technique can be particularly beneficial when dealing with large codebases or numerous files, saving valuable time during continuous integration or deployment.
4. Consider pre-processing and filtering:
In certain cases, it may be beneficial to preprocess or filter the files before performing a "diff" operation. This could involve removing unnecessary metadata, combining multiple files into a single entity, or excluding certain directories from the comparison process. By eliminating redundant or irrelevant information, you can optimize the "diff" performance and focus solely on the relevant changes.
5. Leverage caching mechanisms:
Caching the results of previous "diff" operations can significantly improve efficiency, especially when working with large codebases or frequently changing files. By storing and reusing the comparison results, you can avoid redundancy and minimize the time required for subsequent "diff" operations. Explore caching mechanisms, both at the file level and the entire comparison level, to maximize efficiency and reduce processing overhead.
Conclusion:
Efficiently utilizing the "diff" tool in Travis CI for Windows can greatly enhance productivity and improve the overall development workflow. By implementing these tips and tricks, you can optimize the efficiency of the "diff" process, streamline code collaboration, and ensure faster identification and resolution of differences in your project files.
Troubleshooting common issues with "diff" in Travis CI
When working with the "diff" command in Travis CI, it's important to be aware of potential challenges that may arise. In this section, we will discuss some common issues that users often encounter and provide troubleshooting tips to help you overcome them.
- Incorrect diff output:
- Handling large files:
- Working with binary files:
- Controlling the output format:
- Version control conflicts:
If you notice that the output of the "diff" command does not match what you were expecting, this could be due to various reasons. One possibility is that the files being compared contain hidden characters or white spaces that are affecting the output. To ensure accurate diff results, it is recommended to preprocess the files and remove any unwanted characters before running the command.
Dealing with large files can sometimes lead to performance issues when executing the "diff" command. To mitigate this problem, you can consider using alternative diff tools or adjusting the command's options to optimize its performance. Additionally, breaking down large files into smaller chunks can also help in improving the efficiency of the comparison process.
By default, the "diff" command is designed to work with text files. When dealing with binary files, such as images or executables, the command may not yield meaningful results. In such cases, it is recommended to use specialized diff tools specifically tailored for binary comparison, ensuring accurate and relevant outputs.
If you require specific formatting for the diff output, the default formatting of the "diff" command may not meet your needs. Fortunately, there are options available to customize the output and display only the information relevant to your requirements. Refer to the documentation or seek online resources for guidance on modifying the command's output format.
In some cases, version control conflicts can impact the accuracy of the "diff" command's output. This can occur when multiple branches or commits are involved, and conflicts arise due to changes made in different versions of the same file. To resolve this issue, it is advisable to carefully handle the conflicts through appropriate version control practices and ensure that the correct file versions are being compared.
By familiarizing yourself with these troubleshooting tips, you will be better equipped to overcome common issues that can arise when using the "diff" command in Travis CI. Remember to adapt the solutions based on your specific use case and consult relevant documentation or online resources for additional guidance.
Addressing common challenges and providing effective solutions for seamless integration of "diff"
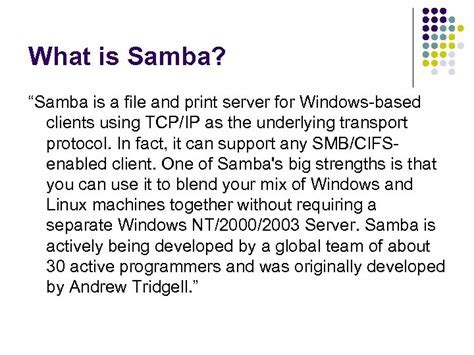
In this section, we will explore some of the common obstacles that developers may encounter when implementing the "diff" functionality on Windows machines in Travis CI. By identifying these challenges and understanding their potential impact, we can better equip ourselves to overcome them and ensure a smooth integration process.
- Challenge 1: Compatibility issues
- Challenge 2: Limited support for certain file types
- Challenge 3: Handling large files efficiently
- Challenge 4: Automating the process for continuous integration
- Challenge 5: Identifying and resolving merge conflicts
Let's explore each of these challenges in detail and discuss potential solutions that can help us address them effectively.
Compatibility issues
When working with different operating systems, compatibility issues can arise due to variations in file formats, line endings, and other system-specific factors. It is crucial to ensure that the "diff" functionality works seamlessly across different Windows machines running various versions of the operating system. One possible solution is to locally test the "diff" implementation on a range of Windows machines to identify and address any compatibility issues prior to integration.
Limited support for certain file types
Another challenge that developers might encounter is the limited support for certain file types when performing a "diff" operation. For example, binary files may not be fully compatible with the default "diff" tools. In such cases, developers can explore alternative "diff" libraries or utilities specifically designed to handle these file types, allowing for a more comprehensive comparison and analysis.
Handling large files efficiently
Dealing with large files can significantly impact the performance and efficiency of the "diff" process. The comparison of large files can consume excessive resources, resulting in longer execution times. To address this challenge, developers can implement techniques such as file chunking or incremental processing to optimize memory usage and minimize the processing time for large file comparisons.
Automating the process for continuous integration
Integrating the "diff" functionality into the continuous integration (CI) pipeline requires automation to ensure a consistent and reliable process. One approach is to utilize scripting or configuration files that define the necessary steps for performing the "diff" operation and integrate them into the CI workflow. Additionally, regular testing and monitoring of the integration process can help identify and resolve any potential issues promptly.
Identifying and resolving merge conflicts
During the "diff" process, it is common to encounter merge conflicts when merging or comparing different versions of files. These conflicts occur when two or more changes conflict with each other, and manual intervention is required to resolve them. Tools like Git's merge conflict resolution capabilities can be utilized to identify and resolve these conflicts efficiently, ensuring a smooth and error-free integration of the "diff" functionality.
By recognizing these common challenges and implementing the suggested solutions, developers can streamline the integration of the "diff" functionality on Windows machines in Travis CI, making the process more efficient and reliable.
[MOVIES] [/MOVIES] [/MOVIES_ENABLED]FAQ
Can I use "diff" on Windows machines in Travis CI?
Yes, you can use "diff" command on Windows machines in Travis CI by installing the Git Bash for Windows and using it to run the "diff" command.
Is "diff" command available by default on Windows machines in Travis CI?
No, the "diff" command is not available by default on Windows machines in Travis CI. It needs to be installed separately using Git Bash for Windows.
How do I install Git Bash for Windows in Travis CI?
You can install Git Bash for Windows in Travis CI by adding a before_script step in your .travis.yml file to install Git Bash using chocolatey package manager. The command would be "choco install git".
Are there any alternatives to "diff" command on Windows machines in Travis CI?
Yes, there are alternative ways to perform "diff" on Windows machines in Travis CI. One such alternative is to use a third-party diff tool like WinMerge, which can be easily integrated into your Travis CI configuration.
Can I use "diff" command in other CI platforms on Windows machines?
Yes, you can use the "diff" command on Windows machines in other CI platforms as well, as long as the necessary tools like Git Bash or a diff tool are installed. The process may slightly vary depending on the CI platform.




