Imagine a world where your Apple Watch, a reliable and indispensable companion, fails to deliver notifications when you need them the most. Frustration creeps in as you realize that crucial alerts and updates are slipping through the cracks, leaving you isolated and disconnected. But fear not, for we have delved deep into the realm of Apple Watch notifications to uncover the enigmatic reasons behind their stealthy disappearance.
Within the confines of this perplexing conundrum, we unearth a labyrinth of underlying factors that contribute to this sporadic phenomenon. Like a crafty chameleon, these notifications seem to blend into the background, leaving users perplexed and yearning for a solution. The intricate interplay between various elements can be as intricate as an elaborate dance, where missteps and hiccups can impede the seamless flow of information.
One culprit that frequently emerges from the shadows is the intricate web of settings and configurations governing your Apple Watch. These highly personalized preferences, tailored to each individual user, can inadvertently take the spotlight away from crucial notifications. Like a silent conductor, these settings orchestrate the notifications' symphony, deciding which messages take center stage and which ones remain hidden in the wings.
Moreover, the dazzling array of applications vying for your attention on your wrist may also play a part in this cryptic puzzle. Each application competes for prime real estate on your Apple Watch, seeking permission to deliver notifications to keep you informed and connected. However, the battle for space is intense, and only the most worthy contenders make it to your coveted Watch face, while others surrender to the vast abyss of silenced notifications.
So, dear reader, it is in this realm of complex settings and application hierarchies that we shall embark upon our quest for unraveling the vexing mystery. Armed with knowledge and equipped with the power to customize, we shall navigate the realms of your Apple Watch to reclaim those silent, elusive notifications and restore order to this seemingly chaotic domain.
Common factors contributing to lack of notifications on your Apple Watch
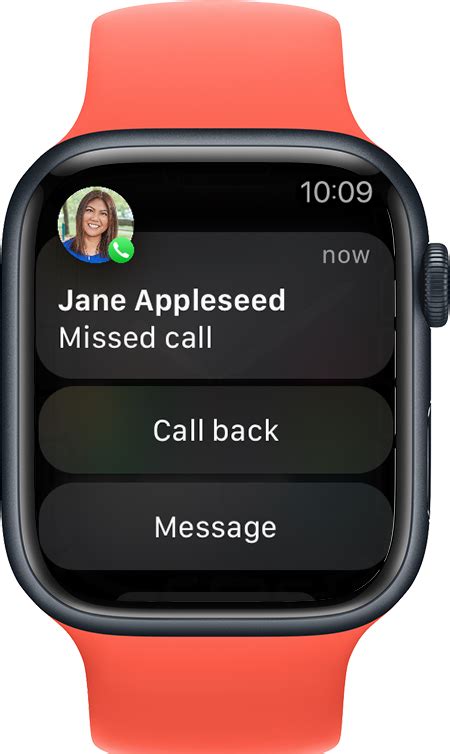
There are various factors that might prevent you from receiving notifications on your Apple Watch. Understanding these common reasons can help you troubleshoot and resolve any issues you may encounter.
- Notification settings: Inaccurate or misconfigured settings on both your iPhone and Apple Watch can prevent notifications from appearing on your smartwatch. It is crucial to ensure that your notification settings are properly configured and that the desired apps are permitted to send notifications to your Apple Watch.
- Connectivity issues: A weak or intermittent Bluetooth connection between your iPhone and Apple Watch can cause a disruption in the delivery of notifications. Make sure that both devices are within range and that Bluetooth is enabled and functioning properly on both.
- Software updates: Outdated software on either your iPhone or Apple Watch could lead to compatibility issues, resulting in failed or delayed notification delivery. Keeping your devices up to date with the latest software versions can help alleviate such problems.
- Do Not Disturb and Silent mode: Enabling Do Not Disturb or Silent mode on your Apple Watch or iPhone can silence notifications, preventing them from appearing on your watch. Ensure that these modes are disabled or adjusted accordingly to receive notifications as intended.
- App-specific settings: Individual apps may have specific notification settings that could affect their delivery to your Apple Watch. Verify that the settings within each app align with your preferences to ensure notifications are received.
- Battery life: If your Apple Watch is low on battery, it may conserve power by limiting or disabling certain functions, including notifications. Checking the battery level and charging your device if needed can guarantee uninterrupted notification delivery.
By addressing these common factors, you can significantly enhance the likelihood of receiving notifications on your Apple Watch as intended.
Incorrect notification settings on iPhone
Inadequate configuration of the notification settings on your iPhone can lead to discrepancies in receiving alerts on your Apple wearable device. Configuring the notification settings accurately is crucial to ensure that you receive the desired notifications on your Apple Watch seamlessly.
Do Not Disturb mode enabled on your wearable device

In certain cases, you may experience issues with the display of notifications on your Apple Watch. One possible reason for this is the activation of the Do Not Disturb mode on your device. When this mode is enabled, your Apple Watch will not display any incoming notifications or alert sounds, allowing you to stay undisturbed.
If you are not receiving notifications on your Apple Watch, it is important to check whether the Do Not Disturb mode has been turned on. This feature can be easily activated either through the Control Center on your Apple Watch or by adjusting the settings on your paired iPhone.
When the Do Not Disturb mode is enabled on your Apple Watch, it allows for a silent experience, ensuring that incoming notifications do not interrupt your focus. This can be particularly useful during important meetings, while sleeping, or when you simply need some time away from distractions. However, it is essential to remember to disable this feature when you want to resume receiving notifications on your Apple Watch.
- To check if Do Not Disturb mode is enabled on your Apple Watch:
- Swipe up from the bottom of your Apple Watch face to access the Control Center.
- Look for the crescent moon icon, which indicates that Do Not Disturb mode is active.
- If the icon is highlighted or illuminated, it means that the mode is enabled.
- To turn off the Do Not Disturb mode, tap on the crescent moon icon, and it will no longer be highlighted.
Additionally, you can also manage the Do Not Disturb mode settings through your paired iPhone. By adjusting the settings in the Apple Watch app on your iPhone, you can schedule specific times for the Do Not Disturb mode to automatically activate and deactivate, ensuring that you are not disturbed during certain hours while still receiving notifications at other times.
By familiarizing yourself with the Do Not Disturb mode settings and ensuring that it is not unintentionally left enabled, you can effectively manage your notifications on your Apple Watch and maintain a seamless experience with your wearable device.
Apple Watch not paired with iPhone
If you're experiencing issues with receiving notifications on your Apple Watch, one possible reason could be that your watch is not currently connected to your iPhone.
When your Apple Watch is paired with your iPhone, it enables a seamless connection between the two devices. This connection allows for the transfer of notifications from your iPhone to your watch, ensuring that you stay updated on incoming calls, messages, and app alerts.
In order to resolve this issue, it is crucial to ensure that your Apple Watch is properly paired with your iPhone. You can do this by checking the Bluetooth connection between the devices and verifying that the Apple Watch app on your iPhone recognizes your watch.
Checking Bluetooth connection:
1. Open the Control Center on your Apple Watch by swiping up from the bottom of the screen.
2. Make sure that the Bluetooth icon is highlighted, indicating that it is turned on.
Verifying Apple Watch app:
1. Open the Apple Watch app on your iPhone.
2. Navigate to the "My Watch" tab.
3. Confirm that your Apple Watch is listed and connected to your iPhone.
If you find that your watch is not paired with your iPhone, follow the on-screen instructions within the Apple Watch app to establish a connection. Once the pairing is complete, check if notifications now appear on your Apple Watch.
In the event that your Apple Watch is already paired with your iPhone and notifications still do not appear, there may be other factors at play. Consider exploring additional troubleshooting steps or contacting Apple support for further assistance.
Software Compatibility Issues

In the realm of Apple Watch functionality, various challenges can arise due to software compatibility issues. These hurdles may stem from disparities between the operating system versions running on the Apple Watch and the connected iPhone or from incompatibilities between the watch and certain applications installed on the phone.
One common cause of software compatibility issues is the lack of synchrony between the watchOS and iOS versions. It is crucial to ensure that both devices are updated to the latest available software versions to mitigate potential compatibility conflicts. Additionally, applying updates as they become available can address any bugs or glitches that may hinder the transfer and display of notifications on the Apple Watch.
Moreover, the watchOS updates often introduce new features and functionalities that may not be supported by older versions of iOS. This discrepancy can lead to disruptions in the flow of notifications between the iPhone and Apple Watch. Therefore, keeping both devices up to date with the latest software releases is vital to ensure smooth communication and notification functionality.
Another factor contributing to software compatibility issues is the presence of incompatible or faulty applications on the iPhone. Some applications may not be optimized for seamless integration with the Apple Watch or might have compatibility issues with certain watchOS versions. When such apps are installed on the iPhone, they can hinder the delivery of notifications to the Apple Watch or cause erratic behavior in the notification system.
To address software compatibility issues stemming from third-party applications, it is advisable to review the compatibility list for the specific app and watchOS version. This information can typically be found in the app's description or on the developer's website. If an application is causing notification problems, updating or removing the app may alleviate the compatibility issues and restore proper notification functionality on the Apple Watch.
By understanding and addressing software compatibility issues, users can ensure that their Apple Watch receives all the necessary notifications seamlessly and functions harmoniously with their connected iPhone and other applications.
Insufficient storage space on your wearable device
When your smart timepiece lacks enough storage capacity, it may struggle to deliver notifications effectively, leading to a less than satisfactory user experience. This section explores the issue of insufficient storage space on your Apple Watch and discusses its impact on the notification system.
1. Limited memory allocation:
- Inadequate storage space hampers the watch's ability to store and process a larger number of notifications.
- The watch may prioritize certain types of notifications, risking the possibility of missing out on important alerts due to memory constraints.
- Insufficient storage can result in delayed or omitted delivery of notifications, causing frustration and inconvenience for users.
2. App updates and cache:
- Applications on the Apple Watch occasionally require updates to enhance functionality and address bugs.
- These updates demand storage space, and if the available capacity is already limited, the watch may struggle to install them, further exacerbating the notification problem.
- The caching of data from different apps can gradually consume storage space, leaving less room for new notifications to be stored and retrieved.
3. Media files and complications:
- Photos and other media files synced to your Apple Watch consume considerable storage space, reducing the available capacity for notifications.
- Complications, which provide valuable information at a glance, require storage space to function properly. Insufficient room can cause complications to malfunction or fail to update.
- Managing media files and complications efficiently can help alleviate storage constraints and optimize notification delivery.
4. App management:
- Having a large number of apps on your watch can strain its storage capacity, potentially resulting in missed notifications due to overcrowding.
- Deleting unused or unnecessary apps can free up space and improve the watch's performance in handling and displaying notifications.
By understanding the impact of insufficient storage space on your Apple Watch, you can take proactive steps to optimize its performance and ensure a seamless notification experience.
Bluetooth connectivity issues

One of the possible factors contributing to the absence of notifications on your Apple Watch can be attributed to problems related to Bluetooth connectivity. Issues with connecting the Apple Watch to other devices via Bluetooth may prevent it from receiving and displaying notifications effectively.
When encountering Bluetooth connectivity problems, the Apple Watch may fail to establish a stable connection with the paired iPhone or other Bluetooth-enabled devices. Consequently, notifications that are supposed to be forwarded to the Apple Watch from the paired device may not be received or displayed on the watch face.
The inconsistency in Bluetooth connectivity can be caused by various factors such as interference from nearby electronic devices, signal strength limitations, or software bugs. Additionally, outdated software versions on either the Apple Watch or the paired device can also contribute to connectivity issues.
Moreover, physical obstructions and distance between the Apple Watch and the paired device can affect the strength and stability of the Bluetooth connection. If there is a significant distance between the devices or if they are separated by thick walls, the Bluetooth signal may weaken, resulting in reduced connectivity and unsuccessful notification transmission.
To troubleshoot Bluetooth connectivity problems, it is recommended to ensure that the Apple Watch and the paired device are in close proximity. Restarting both devices, checking for software updates, and disabling and re-enabling Bluetooth on both devices can also help resolve any connection issues.
- Ensure that Bluetooth is turned on for both devices.
- Verify that the Apple Watch and the paired device are within the Bluetooth range.
- Restart both devices and attempt to reconnect.
- Check for and install any available software updates on both devices.
- If the problem persists, try unpairing and re-pairing the Apple Watch with the iPhone or the paired device.
By addressing Bluetooth connectivity problems proactively, you can increase the chances of receiving notifications on your Apple Watch uninterrupted. Remember to keep both devices in close proximity and maintain a stable Bluetooth connection for seamless notification delivery.
Notification mirroring disabled
In the realm of Apple devices, when the process of duplicating notifications from your iPhone to your Apple Watch is deactivated or disallowed, you might encounter a situation wherein the anticipated notifications fail to display on your wrist companion. This hindrance, known as "notification mirroring disabled," is accompanied by a handful of potential causes and solutions. Let's explore some of the factors that might contribute to this predicament and delve into the suitable remedies.
1. Notification Settings: One primary explanation for the absence of notifications on your Apple Watch could be linked to specific settings that govern which applications are allowed to mirror notifications. It is essential to ensure that the appropriate settings are enabled on both your iPhone and Apple Watch. Failure to do so may impede the transmission of notifications.
2. Bluetooth Connectivity: Another crucial aspect to consider is the status of the Bluetooth connection between your iPhone and Apple Watch. In the event of a weak or disrupted Bluetooth connection, the mirroring of notifications may be hindered. Verifying that a stable Bluetooth connection exists between the devices may help resolve this issue.
3. Do Not Disturb and Airplane Mode: It is worth examining whether your iPhone or Apple Watch is currently operating in Do Not Disturb or Airplane mode. Both of these modes have the potential to disable notification mirroring temporarily. Disabling these modes could potentially reinstate the transmission of notifications to your Apple Watch.
4. Software Updates: Ensuring that both your iPhone and Apple Watch are operating on the latest software versions is paramount. Outdated software can sometimes result in the interruption of notification mirroring. Regularly checking for and installing available software updates may remedy this situation.
5. Notification Priority: Some applications provide customization options for notification priority. It is advisable to review the settings within individual apps to confirm that notifications are configured to be mirrored on the Apple Watch. Adjusting the notification priority settings accordingly may resolve any inconsistencies in receiving notifications.
6. Resetting Apple Watch: As a last resort, if all else fails, performing a reset on your Apple Watch may help rectify notification mirroring disabled. This reset should be approached with caution, as it will erase all settings and data on the device. Ensure that you have a recent backup of your Apple Watch before proceeding with the reset.
By considering the aforementioned potential factors and implementing the recommended solutions, individuals can address the obstacle of notification mirroring being disabled on their Apple Watches. Understanding and troubleshooting these common issues will allow for a seamless and uninterrupted flow of notifications to enhance the user experience on the Apple Watch.
App-specific notification settings
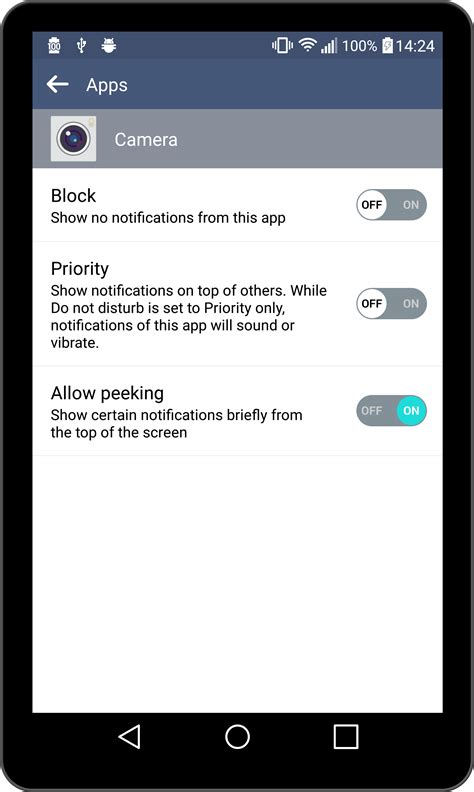
In the realm of wearable technology, ensuring that notifications are delivered and displayed correctly plays a crucial role in providing users with a seamless and immersive experience. However, there may be occasions when certain applications fail to deliver notifications to your Apple Watch, hindering your ability to stay connected and informed.
One possible cause for this occurrence lies in the app-specific notification settings. Each application installed on your Apple Watch has its own unique notification settings, which can be customized to tailor the delivery of notifications based on individual preferences and needs.
By accessing the app-specific notification settings, you can fine-tune the behavior of each application's notifications on your Apple Watch. This allows you to have control over which apps are allowed to send notifications, the types of notifications they can send, and how those notifications are displayed.
When notifications from a specific app are not appearing on your Apple Watch, it is worth checking the app-specific notification settings to ensure that they are configured correctly. In some cases, the app may be set to deliver notifications only to your iPhone or to not deliver any notifications at all. Adjusting these settings accordingly can resolve the issue and ensure that you receive the desired notifications on your Apple Watch.
How to Fix Notifications not Receiving on Apple Watch Ultra
How to Fix Notifications not Receiving on Apple Watch Ultra by Get Droid Tips 1,110 views 9 months ago 3 minutes, 47 seconds
FAQ
Why am I not receiving any notifications on my Apple Watch?
There can be several reasons why notifications are not appearing on your Apple Watch. Firstly, make sure that your Apple Watch is properly connected to your iPhone and that both devices are in close proximity. Additionally, check your iPhone's settings to ensure that notifications are enabled for the specific apps you want to receive notifications from. Lastly, check the notification settings on your Apple Watch to make sure they are properly configured.
Is there a possibility that my Apple Watch is not compatible with certain types of notifications?
Yes, it is possible that certain types of notifications may not be compatible with your Apple Watch. For example, some third-party applications may not have optimized their notifications to work with the Apple Watch. Additionally, certain features like "Prominent Haptic" notifications may not be available on older models of the Apple Watch.
What should I do if only some notifications appear on my Apple Watch?
If only some notifications are appearing on your Apple Watch, there are a few troubleshooting steps you can try. Firstly, ensure that the notifications are enabled for the specific apps you are expecting notifications from. You can do this by going to the Apple Watch app on your iPhone, selecting "Notifications," and adjusting the settings accordingly. Additionally, check if the notifications are being delivered to your iPhone by checking the Notification Center. If they are not appearing there, it may be an issue with your iPhone's settings or connectivity.
Why do notifications from certain apps consistently fail to appear on my Apple Watch?
If notifications from certain apps consistently fail to appear on your Apple Watch, there may be a few possible reasons. Firstly, make sure that the specific app is allowed to send notifications to your Apple Watch. You can check this by going to the Apple Watch app on your iPhone, selecting "Notifications," and ensuring the app is listed and enabled. Additionally, check if the notifications are being delivered to your iPhone by checking the Notification Center. If they are not appearing there, there may be an issue with the app's settings or the app itself.




