Have you ever experienced the frustration of popping on your trusty earphones, all set to drown out the world in your favorite tunes, only to be greeted by a disconcerting absence of sound? As you jostle the wires and adjust the volume dial in vain, a distinct noise persists, marring the quality of your audio experience. This perplexing phenomenon, devoid of the harmonious melodies you anticipated, leaves you pondering the origins of this puzzling soundscape in your earphones.
Unbeknownst to many, the realm of headphone-related predicaments is far from mundane, and the difficulties encountered extend beyond the typical technical glitches. Although these devices are designed to enhance our auditory pleasure, the idiosyncrasies of their behavior often leave us bewildered. Delicate circuitry, intertwined wires, and minuscule components work in unison, creating a symphony of complexity that can occasionally falter, leading to an unwelcome discordance.
While one might assume that the absence of sound would translate into tranquility, the reality within the confines of your earphones can be quite the opposite. This peculiar soundscape, characterized by a curious absence of your favorite melodies, is affectionately known as "muffled sound." Rather than harmonious notes caressing your eardrums, you are confronted with an intrusive, relentless buzz or hum. It is this incessant auditory pest that we endeavor to explore, shedding light on the potential causes that lend themselves to this head-scratching enigma.
Troubleshooting Tips for No Sound in Headphones

Experiencing a lack of audio in your headphones can be a frustrating issue to encounter. However, there are several troubleshooting tips that can help you identify and resolve the problem. By following these suggestions, you can hopefully restore the sound to your headphones and get back to enjoying your audio experience.
- Check the audio source: Verify that your audio source, such as a computer or mobile device, is producing sound. Ensure that the volume is turned up and that the correct audio output is selected.
- Inspect the headphone cable: Examine the cable connecting your headphones to the audio source for any visible damage or loose connections. If necessary, replace the cable to see if it resolves the issue.
- Test with a different device: Connect your headphones to another device to determine if the problem lies with the audio source. If you can hear sound on the alternate device, then the issue may be with your original audio source.
- Ensure proper headphone connection: Confirm that your headphones are securely plugged into the audio output jack. Sometimes, a loose connection can result in no sound being transmitted.
- Check headphone settings: On certain devices, there may be specific settings that control audio output to headphones. Verify that these settings are correctly configured and not muted or turned down.
- Clean the headphone jack: Sometimes, dirt, dust, or debris can accumulate in the headphone jack, causing a poor connection. Use a small brush or compressed air to clean the jack and remove any potential obstructions.
- Try a different pair of headphones: If possible, test your audio source with a different set of headphones to determine if the problem is specific to your current pair. If the alternate headphones work, the issue may lie with your original pair.
- Update audio drivers: If you are using headphones with a computer, ensure that your audio drivers are up to date. Outdated or incompatible drivers can sometimes cause sound-related issues.
- Seek professional assistance: If none of the above solutions restore sound to your headphones, it may be necessary to consult a professional or contact the manufacturer for further assistance. They can help diagnose and resolve any underlying technical problems.
By following these troubleshooting tips, you can increase the chances of identifying and resolving the cause of no sound in your headphones. Remember to always refer to the product manuals and guidelines provided by the manufacturer for device-specific troubleshooting instructions.
Check the audio source
When experiencing issues with your headphones, it is important to examine the audio source that you are using. The quality and compatibility of the audio source can directly impact the sound in your headphones.
- Verify the audio device:
- Check the audio settings:
- Try a different audio source:
- Consider the audio file/format:
Make sure that the device you are using to play the audio is functioning properly. Check if it is compatible with your headphones and is capable of producing high-quality audio.
Inspect the audio settings on your device to ensure that they are correctly configured. Adjust volume levels, equalizer settings, and any other audio-related options that may affect the sound output.
If possible, test your headphones with a different audio source to rule out any issues with the original device. Connect your headphones to another device and see if the sound problem persists.
Be aware that the audio file or format you are playing could be the reason behind the sound issue. Some audio files may have low quality or be improperly encoded, resulting in distorted or muted sound.
By thoroughly examining and troubleshooting the audio source, you can determine if it is responsible for the lack of sound or noise in your headphones.
Verify the headphone connection

In this section, we will explore the importance of checking the connection of your headphones and how it can impact the absence of sound or the presence of unwanted noise. It is crucial to understand the significance of ensuring a secure and proper connection between your headphones and the audio source to achieve optimal audio performance.
Step 1: Physical examination
Start by visually inspecting the headphone jack on your audio device as well as the headphone plug. Look for any physical damage, dirt, or debris that could hinder a solid connection. It's essential to have a clean and undamaged connection for reliable sound transmission.
Tip: Use a small flashlight to get a better view of the jack and the plug if necessary.
Step 2: Plug insertion
Next, ensure that the headphone plug is fully inserted into the audio device's headphone jack. Sometimes, an incomplete or loose connection can lead to audio issues. Apply gentle but firm pressure to ensure a snug fit. Be cautious not to force the plug into the jack as it could cause damage.
Tip: Try unplugging and reinserting the headphone plug multiple times to ensure a secure connection.
Step 3: Wiggle test
While the headphone plug is inserted, gently wiggle it from side to side to test the stability of the connection. If you experience intermittent sound or noise during the movement, it might indicate that the connection is loose. In such cases, you may need to repair or replace either the audio device's jack or the headphone plug.
Tip: Try using your headphones with another audio device to determine if the issue persists, which can help identify whether it's a problem with the headphones or the audio device.
By carefully verifying the headphone connection using these steps, you can ensure a secure and functional connection that will help troubleshoot any sound or noise issues you may encounter. A solid connection is the foundation for optimal audio quality and an uninterrupted listening experience.
Adjusting the Volume Settings
In this section, we will explore the steps to modify the audio levels on your device in order to address any issues related to the absence of sound or undesirable noises experienced while using headphones. By making appropriate adjustments to the volume settings, you can potentially resolve these problems and enhance your listening experience.
1. Checking the volume level:
Verify that the volume level is set correctly by accessing the audio settings on your device. Increase or decrease the volume, if necessary, to ensure that it is at an audible and comfortable level. Be cautious not to raise the volume excessively, as it may lead to distortion or damage to your headphones.
2. Inspecting the mute function:
Confirm whether the mute function is enabled on your device. If it is, disable it, as it may be the cause of the absence of sound. Furthermore, check for any physical buttons or switches on your headphones that might be in the mute position and adjust them accordingly.
3. Examining audio balance:
Assess the audio balance settings on your device to ensure that it is properly configured. An imbalance in the audio channels could result in one earcup producing lower volume or no sound at all. Adjust the balance settings as necessary to achieve an equal distribution of sound between the left and right channels.
4. Cleaning the audio port:
Dust, debris, or dirt accumulation in the audio port can potentially interfere with the audio signal, leading to crackling noises or the absence of sound. Utilize a clean, dry cloth or a gentle brush to remove any obstructions from the audio port, ensuring a clean and secure connection with the headphone jack.
5. Updating audio drivers:
Outdated or incompatible audio drivers can also contribute to audio-related issues. Visit the manufacturer's website or utilize the device's software update feature to ensure that you have the latest audio drivers installed. This can help resolve any software conflicts and improve the overall performance of your headphones.
Please note that the specific steps and options for adjusting volume settings may vary depending on your device's operating system and model. Refer to the user manual or the support resources provided by the manufacturer for detailed instructions tailored to your device.
Restart your device
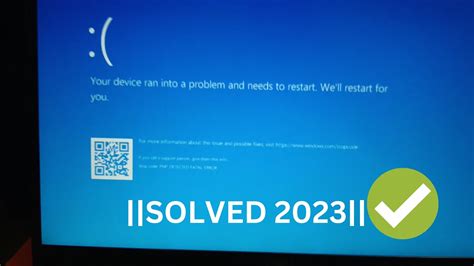
One possible solution to address issues with sound, noisy interruptions, and other related problems when using headphones is to restart your device.
Restarting your device can help resolve technical glitches, clear temporary software issues, and restore proper functioning to various components, including audio systems. It provides a fresh start and allows the device to recalibrate itself.
Reboot or power cycle your device by turning it off completely, waiting a few seconds, and then turning it back on. This simple step can often resolve minor software or hardware conflicts that may cause sound or noise problems in your headphones.
Please note that restarting your device may temporarily interrupt any ongoing processes, so make sure to save any important work or files before proceeding.
If the issue persists even after restarting your device, it may be necessary to explore other potential causes and solutions.
Examine the headphone cord for damage
One possible reason for experiencing no sound or unusual noise in your headphones is a damaged headphone cord. By examining the cord closely, you can identify any issues or defects that may be causing the problem.
First, carefully inspect the entire length of the cord, checking for any visible signs of damage such as fraying, cuts, or exposed wires. These issues can occur due to regular wear and tear, improper storage, or accidental tugs or pulls.
Next, pay attention to any areas where the cord may be bent or twisted excessively. These points of stress can lead to internal wire breakage, disrupting the audio signal and causing disruptions in sound quality.
Additionally, check the connections between the cord and the headphones. Loose or faulty connections can result in intermittent sound or complete audio loss. Firmly secure the cord into the headphone jack and examine for any signs of loose connections or damage to the connector itself.
In some cases, the issue may not be visible from the outside. Gently run your fingers along the cord's length, feeling for any irregularities or changes in texture that could indicate internal wire damage. It is important to be cautious during this process to avoid causing further damage to the cord.
If you identify any damage or defects during your examination, it may be necessary to repair or replace the headphone cord. Depending on the extent of the damage, you can attempt to fix it yourself using repair kits or seek professional assistance.
By regularly examining your headphone cord for damage and promptly addressing any issues that arise, you can maintain optimal sound quality and prolong the lifespan of your headphones.
Clean the headphone jack

In this section, we will discuss the importance of keeping your headphone jack clean and how it can affect the audio quality while using headphones.
- Regular cleaning of the headphone jack can prevent the accumulation of debris and dust, which can sometimes interfere with the sound signals.
- When the headphone jack is dirty, it may cause crackling sounds or distorted audio output.
- To clean the headphone jack, you can use a small brush or a soft cloth to gently remove any dirt or dust particles.
- It is important to be cautious while cleaning to avoid damaging the delicate internal components of the headphone jack.
- Using compressed air can also help to remove stubborn dirt or debris that may be stuck inside.
- A clean headphone jack ensures a stable and uninterrupted connection between the headphones and the audio device, resulting in better sound quality.
- Regular maintenance of the headphone jack can extend its lifespan, avoiding potential issues and preserving the overall performance of your headphones.
By taking the time to clean your headphone jack regularly, you can enjoy a clear and immersive audio experience without any disruptions or unwanted noise.
Update Your Audio Driver: Resolve the Issue of No Sound or Distorted Audio
Why Should You Update Your Audio Driver?
Lack of sound or distorted audio in your headphones can be frustrating, but updating your audio driver can be a simple solution to resolve this issue.
Ensuring Compatibility and Performance
Updating your audio driver helps ensure compatibility with your operating system and software, allowing for optimal performance and audio quality.
Fixing Bugs and Software Issues
Audio drivers are constantly being improved to fix bugs and optimize audio playback. Updating your driver can help resolve issues that may be causing sound problems or audio interference in your headphones.
Enhancing Audio Features
Manufacturers often release audio driver updates to unlock new features and capabilities in their audio devices. By keeping your driver up to date, you can take advantage of enhanced audio features that can improve your listening experience.
Updating Your Audio Driver: How to Guide
To update your audio driver, you can follow these steps:
- Identify your audio device: Determine the make and model of your audio device. This information can usually be found in the manufacturer's documentation or on their website.
- Visit the manufacturer's website: Go to the manufacturer's official website and navigate to the support or downloads section.
- Find the latest driver: Locate the latest audio driver that is compatible with your operating system and device model. Download the driver to your computer.
- Install the driver: Once the driver has finished downloading, run the installer and follow the on-screen instructions to install the updated audio driver.
- Restart your computer: After the driver installation is complete, restart your computer to apply the changes.
Conclusion
Updating your audio driver can be an effective solution for resolving no sound or distorted audio issues in your headphones. By ensuring compatibility, fixing bugs, and unlocking new features, a simple driver update can significantly improve your listening experience.
Consider Trying a Different Pair of Headphones

If you are experiencing issues with sound quality or the absence of sound in your headphones, one potential solution worth exploring is using a different pair of headphones. Sometimes, the problem could lie with the headphones themselves rather than the device you are using or any external factors. By trying a different pair of headphones, you can determine if the issue is related to the specific set of headphones you are currently using.
When trying a different pair of headphones, it is important to choose headphones that are known to be in good working condition. Opt for a reliable and reputable brand or borrow a friend's headphones to ensure that you are testing a pair that is known to produce clear and accurate sound.
Additionally, make sure to check the compatibility of the headphones with your device. Some headphones may require specific adapters or connectors to properly connect to your device. Consider checking the specifications of your device and the headphones to ensure they are compatible and properly connected before concluding that the issue lies with the headphones.
Giving a different pair of headphones a try allows you to eliminate the possibility of issues related to faulty wiring, damaged audio drivers, or other headphone-specific problems. If the alternative pair of headphones functions correctly and produces clear sound, it is likely that the original pair may need to be repaired or replaced.
In summary, if you are facing sound-related issues with your headphones, it is worth considering trying a different pair of headphones to determine if the problem lies with the pair you are currently using. By selecting a reliable pair, ensuring compatibility, and ruling out other potential causes of the issue, you can narrow down the origin of the problem and explore appropriate solutions.
Test the headphones on another device
One way to troubleshoot the issue of no sound or unusual noise in headphones is to try them out on a different device. By connecting the headphones to another device, you can determine if the problem lies with the headphones themselves or with the original device.
When you experience a lack of sound or strange noises in your headphones, it is crucial to eliminate potential causes to identify the source of the problem. Testing the headphones on another device allows you to isolate the issue and narrow down the possible culprits.
By connecting the headphones to a different device, such as a smartphone, tablet, or another audio player, you can observe if the sound quality is consistent or if there are still sound-related issues. If the headphones function properly on the second device, it indicates that the issue lies within the original device.
However, if the problem persists even when connected to another device, it suggests that there may be a problem with the headphones themselves. This could be due to loose or damaged cables, faulty connectors, or internal issues with the headphones.
Testing the headphones on another device is a straightforward and effective way to diagnose the cause of no sound or noise-related issues. By doing so, you can determine whether the problem originates from the headphones or the original device, enabling you to take appropriate steps to resolve the issue.
Seek professional assistance if the problem persists

If the issue of no sound or unusual noise in your headphones continues to persist even after troubleshooting, it is recommended to seek professional assistance.
When you have exhausted all possible solutions and the problem still persists, it is time to consult with professionals who have the expertise to diagnose and fix complex audio issues. Professional assistance ensures that you receive accurate and reliable guidance tailored to your specific situation.
Professional audio technicians possess the knowledge and experience necessary to identify the root cause of the problem, which may involve various factors such as hardware malfunctions, software conflicts, or compatibility issues. By entrusting your headphone issue to professionals, you can rest assured that they will employ the necessary tools and techniques to thoroughly diagnose and resolve the problem.
Furthermore, seeking professional assistance not only saves you time and effort but also minimizes the risk of further damage to your headphones. Attempting to fix the problem on your own without prior knowledge or experience can potentially worsen the issue or lead to irreversible damage.
Remember, troubleshooting can only take you so far. If the issue persists, it is highly recommended to seek professional assistance to ensure your headphones are working optimally and to prevent any further disruptions to your audio experience.
Don't hesitate to reach out to reputable audio professionals who can provide the expertise needed to diagnose and resolve this complex issue, restoring your headphones to their full functionality.
Headphones Plugged in But Sound Coming From Speakers on Windows PC [Tutorial]
Headphones Plugged in But Sound Coming From Speakers on Windows PC [Tutorial] by MDTechVideos 77,435 views 1 year ago 2 minutes, 15 seconds
How to Fix Earphones Not Working on Laptop Windows 11
How to Fix Earphones Not Working on Laptop Windows 11 by Ground Zero 16,179 views 1 year ago 3 minutes, 42 seconds
FAQ
Why am I not hearing any sound when I plug in my headphones?
There can be multiple reasons for not hearing any sound when you plug in your headphones. First, you should check if the headphones are properly connected to the device you are using. It's also possible that the volume is turned down or muted. Another reason could be a faulty headphone jack or a technical issue with the device itself. To troubleshoot the problem, try using different headphones or testing your headphones on another device.
What if I hear noise instead of sound in my headphones?
If you hear noise instead of sound in your headphones, it could be due to interference from other electronic devices. Sometimes, poorly shielded cables or low-quality audio sources can also cause noise. Try connecting your headphones to a different device or using a different audio source to see if the noise persists. Additionally, cleaning the audio jack or replacing the headphone cable might help solve the issue.
Why do I hear crackling or static noise when using my headphones?
Crackling or static noise in headphones can occur due to several reasons. It could be a loose connection between the audio source and the headphones, dust or debris in the headphone jack, or a problem with the audio driver on your device. Make sure the headphone cable is securely connected and clean the headphone jack if necessary. Updating or reinstalling the audio drivers on your device may also help resolve the issue.
What should I do if only one earphone is producing sound?
If only one earphone is producing sound, the issue could be with the earphone itself, the audio jack, or the audio settings on your device. Start by checking if the earphone is properly connected and try using it on another device to see if the problem persists. If the issue is with the earphone, it might need to be repaired or replaced. Cleaning the audio jack or adjusting the audio balance settings on your device could also help resolve the problem.
Why do my headphones produce distorted sound?
If your headphones produce distorted sound, it could be due to several factors. One possibility is that the volume is set too high, causing the audio to distort. Lowering the volume might solve the issue. Another reason could be a problem with the audio file itself or the audio settings on your device. Try playing different audio files or adjusting the audio settings to see if the distortion goes away. Additionally, using high-quality headphones and ensuring they are properly connected can help minimize distortion.




