As a beginner venturing into the world of Linux, understanding and mastering fundamental commands is a crucial step towards becoming a proficient user. This article aims to familiarize newcomers with a selection of important instructions that lay the foundation for navigating, managing, and interacting with a Linux-based operating system.
Discovering the key techniques
In the initially bewildering realm of Linux, it is imperative to grasp the basic concepts and principles that underpin its command-line interface. By acquiring knowledge of essential instructions, users will be equipped to carry out various tasks ranging from file manipulation to system management. Therefore, it is essential to become acquainted with these vital command-line techniques in order to unlock the full potential of Linux.
Exploring file and directory manipulation
One of the fundamental skills every Linux user should possess is the ability to navigate through the file system efficiently. Understanding commands for creating, renaming, copying, moving, and deleting files and directories will empower users to organize their data effectively. By acquainting oneself with these commands, users will gain the confidence to manipulate the file system effortlessly, enhancing their productivity and control over their Linux environment.
Essential Linux Operations for Novice Individuals

When starting out on the Linux operating system, it is crucial to familiarize yourself with fundamental commands that will facilitate your navigation and interactions within the environment. By mastering these basic operations, you will gain the confidence needed to perform essential tasks and efficiently manage your Linux system.
1. Navigate the File System: Learn how to traverse through directories and access files effortlessly using commands that allow you to change directories, list file contents, and create new directories.
2. Manipulate Files and Directories: Understand essential commands to copy, move, and delete files or directories to efficiently organize and manage your data on the Linux system.
3. View and Modify File Content: Use commands that allow you to view file contents, such as reading text files or inspecting log files, alongside commands that enable you to modify file content by appending, inserting, or deleting lines of text.
4. Process Management: Learn how to monitor and control running processes on your Linux system, utilizing commands to view process status, start new processes, and terminate them as needed.
5. Package Management: Discover how to manage software packages effectively using commands to install, update, and remove packages, ensuring your Linux system is equipped with the necessary tools and applications.
6. User and Permission Management: Understand how to create user accounts, manage user permissions, and set permissions on files and directories to ensure the security and integrity of your system, using commands that handle user and group management.
7. Network Configuration: Gain the ability to configure and troubleshoot network settings on your Linux system, utilizing commands to view network interfaces, assign IP addresses, configure DNS, and troubleshoot network connectivity issues.
8. System Monitoring: Explore commands that provide insights into system resource utilization, including CPU, memory, and disk usage, allowing you to monitor and optimize system performance.
9. File Compression and Archiving: Learn how to compress and decompress files and directories, creating and extracting archives using commonly used compression formats on Linux systems.
10. System Updates and Upgrades: Familiarize yourself with commands to update your Linux system, ensuring it stays up-to-date with security patches and feature enhancements, as well as commands to upgrade to newer Linux distributions.
By acquiring a strong foundation in these essential Linux operations, you will be equipped with the necessary skills to navigate, manage, and optimize your Linux system, empowering you to explore the vast possibilities and advantages that the Linux environment offers.
Exploring the File System with the ls Command
When working with Linux, it's essential to have a good understanding of how to navigate the file system. The ls command is a powerful tool that allows you to list and examine files and directories in your Linux system.
Listing Files and Directories: The ls command displays a list of all files and directories in the current directory by default. It provides useful information such as the file names, file sizes, and permissions.
Options for Customized Output: The ls command offers various options to modify the output according to your needs. You can use the -l option to show additional information like file permissions, ownership, and modification timestamps. The -a option displays hidden files as well.
Navigating Subdirectories: With the ls command, you can also navigate subdirectories and view their contents. By specifying the path of the directory you want to explore, the ls command lists the files and directories within it.
Sorting and Formatting: The ls command allows you to sort the output based on different criteria, such as file size or modification time. You can use the -t option to sort by modification time and -h to display file sizes in a human-readable format.
Combining Multiple Options: To further customize the output, you can combine multiple options with the ls command. For example, you can use ls -l -a to display detailed information and show hidden files.
With the ls command, you can efficiently navigate the file system, explore directories, and access the files you need. Mastering this essential command will greatly enhance your productivity as a Linux user.
Exploring the 'cd' Command: Navigating Through Directories
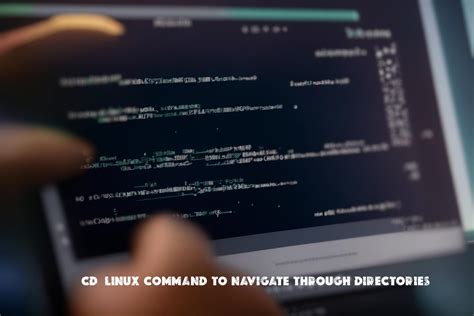
In this section, we will delve into the 'cd' command, which allows users to change directories within the Linux operating system. Mastering the art of navigating through directories is crucial for efficient usage of the command-line interface.
With the 'cd' command, users can effortlessly move between folders, exploring different areas of their file system. By understanding how to use this command effectively, beginners can easily maneuver through directories, opening up endless possibilities in their Linux journey.
Learn how to gracefully maneuver through the complex maze of directories using the 'cd' command, expanding your knowledge of Linux and enhancing your overall experience as a user.
Creating New Directories with the mkdir Command
Exploring the basics of the Linux operating system involves learning various commands. One fundamental command is mkdir, which stands for "make directory". Understanding how to use the mkdir command is essential for beginner users in managing their system's file structure.
The mkdir command allows users to create new directories or folders within their Linux system. Directories are used for organizing and categorizing files and directories in a hierarchical structure. With mkdir, users can easily create directories with the desired names and locations.
To execute the mkdir command, the user should open the terminal or command-line interface. By typing "mkdir" followed by the desired directory name, a new directory will be created in the current location. Users can also specify the directory's path to create it in a specific location.
Using the -p option with mkdir, users can create parent directories if they don't already exist. This option is particularly useful when creating nested directories because it ensures the creation of the entire directory hierarchy.
Additionally, the mkdir command allows users to create multiple directories simultaneously. By specifying multiple directory names separated by spaces, each directory will be created in the current location or the path specified by the user.
It is important to note that certain permissions might be necessary to create directories in specific locations. In some cases, users may require administrative privileges or ownership of the parent directory to successfully create new directories.
With the mkdir command, beginner Linux users can easily create new directories and organize their system's file structure efficiently. Mastering this command is an essential step towards becoming proficient in managing files and directories within a Linux environment.
Removing Files and Directories with the rm Command
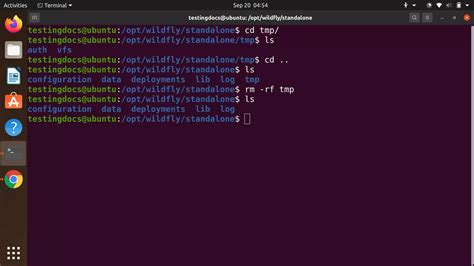
When working with Linux, it is essential to understand how to delete files and directories from your system. The rm command provides a simple and efficient way to remove unwanted files and directories.
By utilizing the rm command, you can delete files and directories permanently from your Linux system. Whether you want to remove a single file or an entire directory, rm allows you to accomplish this task with ease.
When using the rm command, it is crucial to exercise caution as there is no built-in safety net. Once you execute the command, the file or directory will be permanently deleted, without any warning or confirmation prompt. Therefore, it's important to double-check the files or directories you intend to delete before executing the rm command.
The rm command can be used with various options to provide more control over the deletion process. For instance, you can use the -r option to remove directories and their contents recursively, ensuring that all files and subdirectories are deleted.
In addition to the basic functionality of deleting files and directories, the rm command also offers the -i option, which prompts you for confirmation before deleting each file. This can be useful when removing multiple files or when you want to exercise extra caution.
Overall, mastering the rm command is essential for any Linux user. By understanding its usage and the available options, you can confidently and efficiently remove unwanted files and directories from your system.
Linux Crash Course - Managing Users
Linux Crash Course - Managing Users by Learn Linux TV 92,894 views 2 years ago 32 minutes
FAQ
How can I list files and directories in Linux?
To list files and directories in Linux, you can use the `ls` command. Simply open the terminal and type `ls` followed by the desired options or the directory path. The `ls` command provides various options to customize the output, such as displaying hidden files, sorting the files by size or time, and more.
What is the purpose of the `pwd` command?
The `pwd` command stands for "Print Working Directory." It is used to display the full path of the current working directory in the terminal. This command can be helpful when you need to know the exact location of the directory you are working in.
How do I create a new directory in Linux?
To create a new directory in Linux, you can use the `mkdir` command. Open the terminal and type `mkdir` followed by the desired directory name. By default, the new directory will be created in the current working directory. If you want to create a directory in a specific location, you can specify the path after the directory name, for example, `mkdir /path/to/newdirectory`.




