When it comes to deploying applications across different environments, developers often face challenges in ensuring seamless file access between their local development setup and the server environment. This is particularly true for Windows machines, where file systems and paths can differ significantly from Linux or Mac systems.
Fortunately, Docker provides a solution to overcome these hurdles by allowing developers to mount specific folders from their Windows host systems onto the server using a Dockerfile. This enables applications to efficiently access and interact with files on Windows machines during the deployment process.
In this article, we will explore the techniques and best practices for mounting Windows host folders onto the server using a Dockerfile. We will delve into the underlying mechanisms and configurations required to ensure smooth file access, regardless of the disparities between Windows and server environments.
To achieve this, we will make use of Docker's versatile features and settings, along with the flexibility offered by Dockerfile. By the end of this article, you will have a comprehensive understanding of how to effectively leverage Docker's capabilities to seamlessly mount Windows host folders onto the server, making your application deployment process more efficient and hassle-free.
What is Dockerfile?

In this section, we will explore the concept of a Dockerfile and its significance in the context of mounting a Windows host folder on a server using Docker.
A Dockerfile is a text document that contains a set of instructions and configurations to build a Docker image. It is essentially a recipe that defines the environment, dependencies, and steps required to create a containerized application. By following the instructions in a Dockerfile, Docker can automatically build an image and run it as a container.
The Dockerfile serves as a blueprint for creating consistent and reproducible container environments. It allows developers to define the desired state of their application and easily share it with others. With the help of a Dockerfile, developers can ensure that their application runs consistently across different platforms and environments.
The instructions in a Dockerfile are written in a simple and declarative format. They include commands to install dependencies, copy files into the image, expose ports, define environment variables, and run various scripts or commands. Dockerfiles can also leverage pre-built base images from Docker Hub, which provide a starting point for building customized container images.
| Advantages of using a Dockerfile | Challenges of using a Dockerfile |
|---|---|
| - Enables version control and easy distribution of container configurations. | - Learning curve for writing Dockerfile instructions. |
| - Allows reproducibility and consistency in deploying containers across different environments. | - Ensuring the security and integrity of the Dockerfile. |
| - Facilitates collaboration and sharing of containerized applications. | - Debugging and troubleshooting issues in Dockerfile instructions. |
Overall, understanding Dockerfile is essential for creating and managing containerized applications. It empowers developers to define the desired state of their application's environment, making it easier to deploy and scale applications using Docker.
What is a Windows Host Folder?
In the realm of desktop computing, a Windows host folder is a directory residing on a computer running the Windows operating system that serves as a container for organizing and managing various types of files and data. It acts as a hub for storing and retrieving information, enabling users to access and modify their files in a structured manner.
A Windows host folder grants users the ability to customize their file organization according to their preferences and needs. It allows for the arrangement of documents, images, programs, and other data in a coherent and logical manner. This structure facilitates efficient file management, making it easier for users to locate and work with their desired files.
Furthermore, a Windows host folder provides a secure and protected environment for storing sensitive data. Users can apply access permissions and encryption to safeguard their files against unauthorized access and ensure the confidentiality and integrity of their information.
Overall, a Windows host folder serves as an essential component of a computer's file system, providing users with a structured and secure storage solution for their data. It enables efficient file management, customization, and protection, enhancing the overall user experience in navigating and organizing their files.
Step 1: Establishing Docker Environment on Windows Server
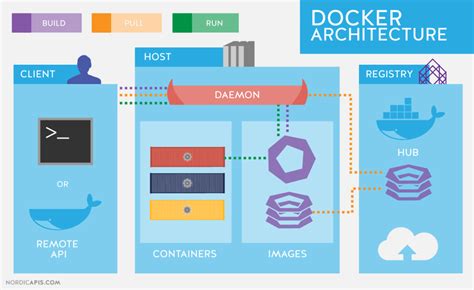
In this section, we will explore the initial steps involved in configuring Docker on a Windows Server environment. By setting up Docker, users will be able to efficiently manage and deploy their applications in a containerized environment.
Firstly, we need to ensure that the Docker engine is installed on the Windows Server. This engine will enable the creation and execution of containers, which provide a lightweight and isolated environment for running applications. To install Docker, we can follow the installation guide provided by the Docker documentation.
Once Docker is successfully installed, we need to configure some basic settings to optimize the performance and security of our Docker environment. This may include enabling secure connections, specifying resource allocation limits, and configuring network settings. These settings can be adjusted through the Docker daemon configuration file.
In addition, it is crucial to ensure that the Docker engine is running as a Windows service, allowing it to automatically start when the server boots up. This ensures that containers are automatically launched and managed without manual intervention, providing a seamless experience for users.
Lastly, we need to verify that Docker is functioning correctly on the Windows Server by executing basic Docker commands. These commands can help confirm that the Docker engine is properly installed and running, and that the server is capable of creating and executing containers. By successfully completing these initial setup steps, we can proceed to the next stage of mounting a Windows host folder on the server using a Dockerfile.
Downloading and installing Docker on Windows Server
In this section, we will explore the process of acquiring and setting up Docker on a Windows Server. Docker is a powerful tool that allows easy deployment and management of applications within containers. By following the steps outlined below, you can quickly download and install Docker on your Windows Server.
Step 1: Download Docker
To begin, navigate to the official Docker website and locate the download section. Look for the appropriate version of Docker that is compatible with your Windows Server operating system. Click on the download link to initiate the download process.
Please note that Docker offers different editions, such as Community Edition (CE) and Enterprise Edition (EE), each with its own set of features and support options. Choose the edition that best suits your needs.
Step 2: Install Docker
Once the Docker installer has finished downloading, locate the executable file and run it. The installer will guide you through the installation process, which typically involves accepting the terms and conditions, selecting the installation location, and choosing additional components to install.
Step 3: Configure Docker
After installation, Docker may require additional configuration to function optimally on your Windows Server. This configuration may include setting up various network options, enabling access to remote repositories, and adjusting resource allocations for containers.
Keep in mind that Docker's flexibility allows you to customize its configuration according to your specific requirements. You may need to refer to the official Docker documentation for detailed instructions on configuring Docker on a Windows Server.
Step 4: Verify the installation
Once the installation and configuration processes are complete, it is crucial to verify that Docker is correctly installed and running on your Windows Server. Open a command prompt or a PowerShell window and enter the command to check the Docker version. If it displays the installed version information, Docker has been successfully installed.
Should you encounter any issues during the installation or configuration, refer to Docker's official support channels or community forums for assistance.
By following these steps, you can effortlessly download and install Docker on your Windows Server, enabling you to leverage its capabilities for containerization and application deployment.
Set up Docker configuration on Windows operating systems
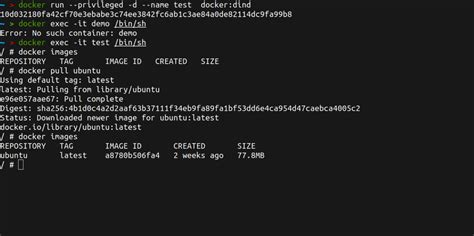
Overview: This section covers the essential steps for configuring Docker on Windows servers. It provides an in-depth understanding of the process without delving into specific details.
Install and prepare Docker:
Before configuring Docker on your Windows server, it is crucial to install and set up Docker properly. This involves downloading the Docker installation package and following the necessary steps to get it up and running.
Configure Docker settings:
Once Docker is installed, it is important to configure its settings to align with your requirements. This includes adjusting settings related to networking, security, resource allocation, and other crucial parameters that affect Docker's behavior on your Windows server.
Managing Docker containers:
After configuring Docker, you can start managing Docker containers on your Windows server. This involves creating, running, stopping, and removing containers to host your desired applications or services. Proper management of Docker containers ensures efficient resource utilization and smooth operation.
Working with Docker images:
Docker images play a vital role in Docker deployments. This section covers various aspects related to Docker images, including pulling existing images from repositories, building custom images, and pushing/pulling images to/from Docker Hub or private registries. Understanding Docker images is crucial for effective Docker utilization on your Windows server.
Implementing Docker networking:
Docker provides a versatile networking feature that allows containers to communicate with each other and the external world. This section explores different networking options and configurations available in Docker, enabling seamless connectivity and interaction between containers and other entities within your Windows server environment.
Step 2: Constructing a Docker Configuration File to Link Windows Host Directory
In the second phase of configuring your Docker environment, it is crucial to establish a Dockerfile that enables the connection between your Windows host system and the server, facilitating the seamless exchange of files and data. By employing this Dockerfile configuration, you can efficiently manage and access your Windows host directory within a Docker container.
To create a Dockerfile tailored for mounting a folder from your Windows host, you will need to include a series of instructions that define the specific parameters and settings. These instructions will encapsulate the necessary steps to install and configure the required components, while also ensuring the secure and optimal performance of the connection.
- Step 1: Begin by defining the base image for your Docker container, such as a lightweight Linux distribution, which will serve as the foundation for running your applications and interacting with the Windows host folder.
- Step 2: Next, you should configure the necessary environment variables to provide the required details, including the hostname, port number, and authentication credentials, to establish the connection with the Windows host folder.
- Step 3: Now, you can proceed to install and configure the appropriate tools and dependencies within the Docker container to ensure compatibility and seamless integration between the Windows host and the server.
- Step 4: Ongoing updates and maintenance are crucial for the optimal performance and security of your Docker-based environment. Incorporate instructions to periodically update and patch the installed components within the container.
- Step 5: Finally, establish any additional configurations or optimizations to enhance the efficiency and productivity of your Docker environment. These may include network settings, logging, or resource management.
By following these steps and constructing a well-defined Dockerfile for mounting your Windows host folder, you can ensure a seamless and reliable connection, allowing you to effortlessly manage and exchange files and data between your host system and the Docker container.
Understanding the structure and format of a Dockerfile
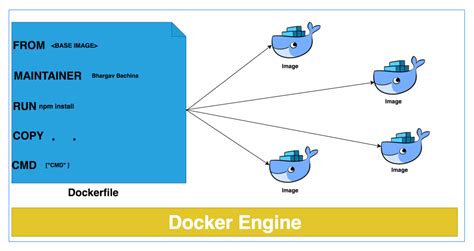
In this section, we will explore the syntax and organization of a Dockerfile, a key component in building and running Docker images. By gaining a deeper understanding of the structure and format of a Dockerfile, you will be able to create and customize Docker images more effectively.
A Dockerfile acts as a blueprint or recipe for building a Docker image. It consists of a series of instructions that are executed in order to create the desired image. Each instruction in the Dockerfile is written in a specific format and serves a specific purpose, enabling you to define the environment, dependencies, and configuration of the image.
- FROM: This instruction specifies the base image that the Docker image will be built upon.
- RUN: With this instruction, you can execute commands within the image during the build process. It can be used to install software packages, set up configurations, or run any other necessary tasks.
- COPY: This instruction allows you to copy files from the host machine to the image. It is often used to include application code, configuration files, or any other required assets.
- WORKDIR: This instruction sets the working directory for any subsequent instructions in the Dockerfile. It provides a convenient way to specify the directory in which the commands should be executed.
- EXPOSE: This instruction specifies the network ports that the Docker image will listen on when running.
- ENTRYPOINT: With this instruction, you can specify the command that should be executed when the Docker container starts. It allows you to define the main process or application that will run within the container.
Understanding the syntax and structure of a Dockerfile is essential for effectively building and customizing Docker images. By familiarizing yourself with the various instructions and their purposes, you will have greater control over the environment and behavior of your Docker containers.
Configuring the Required Commands for Integrating a Local Windows Directory into a Docker Container
In this section, we will discuss the essential steps to enable the seamless integration of a directory from a Windows host machine into a Docker container. By following these commands, your Docker environment will gain the capability to access and utilize files and data from the designated Windows directory within the container.
- Firstly, begin by identifying the target Windows directory that you wish to mount within the Docker container. Choose a filepath that contains the necessary files and data required for your containerized application.
- Next, open your Dockerfile and locate the section where you define the volumes for your container. This is typically done using the
VOLUMEkeyword in the Dockerfile. - Insert the appropriate command to mount the Windows directory into the desired location within the Docker container. This can be achieved by using the option
-vfollowed by the source filepath on the Windows host machine, a colon, and the desired mount destination within the container. - Additionally, you may need to adjust the file permissions for the mounted directory within the container. This can be done by appending the necessary command to set the appropriate permissions using
RUNin the Dockerfile. - Save the Dockerfile and build a new Docker image using the updated configuration. This will ensure that the necessary modifications for mounting the Windows directory are incorporated into the container.
- Finally, when running a container based on the newly built image, include the relevant command to link the Windows directory to the container. This typically involves utilizing the
-voption followed by the source path on the Windows host machine and the corresponding mount point within the container.
By effectively implementing these commands, you can seamlessly integrate a local Windows directory into your Docker container, enabling seamless access to the required files and data within your application.
How to Install and Run Docker Containers on Windows Server 2019
How to Install and Run Docker Containers on Windows Server 2019 by MSFT WebCast 49,472 views 3 years ago 8 minutes, 2 seconds




