
Imagine a world where the vast array of portable storage devices seamlessly integrate with the powerful capabilities of software containers. The technology marvel that enables this harmonious interaction is none other than the renowned Docker toolbox, a multi-platform tool for deploying and managing applications. In this article, we embark on a captivating journey to unleash the potential of connecting USB volumes within the Docker toolbox ecosystem for the renowned Windows operating system.
Unveiling the enchantment of connecting external storage mediums to Docker toolboxes brings forth numerous captivating opportunities. Picture a scenario where data from a USB stick becomes instantly accessible within a Docker container, enabling intricate operations and seamless workflows. By bridging this connection with finesse, the digital world converges with the physical, offering limitless possibilities for software developers, enthusiasts, and professionals alike.
Through leveraging the power of abstraction, Docker toolboxes act as a conduit between your Windows environment and the world of portable storage devices. This bridge allows for the creation of virtual pathways that eliminate the intricacies and limitations often associated with establishing connections. Consequently, developers can harness the immense potential of USB volumes, empowering them to pioneer groundbreaking applications, perform intricate analyses, and expand the boundaries of innovation.
Getting Started with Docker Toolbox Installation on a Windows System
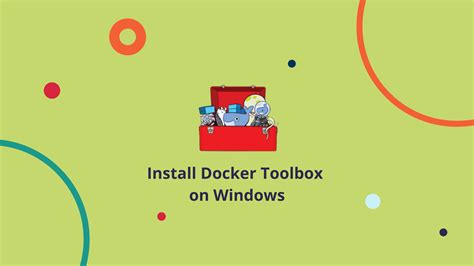
In this section, we will guide you through the step-by-step process of setting up Docker Toolbox on your Windows machine. By the end of this tutorial, you will have a fully functional Docker environment up and running, ready to deploy and manage various containers.
To begin, make sure you have a compatible Windows system and meet the necessary prerequisites for installing Docker Toolbox. We recommend having a minimum of 4GB RAM, a 64-bit version of Windows, and Virtualization Technology (VT-x) enabled in your system's BIOS.
Start by downloading the latest version of Docker Toolbox from the official Docker website. Once the download is complete, run the installer and follow the on-screen instructions. The installer will automatically install all the required components, including VirtualBox, Git, and Docker Machine.
After the installation process is finished, open the Docker Toolbox application. This will launch a terminal window with the Docker command-line interface. Docker Machine will automatically create a new VirtualBox virtual machine, called the default machine, which will act as your Docker host.
To verify that Docker Toolbox is installed correctly, open a new command prompt and enter the following command: docker info. This command will display detailed information about your Docker environment, including the version number, the number of containers and images available, and the Docker host's IP address.
| Command | Description |
|---|---|
docker-machine ls | List all available Docker machines |
docker-machine start | Start the default machine |
docker-machine stop | Stop the default machine |
Now that you have successfully installed Docker Toolbox on your Windows system, you can start exploring the various features and functionalities it offers. Stay tuned for the next sections where we dive deeper into Docker volumes, mounting external storage, and working with containers.
Identifying the Connected External Storage Device
In this section, we will explore the process of identifying the external storage device that is connected to your system. By understanding the steps involved in identifying the device, you can easily manage and utilize it within the Docker Toolbox environment.
One of the crucial aspects of working with Docker Toolbox on Windows is being able to recognize the external storage device you want to mount. This device could be a USB thumb drive, an external hard disk, or any other portable storage device. The ability to identify the specific device is essential for successful communication and integration with Docker environments.
| Step | Description |
|---|---|
| 1 | Connect the external storage device to your Windows system using an appropriate interface. |
| 2 | Access the Device Manager in Windows by searching for it in the Start menu or using the shortcut "Windows Key + X" and selecting "Device Manager". |
| 3 | In the Device Manager window, expand the "Disk drives" category to view a list of connected storage devices. |
| 4 | Look for the device name that corresponds to your connected external storage device. It may be listed as a specific brand or model name. |
| 5 | Make note of the device name, as this will be used to correctly identify and mount the USB volume within Docker Toolbox. |
By following these steps, you can easily identify the USB volume or external storage device that you want to mount in Docker Toolbox for Windows. This information will be crucial in the subsequent stages of the mounting process.
Configuring Your Docker Environment to Access External Storage Devices
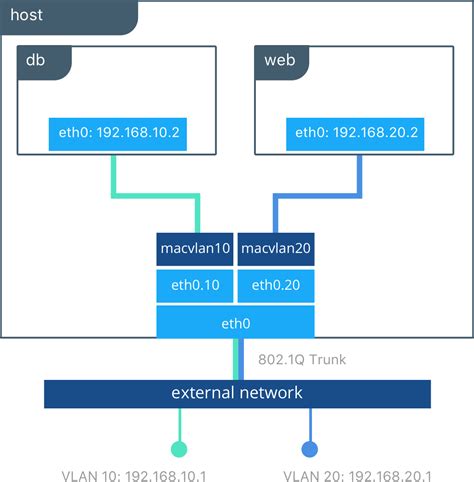
When working with Docker, it is often necessary to have access to external storage devices such as USB volumes. In this section, we will explore the steps necessary to configure your Docker environment to easily mount and use external storage devices.
1. Ensure that Docker Toolbox is properly installed on your Windows machine.
2. Connect the USB volume to your computer.
3. Open Docker Toolbox and navigate to the Docker Quickstart Terminal.
4. Once in the terminal, use the command line to navigate to the directory where you want to mount the USB volume.
5. Create a new directory within the chosen directory to serve as the mount point for the USB volume.
6. Run the appropriate command to mount the USB volume to the created directory.
7. Verify that the USB volume is successfully mounted by listing the contents of the mount point.
8. You can now access and use the contents of the USB volume within your Docker environment.
By following these steps, you can easily configure Docker Toolbox to mount USB volumes and leverage the storage capabilities they provide. This allows you to work with external data in your Docker containers, making your development and testing processes more versatile and efficient.
Docker Part 3 : Docker Toolbox Installation | Step By Step
Docker Part 3 : Docker Toolbox Installation | Step By Step by Non-Functional Club 1,506 views 3 years ago 5 minutes, 58 seconds

FAQ
Why do I need to stop the default virtual machine to mount a USB volume in Docker Toolbox for Windows?
Stopping the default virtual machine is necessary because the USB support needs to be enabled in VirtualBox, and this can only be done when the virtual machine is stopped. By stopping the virtual machine, you can access the settings in VirtualBox and enable USB support, which will allow you to mount the USB volume in Docker Toolbox.
Is it possible to mount multiple USB volumes in Docker Toolbox for Windows?
Yes, it is possible to mount multiple USB volumes in Docker Toolbox for Windows. You can follow the same steps mentioned earlier to enable USB support in VirtualBox, and then use the Docker commands to mount multiple USB volumes in your containers. Each USB volume can be accessed by specifying a different mount point within the container.
Can I mount an external hard drive instead of a USB volume in Docker Toolbox for Windows?
Yes, you can mount an external hard drive instead of a USB volume in Docker Toolbox for Windows. The process is similar to mounting a USB volume. Once you have enabled USB support in VirtualBox, you can connect your external hard drive to your computer and use the Docker commands to mount it in your containers.
Why is it important to mount a USB volume in Docker Toolbox for Windows?
Mounting a USB volume in Docker Toolbox for Windows is important because it allows you to access and use your USB devices within the Docker environment. This is useful if you want to transfer files between your host machine and the Docker container, or if you want to use USB devices such as printers or external storage devices within your Docker applications.




