As technology advances and the need for seamless integration continues to grow, Docker Portainer has emerged as a game-changer in the realm of container management. With its user-friendly interface and powerful functionalities, Portainer allows users to efficiently manage their Docker containers with ease. One of the most valuable features of Portainer lies in its ability to mount existing Windows directories, bringing together the best of both worlds - the flexibility of Docker containers and the familiarity of Windows environments.
Imagine a scenario where you have an extensive collection of crucial data stored in your Windows directory, and you want to leverage the full capabilities of Docker Portainer without sacrificing the convenience of accessing your existing files. This is where the integration of Portainer and Windows directories becomes invaluable. By mounting your Windows directory in Portainer, you can seamlessly access, manipulate, and utilize your existing files within the Docker environment.
Benefits abound when it comes to mounting your Windows directory in Portainer. Firstly, this integration allows for the easy sharing of files between your Windows operating system and Docker containers. Whether you're dealing with development projects, application testing, or simply managing large datasets, the ability to effortlessly transfer files back and forth eliminates unnecessary complications and enhances overall productivity. Moreover, by leveraging this integration, you can leverage the familiar Windows tools and utilities you are accustomed to, enabling a more streamlined and efficient workflow.
In this step-by-step guide, we will walk you through the process of mounting an existing Windows directory in Docker Portainer, providing you with the necessary knowledge and tools to unleash the power of Windows integration within your Docker environment. From configuring Portainer settings to granting appropriate permissions, we will cover each essential aspect, ensuring a smooth and successful integration. So, let's dive into the world of Portainer and Windows integration, and unlock the true potential of your Docker containers.
Step 1: Installing Docker and Portainer

Before you can start working with Docker and Portainer, you need to install them on your system. This step-by-step guide will walk you through the installation process.
First, you will need to install Docker, which is an open-source containerization platform. Docker allows you to run and manage applications in isolated containers, providing a consistent and reliable environment. To install Docker, you can follow the official documentation for your operating system.
Once Docker is installed, you can proceed to install Portainer. Portainer is a lightweight management interface for Docker, providing a visual representation of the containers and their resources. It allows you to easily manage and monitor your Docker environment.
To install Portainer, you can use the Docker Compose file, which simplifies the deployment process. Simply download the Docker Compose file from the official Portainer website, and then run the following command in your terminal:
docker-compose up -d This command will start the Portainer container in the background, and you will be able to access its web interface by navigating to http://localhost:9000 in your web browser.
Once the installation is complete, you can proceed to the next step to learn how to mount an existing Windows directory in Portainer.
Prepare Your Windows Directory: Setting Up the Foundation
Before we dive into the process of mounting your existing Windows directory in Docker Portainer, it's crucial to take the necessary steps to prepare the foundation. This ensures a smooth and efficient integration of your directory with the Portainer environment.
First and foremost, make sure you have a backup of your Windows directory. While we don't anticipate any data loss during the process, having a backup ensures peace of mind and helps in case any unforeseen issues arise.
Next, assess your directory structure and identify the specific contents you wish to mount in Docker Portainer. It's important to carefully consider which files and folders are essential for your application to function properly in the Docker environment. This evaluation will help streamline the process and maintain a lean and efficient setup.
Once you have determined the essential components for integration, it's time to organize your Windows directory accordingly. Group related files and folders together to maintain an organized structure, improving readability and ease of management. Consider creating separate folders for different functionalities or components of your application to enhance navigability.
Additionally, ensure that the file permissions are appropriately set for the files and folders you intend to mount. Grant any necessary read or write permissions to ensure seamless access and avoid any potential permission-related issues.
By following these foundational steps to prepare your Windows directory, you will set a solid base for mounting in Docker Portainer. This approach ensures a structured and efficient integration, minimizing any potential complications along the way.
Step 3: Establishing a Persistent Storage Solution in Portainer
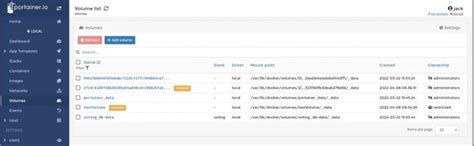
In this section, we will delve into the third step of our comprehensive guide on how to mount an existing Windows directory in Docker Portainer. Here, we will guide you through the process of setting up a volume in Portainer, ensuring a stable and reliable storage solution for your Docker containers.
A critical aspect of running containerized applications is the ability to provide persistent storage that can withstand container restarts or updates. By creating a volume in Portainer, you can establish a durable and accessible storage space that remains separate from the container itself, thus preserving data integrity and allowing for efficient data management.
Creating a volume in Portainer involves a straightforward procedure that can be accomplished within the Portainer interface. By linking the volume to your desired container or service, you can ensure that any data generated or modified within the container is stored persistently, guaranteeing its availability for future use.
Portainer offers flexibility in terms of volume management, allowing you to specify various configuration options such as the volume driver, mount point, and read-only permissions. By carefully configuring these settings according to your specific requirements, you can optimize the storage solution to best suit your application's needs.
With a volume set up in Portainer, you can seamlessly manage the storage requirements of your Docker containers, facilitating efficient data storage, retrieval, and manipulation. This step is crucial in ensuring that your containerized applications have access to a reliable and persistent storage solution, enabling them to function seamlessly in production environments.
Connecting Your Windows Files to Portainer: Simplified Instructions!
In this step-by-step guide, we will explore how to seamlessly integrate your Windows files into the Portainer environment. By following these instructions, you will be able to access your Windows directory directly from Portainer, enabling effortless file management and manipulation within Docker containers.
Step 4: Link Your Windows Files to Portainer
Now that you have successfully configured your Portainer setup and connected it to your Windows environment, it's time to establish the crucial link between your existing files and the Portainer platform. By mounting your Windows directory in Portainer, you will gain the ability to interact with your files within the Docker containers.
To proceed, navigate to the Portainer web interface and locate the relevant volume settings. Within the volume configuration, identify the option to define a mount point. Here, you can establish the bridge between your Windows directory and Portainer by specifying the appropriate source path. Utilize the provided input field to enter the desired location of your Windows files.
Once you have inputted the correct source path, validate the configuration and proceed to save the changes. Portainer will now initiate the process of connecting your Windows files to its platform by mounting the specified directory. This procedure will enable smooth access to your Windows files, allowing you to effortlessly interact with them within your Docker containers.
With the successful completion of this step, you have now seamlessly integrated your Windows files with the Portainer platform. You can now take advantage of Portainer's user-friendly interface to manage and manipulate your Windows files effortlessly within the Docker environment.
Step 5: Verify the Connection
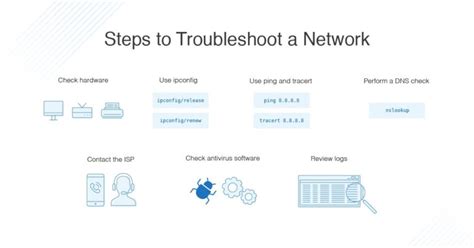
In this step, we will check if the mounting process was successful and the Windows directory is correctly accessible in the Docker Portainer environment.
To verify the connection, follow these steps:
- Open the Docker Portainer web interface.
- Navigate to the containers section.
- Select the container that was configured to mount the Windows directory.
- Click on the container's name to access the details.
- Look for the directory path where the Windows directory was mounted.
- Click on the directory path to check its contents.
If you can see the contents of the Windows directory within the Docker Portainer environment, it means that the mounting process was successful. The Windows directory is now accessible and can be used by the container for file operations.
If you encounter any issues or cannot access the mounted Windows directory, double-check the configuration settings and make sure that the correct path and permissions are set. You can also review the Docker and Portainer documentation for troubleshooting tips.
[MOVIES] [/MOVIES] [/MOVIES_ENABLED]FAQ
Why would I want to mount an existing Windows directory in Docker Portainer?
Mounting an existing Windows directory in Docker Portainer allows you to make use of files and data that are already stored on your Windows system within your Docker containers. This can be useful if you have specific files or configurations that you want to use within your containers without having to manually copy them.
What is Portainer?
Portainer is an open-source container management GUI that allows you to easily manage Docker environments. It provides a web-based interface for managing Docker images, containers, networks, and volumes.
How can I mount a Windows directory in Docker Portainer?
To mount a Windows directory in Docker Portainer, you can use the `volumes` option to specify the directory path on your host machine and the container path where you want to mount it. For example, you can use the following command: `docker run -v C:\path\to\directory:/app/directory image_name`.
Can I mount multiple Windows directories in Docker Portainer?
Yes, you can mount multiple Windows directories in Docker Portainer by using multiple `-v` flags in the Docker run command. Each `-v` flag corresponds to a separate directory mount. For example: `docker run -v C:\path\to\directory1:/app/directory1 -v C:\path\to\directory2:/app/directory2 image_name`.
Are there any limitations or restrictions when mounting a Windows directory in Docker Portainer?
When mounting a Windows directory in Docker Portainer, you should ensure that the host machine has the necessary permissions to access the directories you want to mount. Additionally, Windows file paths may need to be converted to Unix-style paths within the Docker container. You should also be aware of any potential file conflicts or compatibility issues between the Windows and Linux environments.




