Imagine a scenario where you have a collection of valuable data stored on a separate system, and you wish to incorporate this data into your Docker containers seamlessly. Picture a hassle-free process that allows your applications to access, read, and write to this shared data effortlessly.
When working with distributed systems, it is essential to establish a secure and reliable connection to network resources, enabling efficient data sharing. In this article, we will explore a robust and versatile solution that facilitates the mounting of remote resources inside your Docker containers.
The mounting process allows you to establish a link between your containerized applications and network-based data storage. It empowers developers to navigate through the intricate web of connectivity and integrate external resources within the Docker ecosystem.
By utilizing this approach, you unlock a world of possibilities, enabling your containers to inherit the functionality and capabilities of the underlying system. Whether it's a remote server, a cloud provider, or even another container, you can seamlessly incorporate these resources with just a few simple steps, revolutionizing the way your applications interact with external data.
Overview of Docker and Network Drives

In this section, we will explore the fundamental concepts of Docker and network drives. Docker, a platform for running and managing containers, provides a way to package software into standardized units called containers. These containers are lightweight, portable, and isolated, allowing for consistent deployment across different environments.
Network drives, also known as shared drives or network-attached storage (NAS), refer to storage devices that are connected to a network and can be accessed by multiple users or machines. These drives provide a centralized location for storing and accessing data, making them an essential component of modern IT infrastructures.
- Containerization: Docker enables the containerization of applications, allowing them to run on any host system that supports Docker. This approach decouples applications from the underlying infrastructure, ensuring consistency in development, testing, and deployment.
- Isolation: Containers provide isolation at the operating system level, allowing multiple applications to run on the same host without interfering with each other. This isolation ensures that changes made to one container do not affect others, enhancing security and stability.
- Portability: Docker containers are portable, meaning they can be easily moved across different environments, such as development, testing, and production. This portability simplifies the deployment process and reduces the risk of compatibility issues.
Now that we have a brief understanding of Docker and network drives, let's delve deeper into how to mount a network drive inside a Docker container on Windows. This knowledge will enable us to leverage the power of Docker while accessing and manipulating data stored in network drives.
Understanding Docker and Its Advantages
In the realm of modern software development, Docker has emerged as a powerful tool that revolutionizes the way applications are built, deployed, and managed. With its innovative approach to containerization, Docker allows developers to encapsulate their applications and their dependencies into portable and lightweight containers, eliminating the need for cumbersome virtual machines.
A key advantage of Docker is its ability to provide a consistent and reproducible environment for developing and deploying applications. By packaging the application along with its runtime, libraries, and configuration, Docker ensures that the application runs consistently across different environments, from development to production. This eliminates the dreaded "works on my machine" problem and streamlines the deployment process.
Furthermore, Docker enables developers to easily scale their applications both horizontally and vertically. By leveraging the concept of container orchestration, such as Docker Swarm or Kubernetes, developers can effortlessly deploy their containers across multiple servers and dynamically allocate resources as needed. This not only improves the scalability and performance of applications but also simplifies the management and monitoring of the entire system.
Another significant benefit of Docker is its efficient resource utilization. Containers are isolated from each other and share the same underlying host operating system, resulting in minimal resource overhead compared to traditional virtual machines. This means that more containers can be run on a single server, maximizing the utilization of hardware resources and reducing costs.
Additionally, Docker promotes collaboration and code reuse among development teams. With Docker, developers can easily share their containerized applications and dependencies, which eliminates the need for complex setup instructions and ensures that everyone works with the same environment. This fosters a more cohesive and efficient development process, allowing teams to focus on building and improving their applications instead of dealing with environment discrepancies.
In conclusion, Docker offers numerous advantages that significantly enhance the software development lifecycle. With its ability to provide consistent environments, scalable deployments, efficient resource utilization, and improved collaboration, Docker has become an essential tool for modern application development, empowering developers to deliver higher quality software faster and more reliably.
Preparing the Windows Environment for Docker
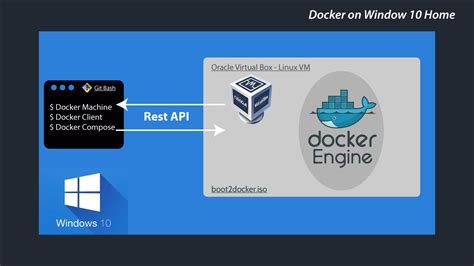
In order to successfully utilize the power of Docker in a Windows environment, certain preparations need to be made to ensure seamless integration. This section will explore the necessary steps to get your system ready for Docker.
1. Upgrade your operating system: Before diving into Docker, it's essential to ensure that your Windows operating system is up to date and running the latest version. This will not only provide the necessary compatibility but also enhance security and performance.
2. Install Docker Desktop: Docker Desktop is the primary tool for managing and running Docker containers on Windows. It provides a convenient graphical user interface (GUI) that simplifies container management and facilitates easy access to Docker resources.
3. Enable Hyper-V and Containers features: Docker relies on Hyper-V, a virtualization technology, to run containers efficiently. To enable Hyper-V, navigate to the Windows Features settings and ensure that both the 'Hyper-V' and 'Containers' checkboxes are selected.
4. Configure Docker settings: Once Docker Desktop is installed, it is crucial to configure the appropriate settings to optimize its performance and connectivity. This includes allocating sufficient resources such as CPU and memory for Docker containers and defining network settings for seamless communication.
5. Set up shared folders: Docker containers often require access to shared files or directories on the host machine. To facilitate this, you need to configure shared folders that can be mounted inside the containers, allowing for easy data exchange and collaboration.
6. Test Docker installation: After completing the aforementioned steps, it is recommended to run a test to ensure that Docker is installed and functioning correctly. This can be done by running simple container commands and checking for successful execution.
By following these steps, you can create an optimized and functional environment for running Docker containers on your Windows system. Preparing the Windows environment is a crucial initial step that sets the foundation for successful container deployment and management.
Installing Docker on a Windows System
Docker is a powerful platform that allows you to deploy and manage applications using containers. If you are using a Windows operating system, you can install Docker seamlessly to leverage its benefits.
To get started, you need to install Docker on your Windows system. The installation process is straightforward and involves a few simple steps. Firstly, you will need to download the Docker installer from the official Docker website. Once downloaded, double-click on the installer file to start the installation process.
During the installation, make sure to carefully read and accept the license agreement. You will also be prompted to choose the installation location for Docker on your Windows system. Choose a location that is easily accessible and has sufficient disk space.
After selecting the installation location, you can customize the installation by choosing additional components to install. Docker offers various optional components, such as the Docker Compose and Docker Machine extensions, which provide additional functionalities. Select the components based on your requirements.
Once you have finalized the customization options, you can proceed with the installation process. Docker will then download and install the necessary files and dependencies on your Windows system. This process may take a few minutes, depending on your internet connection and system resources.
After the installation is complete, you will need to restart your Windows system to ensure that Docker is properly integrated. Once your system has restarted, you can verify the installation by opening a command prompt and running the command docker version. This will display the Docker version and other related information if the installation was successful.
Now that Docker is installed on your Windows system, you can start exploring and utilizing its vast capabilities. You can begin by creating and managing Docker containers to deploy your applications or explore the Docker Hub to find pre-built images that you can use in your projects.
In conclusion, installing Docker on a Windows system is a simple process that allows you to harness the power of containerization. By following the steps outlined above, you can quickly have Docker up and running on your Windows environment.
Configuring Docker to Utilize Network Storage Drives
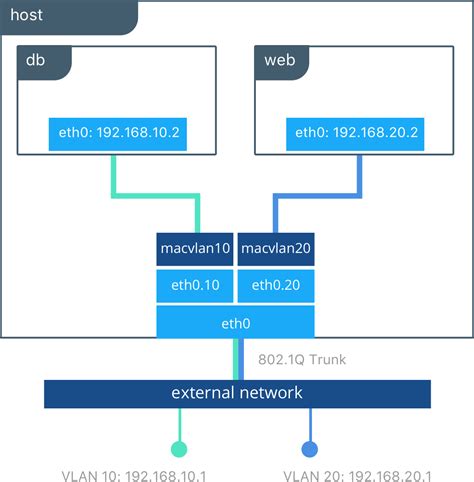
In this section, we will explore the necessary steps to configure Docker for seamless integration with network storage drives. By leveraging the capabilities of network drives, Docker containers can effectively access and utilize external file systems and data storage resources. This enables a streamlined workflow, enhances data sharing and collaboration, and facilitates the scalability and flexibility of Dockerized applications.
- Step 1: Identify the target network storage drive
- Step 2: Establish network connectivity
- Step 3: Configure Docker settings
- Step 4: Mount the network drive within Docker containers
- Step 5: Verify the network drive integration
Now, let us delve into the intricacies of each step to ensure a seamless configuration of Docker with network drives, facilitating efficient transfer and accessibility of data within containers.
Mounting a Remote Storage Within a Dockerized Environment
In this section, we will explore the process of incorporating an external storage solution into a Docker container in a Windows operating system environment.
Achieving seamless integration between a Docker container and a network-based storage resource can prove to be a valuable asset, especially when dealing with large-scale applications or projects that require the sharing and persistence of data across multiple instances.
We will delve into the techniques and configurations necessary to seamlessly mount a remote storage resource within a Docker container, allowing for efficient data exchange and collaboration between the containerized application and the external storage unit. By leveraging these methods, developers can enhance the scalability, reliability, and flexibility of their containerized environments, all while minimizing the need for additional hardware investments.
Creating a Docker Volume for the Remote File Storage
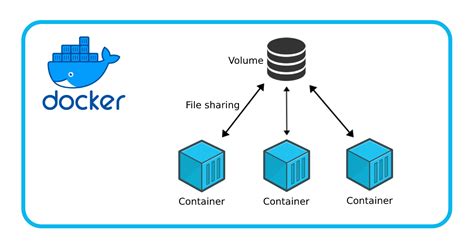
In this section, we will explore the steps to create a dedicated Docker volume for seamlessly accessing and manipulating files stored on the remote network drive. By leveraging Docker's volume functionality, we can establish a reliable and efficient method to interact with the data residing on the network drive within our containers, without the need for complex mounting procedures.
Firstly, we will define the specific location on the host machine where we want to create the Docker volume. This location will serve as the bridge between our containers and the remote file storage. It is important to choose a convenient and easily accessible path that aligns with your project requirements.
Next, we will utilize the Docker CLI to create the volume. By employing the appropriate commands, we can create a named volume and specify its path within the host machine. This volume will act as a virtual representation of the network drive, allowing us to seamlessly integrate it into our Docker environment.
Once the volume is created, we can modify the Docker configuration files to automatically attach the volume to our containers whenever they are launched. This ensures that the network drive is readily available to any container that requires access to the remote file storage, simplifying the overall workflow and enhancing productivity.
By setting up a dedicated Docker volume for the network drive, we establish a centralized and efficient approach to handle file storage within our containers. This enables easier collaboration, seamless transfer of data, and increased scalability, thereby optimizing the performance and functionality of our Dockerized applications.
Mapping the Network Drive to the Docker Container
In this section, we will explore the process of establishing a connection between a network storage location and a Docker container. By creating a mapping between the network drive and the container, data can be seamlessly shared and accessed within the container environment.
Mapping involves establishing a relationship between two entities, in this case, a network drive and a Docker container. This connection allows the container to access and manipulate files and directories stored on the network drive as if they were local resources.
Networking is the vital component that facilitates the mapping process. Through networking protocols and configurations, the Docker container can communicate with the network drive, effectively bridging the gap between the two entities.
By following the steps outlined in this section, users will gain a comprehensive understanding of how to successfully map a network drive to a Docker container, enabling efficient data sharing and utilization within the containerized environment.
Testing and Verifying the Linking of a Remote Location to a Dockerized Environment

In this section, we will focus on the process of testing and verifying the successful connection between a remote location and a Dockerized environment without explicitly mentioning specific terms related to mounting a network drive inside a Docker container on a Windows operating system. Please note that the content mentioned here is relevant to the aforementioned topic and aims to provide insights into the testing and verification aspect.
One of the crucial steps in ensuring the proper functioning of a network drive mounted within a Docker container is to conduct rigorous testing. This involves checking whether the connection to the remote location is established accurately and that the network drive is linked seamlessly to the Dockerized environment.
To carry out effective testing, a systematic approach is required. Creating a comprehensive test plan documenting the various scenarios to consider can significantly contribute to the success of the process. This plan should outline steps to validate the connectivity, evaluate the file transfer functionality, and assess the overall performance of the network drive within the Docker container.
Upon executing the test plan, it is essential to verify the connectivity between the Docker container and the network drive. This can be achieved by examining the network configurations and confirming that the necessary protocols, such as TCP/IP, are appropriately configured. Additionally, ensuring that the Docker container can communicate with the remote location through the designated ports is crucial for a successful connection.
Subsequently, the file transfer process should be thoroughly reviewed. Verifying that files can be transferred successfully from the Dockerized environment to the network drive is essential to confirm the proper functioning of the mount. This validation process should include simulations of both read and write operations, assessing the speed and accuracy of the file transfers.
Finally, the overall performance of the network drive within the Docker container should be evaluated. This involves analyzing factors such as response time, latency, and scalability to ensure that the connection remains stable and reliable under varying levels of usage and data load.
| Testing Steps | Expected Results |
|---|---|
| Validate network configurations | Confirmed connectivity between Docker container and network drive |
| Evaluate file transfer functionality | Successful transfer of files between Dockerized environment and network drive |
| Analyze overall performance | Stable and reliable connection with optimal response time and scalability |
By following a comprehensive testing and verification process as outlined above, one can ensure that the network drive mounting within a Docker container, irrespective of the underlying operating system, functions effectively and reliably.
Running Docker Containers with the Attached Network Storage Device
When working with Docker containers, it is often necessary to access and utilize network storage devices for various purposes. This section explores the process of running Docker containers with an attached network storage device, allowing for seamless integration with external data sources and resources.
- Understanding the Need for Network Storage Integration
- Configuring Docker for Network Storage Usage
- Choosing the Right Network Storage Device
- Mounting the Network Storage Device to the Docker Container
- Accessing and Manipulating Data on the Network Storage Device
- Managing Permissions and Security of the Network Storage Device
- Best Practices for Running Docker Containers with Network Storage
By following the steps outlined in this section, you will gain the ability to effectively incorporate network storage devices into your Docker container environment. This integration opens up new possibilities for data management, collaboration, and scalability, ensuring a more efficient and streamlined workflow.
Verifying Access to the External Storage Within the Application Environment
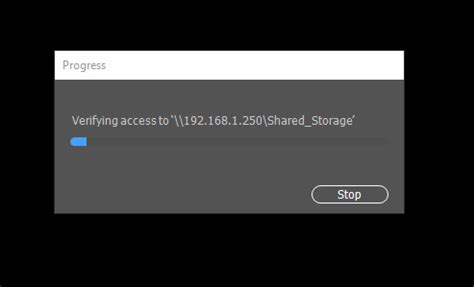
One of the crucial steps in ensuring the seamless integration of a network drive into a Docker container running on a Windows operating system is to verify the access to the external storage within the application environment. This process involves confirming that the Docker container can successfully connect to and interact with the network drive, enabling the application to utilize its resources without any disruptions.
To verify network drive access inside the Docker container, a series of steps can be followed. Firstly, it is essential to establish the correct network configuration within the Docker environment to ensure that the container can communicate with the desired network drive. This can involve defining the appropriate network settings such as IP addresses, subnet masks, and gateway configurations.
Next, it is advisable to create a simple test script or application that attempts to access the network drive from within the Docker container. This can involve performing basic read and write operations to confirm that the network drive is accessible and can be utilized by the application. By executing this test script, any potential connectivity issues or permission restrictions can be identified and addressed promptly.
Furthermore, it is recommended to monitor the system logs and Docker container logs during the verification process. These logs can provide valuable insights into any errors or warning messages related to network drive access. By closely examining these logs, any potential misconfigurations or issues can be diagnosed and resolved effectively.
Lastly, it is crucial to carry out thorough testing and validation of the network drive access within the Docker container. This can involve running the application within the container and performing various operations that heavily rely on the network drive. By testing different scenarios and use cases, it becomes possible to ensure that the network drive integration is functioning correctly and meets the requirements of the application.
Overall, verifying access to the external storage within the Docker container is an important step in successfully mounting a network drive on a Windows operating system. By carefully establishing the correct network configuration, conducting tests, and monitoring logs, the integration of the network drive can be validated, ensuring smooth operation within the Docker environment.
Troubleshooting Common Issues
In this section, we will address some frequently encountered problems that may arise when attempting to establish a connection between a container and a network drive. By understanding these common issues and their potential solutions, you will be equipped to troubleshoot any difficulties that may arise during the mounting process.
Issue 1: Connection not established
One common problem is the failure to establish a connection between the container and the network drive. This can occur due to misconfigured network settings or improper authentication credentials. To resolve this, ensure that the network configurations are accurately specified and the correct authentication information is provided.
Issue 2: Slow transfer speeds
Another issue that can occur while mounting a network drive inside a container is slow transfer speeds. This can be caused by various factors such as network congestion or inadequate hardware resources allocated to the container. To improve transfer speeds, consider optimizing the network infrastructure or allocating more resources to the container.
Issue 3: Permissions errors
Permissions errors may also arise when attempting to access files on a network drive from within a container. This can be due to mismatched user permissions or incorrect file ownership. To rectify this issue, ensure that the user within the container has the necessary permissions to access the desired files and that the file ownership is correctly set.
Issue 4: Incompatibility with the network drive protocol
In some cases, compatibility issues may arise when attempting to mount a network drive that uses a specific protocol. This can occur if the container's operating system or installed software does not support the required protocol. To resolve this, consider using an alternative protocol or ensuring that the necessary software and drivers are installed within the container.
FAQ
Can I mount a network drive inside a Docker container on Windows?
Yes, it is possible to mount a network drive inside a Docker container on Windows.
What are the advantages of mounting a network drive inside a Docker container?
Mounting a network drive inside a Docker container allows you to access and work with files stored on the network drive directly from within the container, making it easier to manage and share data between the container and other systems.
How can I mount a network drive inside a Docker container on Windows?
To mount a network drive inside a Docker container on Windows, you can use the Docker volume option to specify the network drive path and mount it as a volume within the container. This can be done by running the docker run command with the appropriate volume mount flags.




