Discovering optimal ways to establish a seamless connection between your existing working environment and the dynamic ecosystem of Docker on your Windows 10 system is a crucial aspect of embracing the vast potential offered by this cutting-edge technology.
In this article, we delve into the process of effortlessly integrating your current pathway into Docker that ultimately allows you to bridge the gap between your present directory and the Docker volume. By eloquently harmonizing these elements, you unlock a multitude of possibilities, shaping a more flexible and efficient workflow.
Embarking on this journey entails deploying innovative techniques to fuse the world of Docker with the thriving Windows 10 platform. Guided by a step-by-step approach, we will empower you to effortlessly manifest a valuable connection, eliminating any constraints imposed by the divergent systems.
Throughout this discussion, we will delve into the intricacies of crafting secure channels between Docker and Windows 10, allowing for the bi-directional flow of information while ensuring the utmost consistency and reliability. Together, we will explore the tools and commands required to triumph over the obstacles, forging a harmonious synergy that significantly enhances your development capabilities.
Understanding Docker Volumes
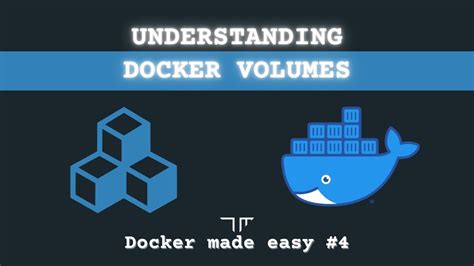
When working with Docker on Windows 10, it is important to have a solid understanding of Docker volumes and their role in containerization. Volumes provide a way to persist and share data between containers, allowing for seamless communication and data storage between different parts of an application.
By leveraging Docker volumes, developers can separate their application's data from the container itself, ensuring that any changes or updates made to the container will not affect the important data stored within. This allows for greater flexibility and scalability, as containers can be easily replaced or scaled up or down without the risk of data loss.
Volumes in Docker act as a bridge between the container and the host machine, providing a link for data exchange. They can be thought of as flexible and durable storage spaces, capable of accommodating various types of data, such as configuration files, databases, or user uploads.
Moreover, Docker volumes offer several advantages over other storage options, such as bind mounts. Volumes are managed by Docker itself, making them easier to work with, especially when it comes to container orchestration and deployment. They also provide better performance in terms of I/O throughput, as they are optimized specifically for use with containers.
In summary, understanding Docker volumes is essential for effectively utilizing Docker on Windows 10. By grasping the concept of volumes and their capabilities, developers can ensure proper data management and seamless communication between containers, ultimately leading to more efficient and scalable containerized applications.
Getting Started with Docker on Windows 10
In this section, we will guide you through the process of setting up Docker on your Windows 10 operating system. By following these steps, you will be able to harness the power of Docker to efficiently manage and deploy your applications.
| Step 1: | Understanding Docker and Its Benefits |
| Step 2: | Checking System Requirements |
| Step 3: | Downloading and Installing Docker |
| Step 4: | Configuring Docker on Windows 10 |
| Step 5: | Verifying the Docker Installation |
Before diving into the process, it is essential to gain a clear understanding of Docker and its benefits. Docker is a powerful containerization platform that allows you to package your applications, along with their dependencies, into lightweight and portable containers. These containers provide consistency and reliability across different environments, streamlining the development and deployment processes.
Creating a Dockerfile
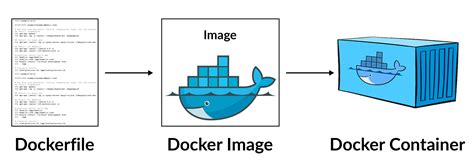
In this section, we will explore the process of creating a Dockerfile for implementing the desired functionality in a Docker container. We'll dive into the essential steps and considerations involved in constructing the Dockerfile.
Dockerfile Basics
When it comes to customizing and building Docker images, the Dockerfile plays a crucial role. It serves as a recipe or a set of instructions for creating a Docker image that can be used to run containers. The Dockerfile contains a series of commands, each representing a specific action or configuration to be performed within the container's environment.
Defining the Base Image
The first step in creating a Dockerfile is selecting the base image on which the new image will be built. The base image serves as the foundation, providing the essential operating system and dependencies for subsequent layers and applications. By specifying the base image, developers can start with a known and reliable environment.
Adding Dependencies and Application Code
The next step involves installing any required dependencies and adding the application code to the Docker image. This may include installing packages, libraries, or frameworks necessary for the application's execution. Additionally, copying the application code into the image allows it to be accessed and executed within the container.
Configuring the Container Environment
In this step, various configurations and settings are applied to the Docker container to ensure its proper functionality. This may involve defining environment variables, setting up network configurations, exposing specific ports for communication, and configuring runtime behavior options.
Building the Docker Image
Once the Dockerfile is ready, the next step is to build the Docker image using the docker build command. This process involves executing each command specified in the Dockerfile sequentially, resulting in the creation of a new image. The build process can be customized by using flags and arguments to tailor the image to specific requirements.
Verifying the Docker Image
After the image is built, it is essential to verify its correctness and functionality. This can be done by running and testing the containerized application within the Docker image. By executing relevant test cases and ensuring the expected behavior, any issues or discrepancies can be identified and addressed.
By following these steps and incorporating best practices, developers can create effective Dockerfiles that enable the seamless deployment and execution of applications in Docker containers.
Mounting a Directory as a Volume
When working with Docker on Windows 10, it is essential to understand how to mount a directory as a volume. This process allows you to make your local files accessible within a Docker container, enabling you to modify and interact with them as if they were within the container itself.
To mount a directory as a volume, you need to specify the path of the directory on your local machine and the path within the container where you want the volume to be available. This creates a bridge between the two, allowing seamless data sharing and synchronization.
By using this technique, you can easily work with your project files without the need for additional file transfers or manual synchronization. Docker takes care of managing the data flow between your local system and the container, ensuring that any changes made on either side are reflected in real-time.
- By leveraging the directory mounting feature, you can easily collaborate with others on your Docker projects, as they can access and modify the same files within their own containers.
- This capability also makes it possible to test and debug your applications by mounting local code directories, enabling you to make changes on the fly without restarting the container.
- Furthermore, mounting a directory as a volume allows you to keep your application configuration files separate from the container image, making it easier to update your application without modifying the image itself.
In summary, mounting a directory as a volume is a powerful feature in Docker that facilitates seamless data sharing between your local system and a Docker container. It enables collaboration, ease of development, and simplifies application updates, making it an essential technique to master when working with Docker on Windows 10.
Testing the Mounted Volume
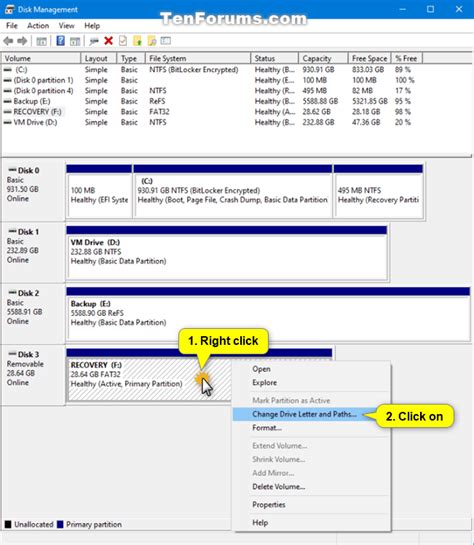
In this section, we will explore the functionality of the mounted volume and discuss how it can be tested to ensure its proper operation within the Docker environment. By testing the mounted volume, we can verify that the data is being shared accurately and reliably between the host system and the Docker container.
One way to test the mounted volume is by creating and modifying files within the host system's directory and observing the corresponding changes within the Docker container. This will demonstrate that any modifications made to the files on the host system are immediately reflected within the container and vice versa.
Another method of testing the mounted volume is by examining the file permissions and ownership within the Docker container. By verifying that the permissions and ownership of the files within the container remain consistent with those on the host system, we can ensure that the volume is properly mounted and accessible.
Furthermore, it is crucial to test the ability to read and write data to the mounted volume from both the host system and the Docker container. This can be accomplished by performing read and write operations on the files within the mounted volume and confirming that the changes are propagated correctly between the two systems.
In addition to these basic tests, it is also essential to consider more advanced scenarios, such as testing the behavior of symbolic links, testing with large datasets, or testing the performance of the mounted volume under heavy workloads. By conducting comprehensive tests, we can uncover any potential issues or limitations of the mounted volume and address them appropriately.
- Test the accuracy of file synchronization between the host system and the Docker container.
- Verify the consistency of file permissions and ownership within the Docker container.
- Demonstrate the ability to read and write data to the mounted volume from both the host system and the Docker container.
- Explore advanced testing scenarios to uncover potential issues or limitations of the mounted volume.
Advanced Options for Mounting Volumes in Docker on Windows 10
In addition to the basic volume mounting capabilities in Docker on Windows 10, there are advanced options available to further enhance your experience when working with volumes. These options provide greater flexibility and control over how your current directory is accessed and utilized within the Docker environment.
Mounting Method:
Instead of relying on the default method of mounting volumes, Docker on Windows 10 offers alternative approaches to meet specific requirements. These advanced methods allow you to choose the most suitable way to access and manage your current directory within the Docker container. By exploring these different mounting methods, you can tailor the volume setup to best align with your project's needs.
Optimized Performance:
In certain scenarios, optimizing the performance of volume mounting can be critical. Docker on Windows 10 provides advanced options to fine-tune the performance of your mounted volumes. These optimizations can enhance the overall speed and responsiveness of your Docker setup, ensuring efficient access to the files and directories in your current directory.
Security and Isolation:
In some cases, it may be necessary to isolate the volume being mounted to enhance security or prevent interference with other containers. Docker on Windows 10 offers advanced options that allow for increased security and isolation when mounting volumes. These options enable you to restrict access to specific directories, ensuring that only authorized processes within the container can interact with the mounted volume.
Flexibility in Mapping:
With advanced volume mounting options, Docker on Windows 10 allows for greater flexibility in mapping volumes from the host system to the container. This flexibility enables you to map specific directories or files, excluding unnecessary items from the mounted volume. By customizing the mapping, you can create a more streamlined and organized environment within the Docker container.
Managing Volume Permissions:
Another aspect of advanced volume mounting in Docker on Windows 10 is the ability to manage permissions for the mounted volume. This includes controlling read, write, and execute permissions for individual files and directories within the current directory. By fine-tuning the permissions, you can ensure the appropriate level of access and security within the Docker container.
Detailed Logging and Monitoring:
To gain deeper insights into the volume mounting process, Docker on Windows 10 offers advanced options for logging and monitoring. These options allow you to track and analyze the activities related to volume mounting, including errors, warnings, and performance metrics. By leveraging these detailed logs and monitoring tools, you can troubleshoot issues more effectively and optimize the volume mounting process.
Conclusion:
By leveraging the advanced volume mounting options offered by Docker on Windows 10, you can unlock a range of possibilities for managing and utilizing your current directory within the Docker environment. Whether it's optimizing performance, enhancing security, or tailoring the volume setup to specific needs, these options provide the flexibility and control required for efficient development and deployment workflows.
FAQ
Can I mount the current directory as a volume in Docker on Windows 10?
Yes, you can! In Docker on Windows 10, you can mount the current directory as a volume using the "-v" flag in the "docker run" command.
What is the advantage of mounting the current directory as a volume in Docker?
Mounting the current directory as a volume allows you to easily access and modify files in your local development environment and have the changes reflected in the Docker container. This makes it convenient for development and testing purposes.
How do I mount the current directory as a volume using the "-v" flag?
To mount the current directory as a volume, you can use the following syntax: "-v %cd%:path/in/container". Replace "path/in/container" with the desired directory path in the container.
Can I specify read-only access when mounting the current directory as a volume?
Yes, you can add the ":ro" suffix after the path in the container to specify read-only access. For example, "-v %cd%:path/in/container:ro".
Is it possible to mount a specific subdirectory of the current directory as a volume?
Yes, you can mount a specific subdirectory of the current directory by providing the path to the desired subdirectory instead of "%cd%" in the "-v" flag. For example, "-v %cd%/subdirectory:path/in/container" will mount only the "subdirectory" as a volume.
How can I mount my current directory as a volume in Docker on Windows 10?
To mount your current directory as a volume in Docker on Windows 10, you can use the `-v` or `--volume` flag with the path to your current directory. For example, you can run the following command: `docker run -v C:\path\to\current\directory:/path/in/container image_name`. This will mount your current directory to the specified path in the container.
Can I mount a specific subdirectory within my current directory as a volume?
Yes, you can. When using the `-v` or `--volume` flag, you can specify the path to the subdirectory within your current directory. For example, if you have a subdirectory named "project" within your current directory, you can run the following command to mount it as a volume: `docker run -v C:\path\to\current\directory\project:/path/in/container image_name`. This will mount only the "project" subdirectory to the specified path in the container.




