As software developers, we often find ourselves working with intricate ecosystems of tools and frameworks that enable us to build and deploy our applications efficiently. One such tool that has revolutionized the development landscape is Docker. By providing a lightweight and portable environment, Docker allows us to package our applications with all their dependencies, making them easy to deploy across diverse environments.
However, when working with Docker on a Windows 10 machine, we may encounter challenges when it comes to sharing resources between our local development environment and the Docker container. Specifically, sharing files and directories becomes crucial for seamless collaboration and efficient development. In this article, we will explore a powerful technique to address this hurdle, using the concept of mounting a directory as a virtual volume within Docker.
The idea behind mounting a directory as a volume is to establish a connection between our host machine and the Docker container, allowing us to access and modify files in real-time. This technique provides the benefit of a shared file system, enabling smooth collaboration between developers and eliminating the need to constantly rebuild the container whenever a file changes. By leveraging this approach, we can achieve enhanced productivity, as well as improve the overall development experience on Windows 10.
Understanding Docker and Windows 10 Compatibility
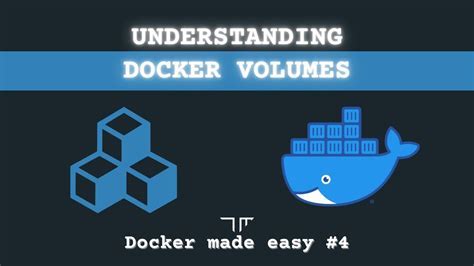
In this section, we will explore the compatibility between Docker and the Windows 10 operating system, focusing on how these technologies work together seamlessly to optimize containerization and virtualization processes.
When it comes to utilizing Docker containers on Windows 10, it is important to grasp the extent of their compatibility and the potential benefits they bring to developers and IT professionals. Understanding the interplay between Docker and Windows 10 allows users to fully harness the power of containerization while leveraging the capabilities of the Windows operating system.
Harmonizing Containerization and Windows 10: Docker provides a lightweight and portable solution for packaging applications and their dependencies into containers, regardless of the underlying operating system. With Windows 10 compatibility, Docker enables seamless integration between Windows development environments and containerization, offering an efficient way to deploy and manage applications across different environments.
Efficient Resource Utilization: By using Docker on Windows 10, users can efficiently utilize system resources by isolating applications and their dependencies within containers. This isolation ensures that the applications run with minimal interference from the host operating system and do not conflict with other software components, resulting in improved stability and reliability.
Enhanced Development Workflow: Docker and Windows 10 compatibility also enhance the development workflow by allowing developers to work in heterogeneous environments. By encapsulating applications and their dependencies in containers, developers can ensure consistent behavior across multiple development workstations, reducing the likelihood of compatibility issues and streamlining the software development process.
Increased Deployment Flexibility: Windows 10 compatibility with Docker provides deployment flexibility, allowing applications to be seamlessly deployed across various environments, including development, testing, and production. The portable nature of Docker containers enables easy migration of applications and their dependencies, ensuring consistency and reliability throughout the deployment pipeline.
The Perfect Blend: Docker and Windows 10 compatibility create a powerful combination that benefits both developers and businesses. By understanding their compatibility and leveraging the advantages they offer, users can optimize their software development processes, achieve consistent application behavior, and ensure smooth deployment across different Windows 10 environments.
Advantages of Mounting a Directory as a Volume
In the context of leveraging containerization technology, there are numerous benefits to utilizing the practice of mounting a specific location or folder within a system as a volume. This approach allows for the seamless integration of external data or resources with a containerized environment and promotes enhanced flexibility, scalability, and efficiency in application development and deployment processes.
Enhanced Flexibility: By mounting a directory as a volume, developers gain the ability to easily access, modify, and exchange data between the host system and the containerized environment. This grants the possibility to make real-time changes to the data stored in the directory, enabling swift iterations and improvements to applications.
Scalability: The use of mounted volumes allows for the separation of the application code from its underlying data. This separation simplifies the scaling process as the application can be replicated across multiple containers while the data remains consistent and accessible regardless of the container's location or scaling activities.
Efficiency: Mounting a directory as a volume eliminates the need for redundant data storage within containers. Instead, containers can access the shared data residing in the mounted directory, reducing the overall size of each container and optimizing resource utilization. This approach also facilitates easier backup and recovery procedures, as the data is stored outside of the container and remains intact even if the container is destroyed or rebuilt.
Data Persistence: Mounting a directory as a volume ensures that the data stored within the container remains persistently accessible even after the container instance is terminated or restarted. This feature is especially crucial for applications that require long-term storage or rely on consistent access to specific data sets.
In summary, the advantages of mounting a directory as a volume in the Docker environment on Windows 10, or any containerization platform, provide developers with increased flexibility, scalability, efficiency, and data persistence. This approach empowers developers to streamline their development cycles, ensure data integrity, and enhance the overall performance of their applications.
Step-by-Step Guide: How to Incorporate an External Folder into a Container Using Docker on Windows 10

In this section, we will explore the step-by-step process of seamlessly integrating an external folder into a container using the powerful Docker platform on the Windows 10 operating system. By incorporating a designated folder into the container environment, we can take advantage of enhanced flexibility, simplified collaboration, and efficient workflow management.
- First, identify the desired directory on your local machine that you want to mount as a volume in the Docker container. This directory may contain various files and subdirectories.
- Next, ensure that Docker is installed and properly configured on your Windows 10 system. You can download and install the latest version of Docker from the official Docker website.
- Open the Docker application and navigate to the settings section. Here, enable the necessary options and permissions to allow directory mounting.
- Now, proceed to the Docker command-line interface, commonly known as the CLI. Use the appropriate commands to create a new container or access an existing one.
- Within the container, locate the designated folder where you wish to mount the external directory. Ensure that this folder exists or create it if necessary.
- Returning to the host machine, identify the specific location of the external directory that you want to include. Remember to reference this location precisely in the following steps.
- Back in the Docker CLI, use the appropriate syntax to bind the external directory to the designated folder within the container. Specify the absolute path of the external directory and the designated folder within the container.
- Verify the successful mount by accessing the container and browsing through the designated folder. Confirm that the files and subdirectories from the external directory are now visible within the container environment.
By following this comprehensive step-by-step guide, you can effortlessly integrate an external directory into a Docker container on your Windows 10 system. This robust solution allows for seamless collaboration, improved data management, and efficient workflow integration, empowering you to maximize the potential of Docker's containerization technology.
Checking Docker Version and Configuration
In order to successfully mount a directory as a volume in Docker on Windows 10, it is crucial to have the correct Docker version installed and properly configured. This section will guide you through the process of checking your Docker version and settings to ensure a smooth experience with mounting directories as volumes.
Creating a New Folder on your PC
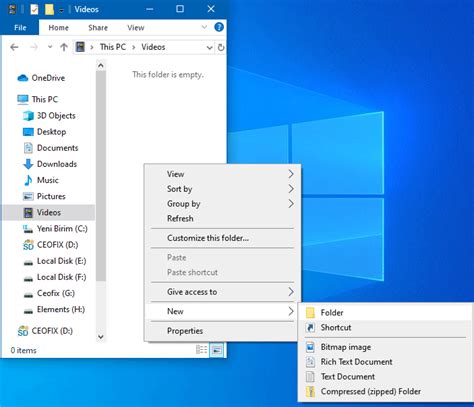
In this section, we will discuss how to create a new folder on your Windows computer without relying on any specific software or tools. By understanding this fundamental concept, you will gain the ability to organize your files and data efficiently.
- Step 1: Navigate to the desired location where you want to create the folder. This could be on your desktop, in the Documents folder, or within any existing directory.
- Step 2: Right-click on an empty area in the desired location.
- Step 3: From the context menu, select "New", and then choose "Folder".
- Step 4: A new folder will be created with a default name, "New Folder".
- Step 5: Rename the folder according to your preference by right-clicking on it and selecting "Rename" from the context menu. Provide a meaningful and descriptive name to help you easily identify the folder's contents in the future.
By following these steps, you can effortlessly create a new folder on your Windows computer. Creating well-organized directories will allow you to efficiently manage your files and easily locate them when needed.
Mounting a Folder as a Location in Docker Compose
Achieving Flexible Data Persistence with Docker Compose
In containerized environments, it is crucial to ensure that the data stored inside containers remains persistent and accessible. Docker Compose offers a powerful solution to achieve this by allowing you to mount a folder as a location within your Docker Compose configuration. This functionality enables you to seamlessly integrate external data volumes with your Dockerized applications.
Empowering Data Storage Flexibility
By leveraging the capability to mount a folder as a location in Docker Compose, you can effortlessly manage your data both within and outside the container. This flexibility eliminates the need to rely solely on the container's internal storage, allowing for easier data management, backup, and sharing.
Enhancing Collaboration and Scalability
When deploying multi-container applications using Docker Compose, the ability to mount folders as locations becomes even more valuable. It facilitates collaboration among team members by enabling shared access to data across containers. Additionally, as your application scales, keeping the data separate from the container instances allows you to easily deploy replicas without worrying about data duplication or loss.
Integrating Persistent Storage Solutions
Through the capability of mounting a folder as a location, Docker Compose seamlessly integrates with various persistent storage solutions. Whether you prefer network-attached storage (NAS), cloud storage providers, or even on-premises solutions, Docker Compose allows you to connect your containers to these external storage systems, ensuring reliable and highly available data storage.
Testing the Linked Folder
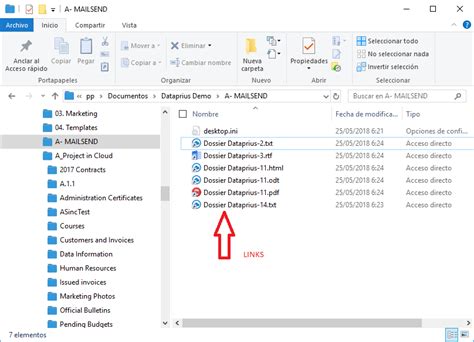
In order to ensure that the folder we have linked as a volume in our Docker container is working correctly, it is important to perform thorough testing. By conducting a series of evaluations and experiments, we can verify the functionality and integrity of the linked folder without relying on specific terminology or technical jargon. This section will outline various testing methods and approaches that can be employed to validate the effectiveness of the linked folder.
Mount current directory as a volume in Docker on Windows 10
Mount current directory as a volume in Docker on Windows 10 by Hey Delphi 10 views 11 months ago 1 minute, 24 seconds
FAQ
Can I mount a directory as a volume in Docker on Windows 10?
Yes, you can mount a directory as a volume in Docker on Windows 10. This allows you to easily share files and data between your Windows host and Docker containers.
How can I mount a directory as a volume in Docker on Windows 10?
To mount a directory as a volume in Docker on Windows 10, you need to use the "-v" or "--volume" flag when running your Docker container. For example, you can use the following command: "docker run -v C:\myhostfolder:/mycontainerfolder myimage". This will mount the "C:\myhostfolder" directory on your Windows host as "/mycontainerfolder" inside the container.
Are there any limitations or considerations when mounting a directory as a volume in Docker on Windows 10?
Yes, there are a few limitations and considerations to keep in mind when mounting a directory as a volume in Docker on Windows 10. Firstly, the directory path on the Windows host should be specified using the Windows-style path, for example, "C:\myhostfolder". Secondly, the directory must exist on the Windows host before running the Docker container. Lastly, you should be aware that file permissions and ownership may behave differently when sharing files between the Windows host and the Docker container.




