Discover the fundamental tools every Linux user should master in order to navigate through the operating system effectively. Armed with these crucial commands, you will be able to streamline your workflow, maximize productivity, and unleash the full potential of the Terminal.
Unlock the power of your Linux system by unlocking the secrets of the command line interface. Harness the strength of the Terminal to unleash a host of operations, from file manipulation to system administration. With this comprehensive guide, you will gain a solid foundation in utilizing the essential commands required for efficient navigation and control.
Explore a plethora of versatile commands that go beyond the surface of a typical GUI-based Linux experience. Embrace the flexibility and precision of the command line as you delve into the intricacies of directory navigation, file manipulation, process management, and more. Whether you are a beginner or an experienced Linux user, these commands will empower you to take your Terminal operations to the next level.
An overview of frequently employed directives and their purposes
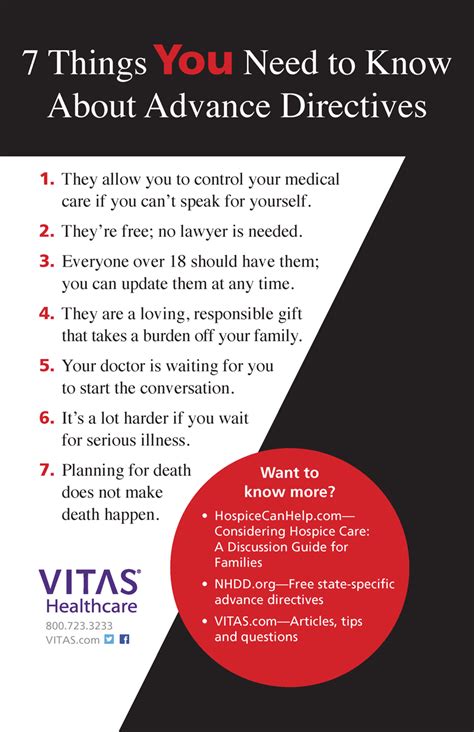
In this section, we will delve into a comprehensive introduction to the frequently utilized instructions in the realm of computer systems and their respective functionalities. We will explore the fundamental commands that play a vital role in executing various tasks within the operating environment, offering a glimpse into their functions and potential applications.
To facilitate better comprehension and navigation, we will present the information in a concise and structured manner using a table format. Through this presentation, you will gain insights into the diverse range of directives available, empowering you to effectively leverage them for your terminal operations.
| Command | Purpose |
|---|---|
| ls | Lists the contents of a directory |
| cd | Navigates to a specified directory |
| mkdir | Creates a new directory |
| rm | Removes files or directories |
| cp | Copies files and directories |
| mv | Moves or renames files and directories |
| cat | Displays the contents of a file |
| grep | Searches for a specific pattern in files |
| chmod | Modifies the permissions of files and directories |
| sudo | Executes a command with administrative privileges |
These are just a few examples of the frequently employed commands in the Linux terminal. By familiarizing yourself with these directives and understanding their functions, you will be equipped with the necessary knowledge to navigate your way through the terminal with confidence and efficiency.
Exploring Your Way Around the Linux Terminal
In the vast landscape of the Linux terminal, navigating efficiently is essential for any user. This section will guide you through a variety of commands that enable you to effortlessly move around in the command line interface, helping you take full control of your Linux system.
- cd: Change directory – This essential command allows you to move between different directories within your Linux system, whether it's switching to a higher-level directory or moving into a specific subdirectory.
- ls: List files and directories – Use this command to view the contents of a directory, providing you with a comprehensive list of all the files and subdirectories housed within.
- pwd: Print working directory – When you're unsure of your current location within the Linux file system, this command will reveal the absolute path of your current directory.
- mkdir: Make directory – Create a new directory within your current location using this command, enabling you to organize your files and directories efficiently.
- rm: Remove files and directories – With this command, you can erase unwanted files or directories from your Linux system, freeing up valuable disk space.
Mastering these navigation commands will empower you to effortlessly traverse the Linux terminal, aiding in file management, organization, and overall system control. Whether you're a beginner or an experienced user, brushing up on these essential commands is paramount to optimizing your Linux experience.
Efficient Navigation through Directories and Files
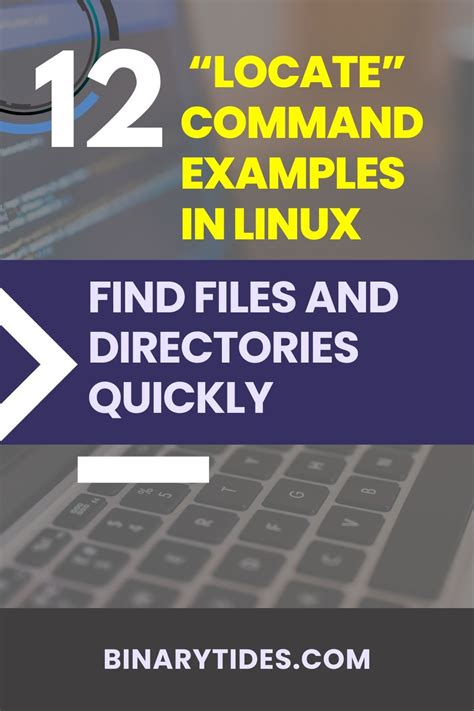
Efficiently navigating through directories and files is a fundamental skill for users of Linux, enabling them to effectively manage and access their files and directories. By developing a solid understanding of the various commands and techniques available, users can streamline their workflow and save valuable time.
One technique for efficient navigation is using the cd command. The cd command allows users to change their current directory, providing a seamless way to move between directories. By specifying the desired directory as an argument, users can quickly navigate to the location of their choice. Additionally, using the cd command with the .. argument allows users to move up one level in the directory structure.
Another helpful command for efficient navigation is ls. The ls command allows users to list the contents of a directory, providing an overview of the files and directories within. By utilizing options such as -l for a detailed listing or -a to display hidden files, users can quickly assess the contents of a directory without navigating into it.
Additionally, pwd is a useful command for efficient navigation. The pwd command displays the current working directory, allowing users to keep track of their location within the directory structure. This can be especially helpful when navigating through deep directory hierarchies or when working with multiple terminal windows.
Finally, utilizing the tab completion feature in Linux terminals can significantly speed up the navigation process. By typing the first few characters of a directory or file name and then pressing the Tab key, the terminal will automatically complete the rest of the name if it is unique. This eliminates the need for users to manually type out the entire name, saving time and reducing errors.
By mastering these techniques and incorporating them into their workflow, Linux users can navigate through directories and files efficiently, enhancing their overall productivity when working on the command line.
Managing Files in the Linux Terminal
One crucial aspect of working in the Linux terminal involves efficiently managing files. This section will explore a variety of commands that allow users to navigate, create, delete, copy, and move files within the Linux operating system.
Performing file-related tasks with terminal commands
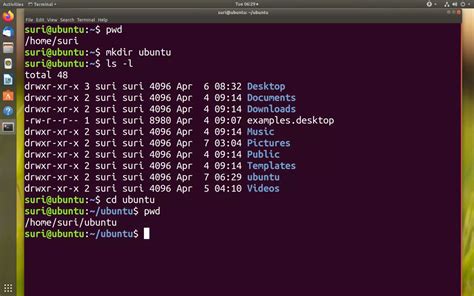
In the world of Linux, the command line interface provides users with a multitude of powerful tools for managing and manipulating files. In this section, we will explore a variety of commands that allow you to perform common file operations such as creating, copying, moving, and deleting files.
Creating files: One essential command is touch, which allows you to create new files. By simply specifying the filename as an argument, you can instantly generate an empty file to work with.
Copying files: The cp command enables you to make exact copies of files or directories. By specifying the source file and the destination file as arguments, you can create a duplicate file that retains the same contents.
Moving files: To relocate files to a different directory, the mv command comes in handy. By specifying both the source file and the destination directory, you can seamlessly transfer the file to its new location.
Deleting files: When it comes to removing files from your system, the rm command is your go-to option. By providing the filename as an argument, you can swiftly delete a file. Be cautious, as this action is irreversible.
By becoming familiar with these file-related terminal commands, you can efficiently manage your files and perform essential tasks without relying on graphical interfaces. These command line tools provide flexibility, speed, and control over your file system, empowering you to handle file operations with ease.
Monitoring Your System in the Linux Terminal
Keeping track of the performance and health of your Linux system is crucial for optimal functionality. In the Linux terminal, there are several commands available to help you monitor various aspects of your system. This article will explore some powerful system monitoring commands that can provide valuable insights into your Linux environment.
- Top: This command displays real-time information about system processes, CPU usage, memory usage, and more. It allows you to identify resource-intensive processes and monitor system performance.
- Uptime: The uptime command provides information about how long your system has been running, the average load on the system, and the number of users currently logged in. It helps you assess system uptime and performance trends over time.
- df: This command displays information about disk space usage on your system, including available and used space on each mounted file system. It helps you identify disk space issues and manage storage efficiently.
- free: The free command provides information about system memory usage, including total, used, and available memory. It helps you monitor memory usage and identify potential performance bottlenecks.
- ps: This command displays information about active processes on your system, including process IDs, resource utilization, and more. It helps you analyze and manage system processes efficiently.
- netstat: The netstat command allows you to view active network connections, routing tables, and network interface statistics. It helps you troubleshoot network issues and monitor network activity.
By utilizing these system monitoring commands in the Linux terminal, you can gain valuable insights into your system's performance, resource usage, and network activity. These commands help you identify and resolve issues promptly, ensuring the optimal functioning of your Linux environment.
Linux Tip | 10 Useful Linux Commands
Linux Tip | 10 Useful Linux Commands by Joe Collins 661,354 views 8 years ago 34 minutes
FAQ
How can I list the contents of a directory in Linux?
To list the contents of a directory in Linux, you can use the "ls" command. Simply type "ls" followed by the path of the directory you want to list. If no path is specified, it will list the contents of the current directory.
What command should I use to copy files and directories in Linux?
To copy files and directories in Linux, you can use the "cp" command. The basic syntax is "cp source destination", where "source" represents the file or directory you want to copy and "destination" is the location where you want to paste the copy. You can also use additional options with the "cp" command to specify different behavior, such as preserving file attributes or copying recursively.




