Communication in the digital era has become an essential facet of our daily lives, and the advancement of technology has propelled us into a realm where high-quality audio transmission is no longer a luxury but a necessity. Yet, despite the leaps and bounds made in the realm of audio devices, there are times when even the most cutting-edge gadgets fail to deliver on their promises.
One such perplexity has been observed in the renowned Logitech G Pro X headphones, wherein users have reported difficulties in harnessing the potential of their built-in microphone. Delving into the realm of sound capture, this article endeavors to shed light on the intricacies behind this peculiar predicament, exploring the myriad of reasons why the microphone on these illustrious headphones may fail to function as expected.
Throughout this exploration, we will embark upon an odyssey into the realms of audio drivers, software compatibility, and hardware malfunctions, seeking to unravel the mysteries that clandestinely undermine the microphone's capacity to faithfully record our melodious words. Armed with a deeper understanding of the intricacies at play, we can equip ourselves with the knowledge needed to troubleshoot and rectify issues that arise, ensuring that these headphones continue to serve as a steadfast tool for seamless communication.
Common Issues that Cause the Microphone on Logitech G Pro X Headphones to Stop Working

In this section, we will discuss the various common issues that users might encounter with the microphone functionality of their Logitech G Pro X headphones. These problems can lead to the microphone not working as expected, hindering the user's ability to effectively communicate or record audio.
| Issue | Description |
|---|---|
| Connection Disruption | A frequent issue that can affect the microphone's functionality is a disruption in the connection between the headphones and the device it is connected to. This can occur due to loose cables, faulty connectors, or incompatible audio ports. |
| Driver Incompatibility | Another common issue is when the necessary drivers for the Logitech G Pro X headphones are not properly installed or become outdated. This can result in the microphone not being recognized by the operating system, leading to its failure to function. |
| Audio Settings Misconfiguration | Sometimes, incorrect audio settings on the device can cause the microphone on the Logitech G Pro X headphones to stop working. This can include issues such as the microphone being muted, the wrong input device selected, or the microphone volume set too low. |
| Physical Damage | If the Logitech G Pro X headphones have been subjected to physical damage, such as accidental drops or excessive bending of cables, it can lead to the microphone component being compromised. This can result in a loss of functionality or reduced performance. |
| Software Conflict | In some cases, conflicts with other software or applications running on the device can interfere with the proper functioning of the microphone on the Logitech G Pro X headphones. These conflicts can cause the microphone to become unresponsive or produce distorted audio. |
It is crucial for users experiencing issues with the microphone on their Logitech G Pro X headphones to identify the specific cause of the problem in order to find an appropriate solution. By addressing these common issues, users can resolve microphone-related problems and enhance their overall experience with the product.
Faulty Connection or Incorrect Setup
In the context of troubleshooting issues with audio recording capabilities on your Logitech G Pro X headphones, it is crucial to consider the possibility of a faulty connection or incorrect setup. This section aims to explore the potential reasons behind why the microphone might not be functioning as expected.
One possible reason for a malfunctioning microphone could be a poor connection between the headphones and the device they are connected to. This can occur if the audio jack is not fully inserted into the corresponding port on the device. Additionally, a faulty or damaged audio cable may also lead to connectivity issues.
Another factor to consider is the correct setup of the microphone settings on the device. It is important to ensure that the microphone is enabled and set as the default recording device in the audio settings of the operating system or application you are using. Incorrect configuration in these settings can result in the microphone not being recognized or functioning properly.
Furthermore, it is essential to check for any software conflicts that may be causing the microphone to not work as intended. This can include outdated or incompatible drivers, conflicting applications, or settings that override the microphone input.
Lastly, physical obstructions or damage to the microphone itself can also contribute to its lack of functionality. It is important to inspect the microphone for any visible signs of damage or blockage, such as dirt or debris, and clean or replace it if necessary.
- Ensure a secure and proper connection between the headphones and the device
- Verify the microphone is enabled and set as the default recording device
- Check for any software conflicts that may affect microphone functionality
- Inspect the microphone for physical damage or blockage
By considering the possibility of a faulty connection or incorrect setup, you can effectively troubleshoot and resolve any issues with the microphone on your Logitech G Pro X headphones.
Software or Driver Compatibility Problems

One of the possible reasons why the microphone on your Logitech G Pro X headphones is not functioning properly might be related to software or driver compatibility issues. In some cases, certain software applications or outdated drivers may conflict with the microphone, resulting in its failure to work as expected.
To troubleshoot this problem, it is important to ensure that you have the latest drivers installed for your headphones. Logitech regularly releases driver updates that address compatibility issues and improve overall performance. Check the Logitech website or use the manufacturer's software to download and install the latest drivers specific to your headphones model.
Another important step is to verify that the software or applications you are using are compatible with the Logitech G Pro X headphones. Sometimes, certain programs may not be designed to work seamlessly with specific audio devices, causing conflicts that affect the microphone's functionality. It is recommended to check the software's system requirements and search for any known compatibility issues related to your headphones model.
If you have recently installed any new software or made changes to your computer's settings, it might also be worth considering whether these modifications could be causing the microphone issues. In such cases, you can try uninstalling or disabling the newly added software temporarily to see if the microphone starts working again. Additionally, restoring your computer to a previous system restore point before the problem occurred could help eliminate any potential software-related conflicts.
Overall, by ensuring that you have up-to-date drivers, verifying software compatibility, and considering recent changes made to your computer, you can effectively troubleshoot and resolve software or driver compatibility problems that may be causing the microphone on your Logitech G Pro X headphones to not function properly.
Microphone Mute or Volume Settings
In relation to the topic at hand, there are certain aspects that need to be considered when analyzing the functionality of the microphone on Logitech G Pro X headphones. It is crucial to explore the potential factors that could affect the microphone's performance without directly addressing the specific issues with the headphones themselves.
One important element to consider is the microphone mute or volume settings. These settings play a pivotal role in enabling or disabling the microphone and determining its level of sensitivity. Users of Logitech G Pro X headphones may encounter issues with the microphone if these settings are not properly configured or if there are any software conflicts. Thus, understanding how to adjust the microphone mute or volume settings can be instrumental in resolving any problems with its functionality.
Mute Settings:
Ensuring that the microphone is not muted is the first step in troubleshooting microphone issues. Sometimes, the microphone can accidentally be muted, resulting in no sound being transmitted. It is vital to check the mute button or toggle switch on both the headphones and the connected device. Adjusting these settings appropriately can restore the microphone's functionality.
Volume Settings:
Another aspect to be mindful of is the microphone volume settings. It is possible that the microphone volume is too low, causing the recorded sound to be barely audible. Conversely, if the microphone volume is set too high, it may result in distorted or excessively loud audio. Adjusting the microphone volume within the recommended range can help maintain optimal sound quality during recordings or communications.
Moreover, it is advisable to check the audio settings on the connected device, such as a computer or gaming console. Sometimes, the device's operating system or software applications have independent microphone settings that need to be adjusted for seamless microphone performance.
By understanding the significance of the microphone mute and volume settings, users of Logitech G Pro X headphones can troubleshoot any potential issues that may arise with their microphone's functionality. Taking the time to properly configure these settings can lead to improved audio quality and a more satisfying overall user experience.
Physical Damage or Hardware Malfunction
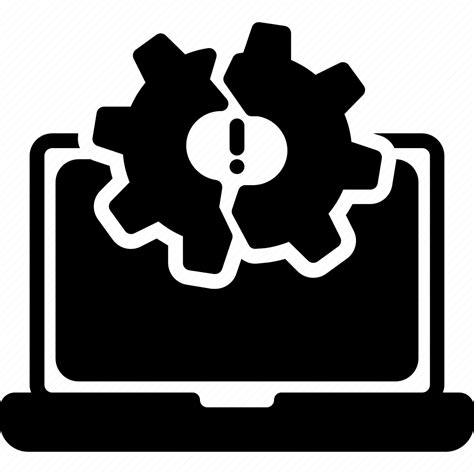
In the context of addressing the issue of the microphone not functioning properly in the Logitech G Pro X headphones, it is crucial to consider potential causes such as physical damage or hardware malfunction. These factors can impact the microphone's ability to capture audio effectively and may require further investigation to identify and resolve the issue.
Physical damage refers to any external harm that the headphones and their components may have sustained. This can include accidental drops, rough handling, or exposure to excessive moisture or extreme temperatures. Such damage can disrupt the microphone's internal components and lead to a loss of functionality.
On the other hand, hardware malfunction refers to internal issues within the microphone or its associated circuitry. This can occur due to manufacturing defects or wear and tear over extended usage. It is essential to examine if there are any notable signs of malfunction, such as distorted audio, inconsistent performance, or a complete lack of microphone response.
In order to determine whether physical damage or a hardware malfunction is the root cause, a thorough examination of the headphones is necessary. This can involve visually inspecting the physical condition of the device, checking the microphone port for any debris or dirt obstruction, and testing the connectivity and performance across different devices.
| Physical Damage | Hardware Malfunction |
|---|---|
| Accidental drops | Manufacturing defects |
| Rough handling | Wear and tear over time |
| Exposure to moisture | Internal circuitry issues |
| Exposure to extreme temperatures | Inconsistent performance |
If physical damage or a hardware malfunction is suspected, it is recommended to contact Logitech support for further assistance. They can provide guidance on troubleshooting steps, potential repairs, or even replacement options, depending on the warranty and the extent of the issue.
Logitech G Pro X Headset - Setting Up Blue Voice
Logitech G Pro X Headset - Setting Up Blue Voice by Wicked Cushions 262,446 views 2 years ago 7 minutes, 42 seconds
How to fix sound on logitech pro x wireless headset
How to fix sound on logitech pro x wireless headset by PHANTOM37 28,170 views 2 years ago 3 minutes, 6 seconds
FAQ
Why isn't the microphone on my Logitech G Pro X headphones working?
If the microphone on your Logitech G Pro X headphones is not working, there could be several reasons. Firstly, make sure the microphone is properly connected to the headphones and the headphone jack is securely plugged into the device you are using. Additionally, check the microphone settings on your device and ensure that the microphone input is not muted or turned down. It is also worth checking if the microphone is enabled and selected as the default recording device in your device's sound settings. If none of these solutions work, there may be a hardware issue with the microphone, and you should contact Logitech customer support for further assistance.
What should I do if the microphone on my Logitech G Pro X headphones is not picking up any sound?
If the microphone on your Logitech G Pro X headphones is not picking up any sound, there are a few troubleshooting steps you can try. Start by checking if the microphone is properly positioned and not obstructed by any objects. Make sure the microphone volume is turned up to an audible level in the device's sound settings. It is also worth testing the microphone on another device to see if the issue persists. If the microphone still does not pick up any sound, it is possible that there may be a hardware issue, and you should contact Logitech support for further assistance.
Why does the microphone on my Logitech G Pro X headphones have poor sound quality?
If the microphone on your Logitech G Pro X headphones has poor sound quality, there are a few potential reasons for this. Firstly, check if there is any debris or dust obstructing the microphone. Cleaning the microphone with a soft brush or cloth may improve the sound quality. Additionally, adjusting the microphone settings on your device, such as increasing the microphone sensitivity, can also help improve the sound quality. If the issue persists, it is possible that there may be a hardware problem with the microphone, and you should contact Logitech customer support for further assistance.
Why is the microphone on my Logitech G Pro X headphones not recognized by my computer?
If the microphone on your Logitech G Pro X headphones is not being recognized by your computer, there are a few steps you can take to troubleshoot the issue. Firstly, try connecting the headphones to a different USB or audio port on your computer to see if the issue lies with the port. Make sure the drivers for the headphones are properly installed on your computer. You can download the latest drivers from the Logitech website. If the microphone still isn't recognized, there may be a compatibility issue with your operating system or a hardware problem with the headphones. In such cases, contacting Logitech support would be the best course of action.




