Have you ever encountered a perplexing situation where your vocal input mysteriously fades away when you plug in your cherished pair of headphones? The silence that ensues can be frustrating, to say the least. But fear not, dear reader, for we are here to guide you through this baffling conundrum.
Picture this: You're about to join a critical conference call or engage in an intense gaming session with friends, only to realize that your voice is no longer being transmitted through your microphone. As panic sets in, you start pondering the possible causes behind this phenomenon. Is it a hardware problem? Could it be a software glitch? Or maybe there's a hidden setting that's been accidentally enabled?
Fret not, for we have embarked on a quest to unravel the mysteries of this microphone blunder. In this troubleshooting journey, we will delve deep into the realms of audio configurations, driver conflicts, and hardware intricacies to uncover the secrets behind your silent microphone when headphones become entangled in the mix. Sit tight, as we guide you through potential fixes and shed light on the underlying causes of this perplexing issue.
Common Issues with Microphone When Headphones Are Connected

In this section, we will discuss the various difficulties that can arise when trying to use a microphone while headphones are connected. We will explore common problems, explore the causes behind these issues, and offer potential solutions to help troubleshoot the situation.
1. Audio imbalance: One common problem that users may encounter when using a microphone with headphones is an audio imbalance. This occurs when the sound output from the headphones is either too loud or too quiet, thus overshadowing the microphone input. This issue can lead to difficulties in communication and recording.
2. Noise interference: Another issue that can arise is noise interference, where the microphone picks up unwanted background noise or feedback when headphones are connected. This can be disruptive and diminish the clarity and quality of the microphone's audio input.
3. Loss of microphone input: Some users may find that the microphone input is completely lost when headphones are connected. This loss of functionality can prevent the user from effectively communicating or recording audio.
4. Compatibility issues: Certain combinations of headphones and microphone setups may be incompatible, resulting in either the microphone or headphone not functioning properly when connected. This can involve issues such as incorrect connections or differing impedance levels.
Please note that these are just a few examples, and there may be other issues that can arise when using a microphone with headphones. It is crucial to identify the specific problem you are experiencing and explore potential solutions to resolve it.
Identifying the Issue
In this section, we will focus on determining the root cause of the problem that occurs when connecting headphones. By systematically analyzing the various components involved in the microphone and headphone setup, we can pinpoint the exact issue hindering their functionality without any sound. Through a process of observation and analysis, we will explore potential factors that may be interfering with the proper functioning of the microphone when headphones are plugged in.
To effectively identify the problem, it is important to assess the connections, cables, and settings relevant to the headphone and microphone setup. These elements, along with potential software conflicts or hardware malfunctions, can contribute to the issue at hand. By examining these individual aspects, one can gain a clearer understanding of the potential causes contributing to the microphone's inability to work when headphones are connected.
| Possible Causes | Explanation |
|---|---|
| Loose connection | Examining if there is a loose connection between the microphone and headphone jacks. |
| Compatibility issues | Investigating if there are any compatibility issues between the microphone and the selected audio device or operating system. |
| Software conflicts | Checking for any software conflicts or driver issues that may be affecting the microphone's functionality when headphones are connected. |
| Hardware malfunction | Assessing if there are any physical hardware malfunctions such as damaged cables or faulty microphone components. |
Checking Hardware Connections
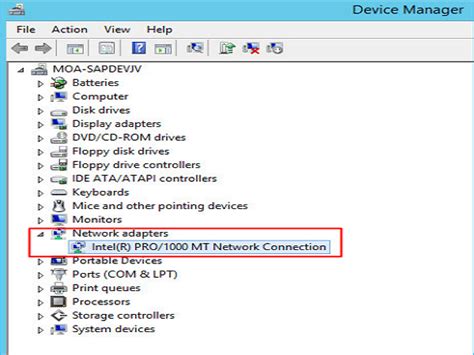
In this section, we will focus on examining the physical interactions of your equipment. Ensuring proper connections between your devices plays a crucial role in addressing microphone issues when headphones are attached. Let's dive into the essential steps to check your hardware connections.
1. Verify headset connection: The first step is to check if your headphones are securely plugged into the appropriate audio jack. Inspect the connections and make sure they are not loose or damaged.
2. Confirm microphone connection: Similarly, assess the connection of your microphone, ensuring it is properly attached to your device. Verify that the microphone's cable is tightly connected to both the microphone itself and the designated microphone jack on your device.
3. Examine headphone jack: Carefully inspect your device's headphone jack to ensure there is no debris or physical obstruction that could impede the connection. Use a flashlight or a magnifying glass if necessary.
4. Check headphone and microphone ports: If you are using separate ports for your headphones and microphone, make sure you have correctly plugged them into their respective ports. Additionally, ensure the ports are not damaged or worn out.
5. Test with alternative headphones and microphone: To further troubleshoot, consider using alternative headphones and a different microphone to isolate the issue. Connect them to your device and check if they work correctly.
6. Consider audio settings: While not directly related to hardware connections, make sure the audio settings on your device are properly configured. Ensure the correct input and output devices are selected.
By following these steps and thoroughly examining your hardware connections, you can potentially identify and resolve issues related to microphone functionality when headphones are plugged in.
Adjusting Sound Settings
When experiencing difficulties with the microphone while using headphones, it is important to explore and adjust the sound settings on your device. By customizing these settings, you can enhance the audio input and output for a better overall experience.
Here are some steps you can follow to adjust your sound settings:
- Access the audio settings on your device. This can usually be done by navigating to the settings menu.
- Look for the options related to audio input and output. These options might be labeled as "Sound" or "Audio" settings.
- Adjust the microphone gain or sensitivity level. This setting determines how loud or soft your microphone sounds. Try increasing or decreasing this level to see if it improves the recording quality.
- Toggle between different microphone input options. Some devices might have multiple input sources, such as built-in microphones or external input jacks. Test each option to identify the one that works best when using headphones.
- Check the headphone settings. Sometimes, the problem may not lie with the microphone but with the headphones themselves. Ensure that they are properly plugged in and functioning correctly.
- Experiment with the audio balance settings. If you notice that the sound is uneven or distorted, adjusting the balance settings can help improve the overall audio quality.
- Consider updating your sound drivers. Outdated or incompatible drivers can sometimes cause issues with the microphone. Check for any available updates and install them if necessary.
- If none of the above steps resolve the issue, consult the user manual or online support resources specific to your device for further troubleshooting steps.
By following these steps and making appropriate adjustments to your sound settings, you can potentially resolve any microphone-related issues when using headphones.
Updating Drivers and Software
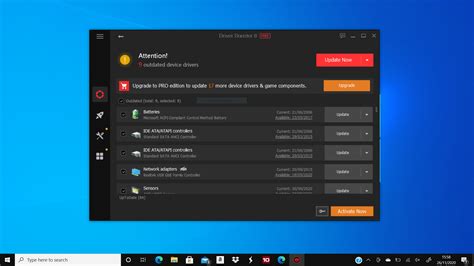
In this section, we will explore the importance of keeping your computer's drivers and software up to date in order to ensure the optimal functioning of your microphone and headphones connection. Regular updates can improve compatibility, resolve technical issues, and enhance overall performance.
Updating drivers and software is essential for maintaining smooth communication between your microphone and headphones. By installing the latest updates provided by the manufacturers, you can ensure that your devices are equipped with the most recent features and fixes. This helps achieve better synchronization and reduces the chances of encountering any compatibility issues.
To begin the updating process, you need to identify the specific drivers and software related to your microphone and headphones. They are typically available on the manufacturer's website. Make sure to note the model numbers and other relevant information before proceeding.
| Step | Description |
|---|---|
| 1 | Visit the manufacturer's website |
| 2 | Go to the support or downloads section of the website |
| 3 | Search for the drivers and software specific to your microphone and headphones |
| 4 | Download the latest versions available |
| 5 | Follow the provided instructions to install the updates |
| 6 | Restart your computer to complete the installation process |
After updating the drivers and software, test your microphone with headphones plugged in to see if the issue has been resolved. If not, or if you encounter any other problems, refer to the other sections of this troubleshooting guide for further assistance.
By regularly updating your drivers and software, you can ensure the best possible performance and compatibility of your microphone and headphones, allowing you to enjoy uninterrupted audio experiences and seamless communication.
Seeking Professional Assistance
In some cases, despite attempting various troubleshooting techniques, the issue with the microphone persists. When all else fails, seeking professional assistance can provide a solution to the problem. Experts in the field possess the knowledge and experience to diagnose and address complex technical issues, ensuring a swift resolution.
Professionals are equipped with specialized tools and equipment, enabling them to conduct thorough assessments of the microphone and headphone systems. By utilizing their expertise, they can identify underlying causes that may not be immediately apparent to untrained individuals.
Furthermore, seeking professional assistance can save valuable time and effort. Instead of spending hours attempting to troubleshoot the issue yourself, consulting with a professional can provide a more efficient solution. They are familiar with common problems related to microphones and headphones and can apply their knowledge to resolve the issue promptly.
Moreover, professionals can offer personalized recommendations based on the specific requirements of the microphone and headphone setup. They can suggest suitable replacements or repairs, ensuring compatibility and optimal performance.
Remember, seeking professional assistance does not indicate a lack of technical knowledge or capability. It simply acknowledges the complexity of the issue and the need for specialized expertise. By enlisting the help of professionals, individuals can ensure their microphone and headphone systems function flawlessly, enabling uninterrupted audio experiences.
[MOVIES] [/MOVIES] [/MOVIES_ENABLED]FAQ
My microphone is not working when I plug in my headphones. How can I troubleshoot this issue?
To troubleshoot this issue, first, make sure that your headphones are plugged in properly and securely. Sometimes a loose connection can prevent the microphone from working. If the connection is secure, check your computer's audio settings. Make sure that the microphone is enabled and set as the default recording device. You can also try testing your headphones and microphone on a different device to see if the issue is with your computer or the equipment itself. If none of these steps solve the problem, it may be worth considering contacting technical support for further assistance.
Why does my microphone stop working when I connect my headphones?
There can be several reasons why your microphone stops working when you connect your headphones. One possible cause is a compatibility issue between your headphones and the audio jack on your device. Some headphones have specific requirements for the type of audio jack they can be used with. Additionally, if your headphones have a built-in microphone, it's possible that your device is prioritizing the headphone microphone over the external microphone when both are connected. In this case, you may need to adjust the audio settings on your device to prioritize the external microphone.
Is there a way to fix the microphone issue without buying new headphones?
Yes, there are several steps you can take to try and fix the microphone issue without buying new headphones. First, you can try cleaning the audio jack on your device. Sometimes dirt or debris can accumulate in the jack, causing connectivity problems. You can use a soft brush or compressed air to gently clean the jack. Additionally, you can try updating the drivers for your audio device. Outdated drivers can often cause issues with microphone functionality. If these steps don't work, you can also try using an adapter or a different audio cable to see if the problem lies with the cable rather than the headphones themselves.




