When you connect your favorite pair of headphones to your trusty laptop, you expect to be instantly immersed in a world of crystal-clear audio and seamless communication. However, it can be disheartening when you encounter unexpected obstacles that hinder your ability to use the microphone. What could possibly be causing this inconvenience?
Imagine this scenario: you plug in your headphones and launch your favorite video conferencing application, ready to engage in a virtual meeting. As you start speaking, you realize that your voice isn't being picked up by the microphone. It feels like your words are vanishing into thin air, leaving you muted and unheard. Frustration sets in as you desperately try to troubleshoot the issue.
Sometimes, your headphones and laptop may not see eye to eye when it comes to sharing audio control. It's almost as if they speak different languages, leading to miscommunication between devices. This compatibility issue can manifest in the form of the microphone not functioning while the headphones remain functional for audio playback. But fear not, there are several potential solutions to get you back on track.
Common Issues with Microphones When Headphones Are Plugged into a Portable Computer

When headphones are connected to a laptop, certain challenges may arise with the proper functioning of the microphone. This section will address some common difficulties commonly encountered by users in such a scenario.
1. Lack of sound input: One of the most prevalent issues experienced when headphones are connected to a portable computer is the absence of audio input through the microphone. This problem can manifest in the form of no sound or extremely low volume when attempting to use the microphone while headphones are plugged in.
2. Distorted audio quality: Another issue that users may encounter is distorted audio quality when trying to record or communicate through the microphone while headphones are connected. The sound produced may be muffled, unclear, or have intermittent disruptions, hindering effective communication or recording.
3. Incompatibility between the microphone and the headphone jack: Sometimes, the microphone and the headphone jack may not be compatible due to differences in impedance or other technical specifications. This incompatibility can result in a malfunctioning microphone when headphones are used simultaneously.
4. Software conflicts: Certain laptop models or operating systems may experience conflicts between the software of the microphone and that of the headphones. This conflict can lead to issues with capturing sound through the microphone when headphones are connected.
5. Incorrect audio settings: Improper audio settings within the laptop's operating system can also contribute to microphone issues when headphones are connected. Incorrectly configured default audio devices or disabled microphone settings can prevent the microphone from working correctly in conjunction with headphones.
6. Hardware malfunctions: In some cases, the microphone itself or the headphone jack on the laptop may have hardware malfunctions. These malfunctions can impede the proper functioning of the microphone when headphones are connected, requiring further troubleshooting or repair.
Understanding these common issues will help users diagnose and address microphone problems when headphones are connected to their laptops. By identifying the underlying cause, users can take appropriate steps to resolve these issues and ensure that the microphone functions optimally even when headphones are being used.
Understanding the Problem: Exploring the Microphone and Headphone Setup
In this section, we will delve into the intricate workings of the audio input and output devices on your device, focusing on the interplay between the microphone and headphones. By gaining a deeper understanding of how these components interact, we can shed light on the potential causes of the issue you are currently facing.
Imagine a scenario where you want to utilize your device for both listening to audio through headphones and recording voice or sound using the built-in microphone. The microphone acts as the input device, capturing your voice or any other sound you wish to record, while the headphones serve as the output device, allowing you to hear audio playback. However, what happens when you connect your headphones to your laptop and find that the microphone is no longer functioning as expected?
Throughout this section, we will examine the possible reasons behind this problem and discuss the technical nuances involved. We will explore how the audio ports on your laptop facilitate the connection of these devices, and how software settings can influence the behavior of your microphone when headphones are connected. By gaining a comprehensive understanding of the underlying mechanisms, we can then proceed to troubleshoot the issue effectively.
Troubleshooting Steps: Checking Hardware Connections and Settings

In this section, we will explore the various troubleshooting steps that can be taken to resolve issues related to the use of a microphone while headphones are connected to a laptop. By examining the hardware connections and settings, we can uncover potential problems and find solutions to ensure both the microphone and headphones function properly.
- Check the physical connections: Ensure that the microphone and headphones are securely plugged into the correct ports on the laptop. Sometimes, loose connections can cause issues with the audio devices.
- Inspect the audio settings: Navigate to the audio settings on the laptop and verify that the microphone and headphone options are properly configured. Make sure the microphone is set as the default input device and that headphones are set as the default output device.
- Test the microphone and headphones individually: Disconnect the headphones and test the microphone separately. Verify if the microphone is functioning properly by speaking into it and checking if any sound input is detected. Similarly, test the headphones by playing audio and ensuring that sound is being heard through them.
- Check for conflicting applications or programs: Certain applications or programs running on the laptop may have exclusive control over the audio devices. Disable or close such applications to see if it resolves the issue with the microphone when headphones are connected.
- Update audio drivers: Outdated or incompatible audio drivers can result in various audio-related problems. Visit the laptop manufacturer's website or the audio device manufacturer's website to download and install the latest drivers for both the microphone and headphones.
- Restart the laptop: Sometimes, a simple restart can resolve temporary issues with the audio devices. Restart the laptop after making any necessary changes to the hardware connections or audio settings.
By carefully following these troubleshooting steps, users can identify and resolve any hardware connection or setting-related problems that may be causing issues with the microphone when headphones are connected to their laptop.
Updating Audio Drivers: Ensuring Compatibility with Microphone and Headphone Setup
Optimizing the performance of your audio hardware is crucial for a seamless experience when using your microphone and headphones together. One of the key steps to achieve this is updating your audio drivers regularly. Keeping your drivers up to date ensures compatibility with your microphone and headphone setup, enabling them to work harmoniously with your laptop.
Disabling Exclusive Mode: Allowing Simultaneous Use of Microphone and Headphones
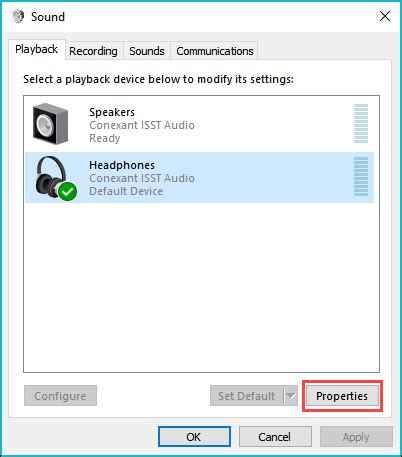
Enhancing the functionality of your audio devices is essential when encountering issues with microphone usage while headphones are connected to your laptop. By disabling exclusive mode, you can create a setup that allows simultaneous use of both the microphone and headphones, providing the optimal audio experience.
Exclusive mode refers to a setting that grants exclusive access to a specific audio device, preventing other applications from utilizing it at the same time. This configuration can lead to conflicts when attempting to use the microphone and headphones simultaneously. Luckily, disabling exclusive mode can resolve this problem, enabling you to enjoy uninterrupted audio communication and media playback.
To disable exclusive mode and enable simultaneous use of the microphone and headphones, follow these steps:
- Access the Sound Settings: Open the Sound settings menu on your laptop. This can usually be done by right-clicking the speaker icon in the system tray and selecting "Sound" from the context menu.
- Navigate to the Recording tab: In the Sound settings menu, locate and click on the Recording tab.
- Choose the microphone device: Identify the microphone device you want to use and select it from the list.
- Click on Properties: After selecting the desired microphone device, click on the "Properties" button located below the list of devices.
- Disable exclusive mode: In the Properties window, navigate to the "Advanced" tab and uncheck the box that says "Allow applications to take exclusive control of this device."
- Apply the changes: Click on the "Apply" button to save the changes and then click "OK" to close the Properties window.
After following these steps and disabling exclusive mode for the microphone, you should be able to use both the microphone and headphones simultaneously without any issues on your laptop. This configuration will enhance your audio experience, allowing for seamless audio communication and multimedia consumption.
Seeking Professional Help: Dealing with Persistent Issues and Hardware Incompatibility
When encountering persistent problems and hardware conflicts while using audio devices on your laptop, it is worthwhile to consider seeking professional assistance. Expert help can provide valuable insights and solutions to resolve compatibility issues and address the root causes of malfunctioning audio equipment.
Dealing with such challenges often necessitates professional intervention, as they require in-depth knowledge of hardware configurations, software settings, and potential conflicts within the system. Experts can offer specialized guidance, troubleshooting methodologies, and appropriate remedies to ensure optimal performance of your audio devices.
Engaging professionals can help identify and diagnose the underlying causes responsible for the persistently malfunctioning audio equipment. Incompatibility issues between various hardware components, outdated drivers, or incompatible software can often be pinpointed and resolved through expert analysis. Through comprehensive testing and analysis, professionals can determine the specific steps needed to rectify the problem.
- Professional assistance increases the chances of successfully resolving hardware conflicts and compatibility issues.
- Experts possess the technical expertise to diagnose and fix complex audio problems.
- Professional advice can help optimize the settings and configurations of your audio devices.
- Specialized tools and resources available to professionals can be utilized to identify and resolve hardware conflicts.
- Seeking professional help saves time and effort by offering efficient and effective solutions.
By reaching out to professionals, you can gain access to their vast experience in troubleshooting audio-related problems. They can provide specific recommendations tailored to your device and offer best practices to avoid future complications. If you're experiencing persistent microphone issues when headphones are connected to your laptop, consulting with experts can be the key to resolving these challenges.
[MOVIES] [/MOVIES] [/MOVIES_ENABLED]FAQ
Why is my microphone not working when headphones are connected to my laptop?
There could be several reasons for this issue. One possibility is that your laptop's audio settings are not configured properly. Make sure you have selected the correct microphone input device in your system settings. Another reason could be a faulty headphone jack. Check if the headphone jack is clean and free of any debris that could be obstructing the connection. Additionally, it's worth checking if your headphones are compatible with your laptop and if the microphone on the headphones is functioning correctly.
How can I fix the issue of my microphone not working when I connect headphones to my laptop?
First, check your laptop's audio settings and ensure that the correct microphone input device is selected. You can usually do this by right-clicking the volume icon in your taskbar and selecting "Recording devices" or "Sound settings". If that doesn't solve the issue, try using different headphones to see if the problem lies with the headphones you are currently using. Additionally, you can try updating your audio driver or reinstalling it. If none of these solutions work, it may be a hardware issue, and you may need to contact technical support for further assistance.
Is it possible to have both the microphone and headphones working simultaneously on a laptop?
Yes, it is possible to have both the microphone and headphones working simultaneously on a laptop. However, this depends on your laptop's hardware and audio settings. Some laptops have separate audio inputs for headphones and microphone, allowing you to use them simultaneously. In such cases, you need to ensure that the correct input devices are selected in your audio settings. However, if your laptop has a single audio jack that supports both headphones and microphone, you may need to use a splitter or adapter that separates the audio input and output signals.
Why does my laptop not recognize the microphone when I connect headphones?
There can be several reasons for your laptop not recognizing the microphone when headphones are connected. One common reason is that the headphone jack itself is damaged or faulty. In such cases, the laptop may not detect any connected device. Another possibility is incompatible headphones. If your headphones are not compatible with your laptop's audio jack, the microphone may not be recognized. Additionally, outdated audio drivers can also cause this issue. Make sure you have the latest audio drivers installed for your laptop's sound card to ensure compatibility.




