Are you experiencing an enigmatic situation where your mic is mysteriously doubling as a headphone? Frustration often sets in when one gets ready to engage in a crucial voice call or record audio, only to discover that their microphone has unexpectedly transformed into an earpiece. This confounding issue can throw a wrench into one's plans and disrupt their ability to communicate effectively. However, fear not! In this article, we will delve into the depths of this problem and provide you with some practical solutions to not only understand the root cause but also resolve it efficiently.
Firstly, it is essential to grasp the significance and functionality of the primary tools we rely on in our daily audio-related activities. Microphones, commonly used for recording sound or transmitting voices, capture audio signals and convert them into electrical impulses. On the other hand, headphones serve as our auditory gateway, allowing us to listen and communicate with others without disturbances. Both devices play vital roles, but it can be perplexing when they unexpectedly intertwine, causing the microphone to morph into a makeshift headphone.
One potential culprit behind this unconventional metamorphosis could be the configuration settings on your device. Incorrect settings may unintentionally swap the roles of your microphone and headphone, leaving you baffled and incapable of performing essential audio-related tasks. Another plausible explanation could be a hardware glitch within the audio jack, impeding the proper functioning of your microphone and forcing it to masquerade as a headphone. Understanding these underlying factors can help us navigate towards suitable solutions and restore the microphone to its intended purpose.
While encountering a microphone working as a headphone issue can be exasperating, we are here to assist you in eliminating this conundrum. In the subsequent sections, we will explore various troubleshooting techniques, encompassing both software and hardware aspects. From adjusting audio settings on your device to conducting a thorough examination of hardware connections, we will equip you with the necessary knowledge to rectify this issue efficiently. With our guidance, your microphone will faithfully serve as a sound-capturing marvel, restoring your audio-related activities to their former glory.
Understanding the Connectivity Challenge between Microphones and Audio Output Devices

When it comes to audio devices and their interconnection, a common challenge faced by users is the intricacies of the microphone-headphone connection. This particular issue pertains to a situation where the microphone inadvertently functions as a headphone or vice versa.
Instead of perceiving this problem as a malfunction, it is important to recognize it as a connectivity issue that can be resolved through troubleshooting. By gaining an understanding of the underlying causes and exploring potential solutions, users can effectively rectify this inconvenience and restore the proper functionality of their audio devices.
| Cause | Solution |
|---|---|
| Conflicting Jack Configurations | Verify the correct microphone and headphone jack configurations and ensure they are properly matched. |
| Software or Driver Errors | Update or reinstall the audio drivers and software to ensure compatibility and proper communication between the microphone and headphone. |
| Hardware Compatibility Issues | Check the compatibility of the microphone and headphone, as certain devices may not be fully compatible with each other. |
| Physical Damage or Cable Issues | Inspect the cables and connectors for any physical damage or loose connections, and replace or repair them accordingly. |
By familiarizing oneself with the potential causes and corresponding solutions, users can approach the microphone-headphone issue with confidence and effectively troubleshoot the connectivity challenge. This understanding allows for a smoother audio experience and ensures that the microphone and headphone function properly without interference or confusion.
Ensuring Proper Hardware Connections
In order to address the issue of your microphone functioning as headphones, it is essential to examine and verify the integrity of the hardware connections. By ensuring that all the necessary cables and connectors are properly connected, you can troubleshoot and potentially resolve the issue.
Begin by inspecting the physical connections between your microphone and the respective audio input/output ports on your device. Check for any loose or damaged cables that may be affecting the proper transmission of audio signals. Additionally, ensure that the connectors are securely plugged into their respective ports to guarantee a stable connection.
It is also important to check for any compatibility issues between your microphone and the device it is connected to. Verify that the microphone is compatible with your specific device's audio standards and connections. Consult the user manual or manufacturer's documentation for any specific requirements or recommendations.
Furthermore, consider testing the microphone with a different device or using a different microphone with the same device. This can help determine if the issue is specific to the microphone or the device itself. If the problem persists across multiple devices or microphones, it may indicate a more complex underlying issue.
Overall, checking the hardware connections is a crucial step in addressing the microphone functioning as headphone issue. Through careful inspection and verification of the physical connections and compatibility, you can identify potential causes and work towards finding an appropriate solution.
Adjusting Audio Settings on Your Windows Device

When it comes to resolving any issues related to your microphone on a Windows device, adjusting the audio settings can often be an effective solution. By modifying specific settings, you can ensure that your microphone functions correctly and delivers clear and accurate sound.
Updating Audio Drivers
One key step in resolving the issue of the microphone functioning as headphones is to update the audio drivers. Keeping the audio drivers up to date ensures optimal compatibility and performance, allowing your device to properly recognize and utilize the microphone as intended.
Here are some steps that you can follow to update your audio drivers:
- Identify the audio device: Begin by identifying the specific audio device that requires driver updates. This can be done by accessing the Device Manager on your computer.
- Download the latest drivers: Once you have identified the audio device, visit the manufacturer's website to download the latest drivers. Look for the specific model of your audio device and download the compatible driver software.
- Install the drivers: After downloading the driver software, locate the downloaded file and run the installation process. Follow the on-screen instructions to complete the installation. Restart your computer if prompted.
- Verify successful installation: After installing the updated audio drivers, verify whether the installation was successful. Access the Device Manager again and check if the audio device is now listed without any error symbols.
- Test the microphone: Finally, test the microphone to ensure it is now functioning correctly. Use a voice recording or communication application to check if the microphone is properly recognized and capturing audio.
By following these steps and updating your audio drivers, you increase the likelihood of resolving the issue with the microphone working as headphones. Regularly updating your drivers can also prevent future compatibility problems and ensure a smooth audio experience on your device.
Disabling Audio Enhancements
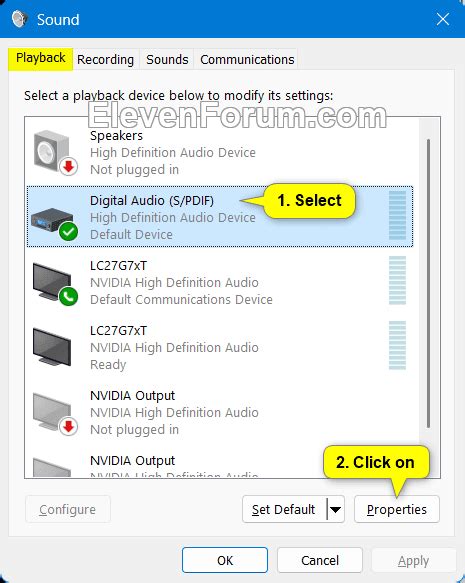
In this section, we will explore the process of deactivating audio enhancements on your device. By disabling these enhancements, you may be able to address the issue you are experiencing with your microphone acting as headphones. Audio enhancements are features and settings designed to improve the sound quality and performance of your audio devices. However, they can sometimes interfere with the proper functioning of your microphone, causing it to behave unexpectedly.
Here are the steps to disable audio enhancements:
- Open the Sound settings on your device.
- Navigate to the Playback tab.
- Select the audio device that you are currently using as headphones.
- Click on the Properties button.
- In the Properties window, go to the Enhancements tab.
- Uncheck the box next to "Disable all enhancements" or any similar option.
- Click Apply or OK to save the changes.
By disabling audio enhancements, you are eliminating any additional processing or modifications to the audio output, which may help in resolving the issue where your microphone is behaving as headphones. After making these changes, test your microphone again to see if the problem has been resolved. If the issue persists, you may need to explore other troubleshooting steps or seek further assistance.
Testing the Microphone on Another Device
When experiencing issues with your audio input device, it can be helpful to test the microphone on another device to determine the source of the problem. By connecting the microphone to a different device, you can assess whether the issue lies with the microphone itself or with the original device it was connected to.
A simple way to test the microphone is by using a different computer, smartphone, or tablet. This allows you to isolate the problem and troubleshoot accordingly. By trying the microphone on another device, you can determine if the issue persists or if it works properly, which will help in identifying the underlying cause.
Testing the microphone on another device can also help in ruling out compatibility issues between the microphone and the original device. Different devices may have different compatibility requirements or settings, and by testing on a separate device, you can identify if the issue is specific to the original device or if it is a general problem with the microphone.
To perform the test, simply connect the microphone to the audio input port of the other device and follow the appropriate steps to access and configure the microphone settings. This may involve accessing the device's settings menu, audio settings, or microphone configuration options. Once connected, try recording audio or using a voice chat application to see if the microphone functions correctly.
If the microphone works well on a different device, it is likely that the issue lies with the original device. In this case, you can focus on troubleshooting the specific device, such as checking audio settings, updating drivers, or seeking technical support. However, if the microphone continues to exhibit issues on multiple devices, it may be necessary to consider repairing or replacing the microphone itself.
Testing the microphone on another device is a valuable step in diagnosing and resolving audio input problems. By taking the time to perform this test, you can gather crucial information to guide your troubleshooting efforts and ensure optimal audio performance.
| Benefits of Testing the Microphone on Another Device: |
|---|
| - Isolates the source of the problem |
| - Determines if the issue is with the microphone or the original device |
| - Rules out compatibility issues |
| - Guides troubleshooting efforts |
| - Helps in deciding whether to repair or replace the microphone |
Performing a System Restore
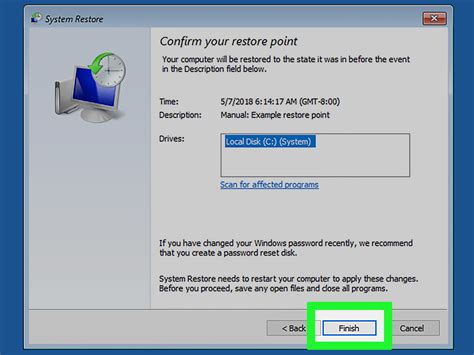
In this section, we will explore the process of restoring your system to a previous state, resolving any issues related to the microphone acting as headphones. By performing a system restore, you can revert your computer's settings and configurations back to a time when the microphone was functioning properly, eliminating any compatibility or software conflicts that may have caused the problem.
- Step 1: Open the Start menu and search for "System Restore."
- Step 2: Click on "Create a restore point" to access the System Properties window.
- Step 3: In the System Properties window, click on the "System Restore" button.
- Step 4: Select the "Choose a different restore point" option and click "Next."
- Step 5: Choose a restore point from the list provided, preferably one from before you started experiencing the issue with the microphone acting as headphones. Click "Next."
- Step 6: Review the selected restore point and click "Finish" to begin the restoration process.
- Step 7: Wait for the system restore to complete, and your computer will restart.
- Step 8: After the restart, test your microphone to see if the issue has been resolved.
Performing a system restore can help resolve various software-related problems, including issues with the microphone acting as headphones. It is important to note that performing a system restore will not affect your personal files but may uninstall recently installed applications or updates. Consider backing up your important files before starting the process to avoid any potential data loss.
Resolving Audio Settings to Restore Functionality
When encountering difficulties with audio devices on your computer, resetting the settings can often provide a solution to restore proper functionality. By reverting the audio settings to their default state, any unexpected issues or conflicts may be resolved, allowing for the microphone to be recognized and utilized as intended. Resetting the Windows audio settings entails modifying the configuration options within the operating system to eliminate any potential conflicts or misconfigurations that may be causing the microphone to function as a headphone. This section will guide you through the steps necessary to reset the audio settings on your Windows device.
Step 1: Access the Sound settings in Windows.
Begin by navigating to the Sound settings on your Windows system. This can typically be done by right-clicking on the volume icon in the system tray and selecting "Sounds" or by searching for "Sound" in the Windows search bar and selecting the corresponding option.
Step 2: Locate and select the Recording tab.
Within the Sound settings window, locate the Recording tab and click on it to access the audio recording options.
Step 3: Reset the default audio settings.
Once in the Recording tab, locate your microphone device and right-click on it. From the dropdown menu, select "Properties." In the Properties window, navigate to the "Advanced" tab and click on the "Restore Defaults" button. Confirm any prompts that may appear to finalize the reset process.
Step 4: Apply changes and test the microphone.
After resetting the audio settings, click on the "Apply" button within the microphone's Properties window. Close all open windows and applications, then test the microphone by speaking into it or using the appropriate testing software. Check if the microphone is now functioning correctly and being detected as an input device.
By following these steps and resetting the audio settings on your Windows device, you can potentially resolve the issue of the microphone functioning as a headphone. Resetting the settings allows for a fresh start, eliminating any potential conflicts and restoring the microphone's intended functionality.
Seeking Professional Help
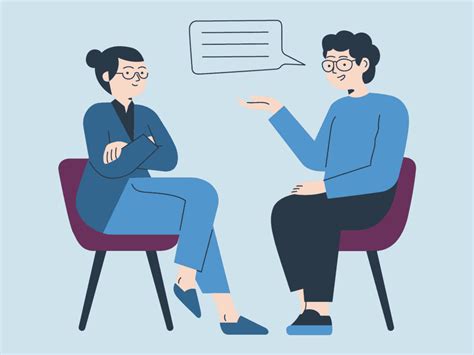
When encountering technical difficulties with your audio device, it can often be challenging to troubleshoot and resolve the issue on your own. In such cases, seeking professional assistance can provide a valuable solution to your problem.
If you have exhausted all possible troubleshooting steps and are still unable to fix your microphone issue, it may be time to consider consulting a professional technician or specialist in audio devices. These professionals possess the expertise and experience necessary to diagnose and resolve complex audio problems.
Engaging with a certified technician offers several benefits. Firstly, they have deep knowledge of various audio devices and can accurately identify the root cause of the issue. This eliminates the need for trial and error troubleshooting that can potentially lead to further complications.
Additionally, professionals can recommend appropriate solutions tailored to your specific situation. They may suggest hardware repairs, software updates, or even recommend a replacement device if necessary.
Moreover, seeking professional assistance saves you time and effort. Instead of spending hours researching and experimenting with different solutions, a professional can efficiently diagnose and fix the issue, allowing you to resume using your audio device without delay.
Before seeking professional help, it is wise to gather all relevant information about your microphone, such as the model number, any error messages displayed, and a detailed description of the problem. This will enable the technician to better understand your issue and provide an accurate solution.
- Research reputable audio technician services in your area or online. Look for positive reviews and recommendations from satisfied customers.
- Contact the chosen technician or service provider to explain your problem and inquire about their expertise in handling microphone issues.
- Schedule an appointment or consultation with the technician to have your audio device assessed and repaired.
- During the consultation, be sure to ask any questions you may have about the issue, recommended solutions, and the estimated cost of the repair.
- Once the repair is complete, test your microphone to ensure that the issue has been successfully resolved.
Remember, seeking professional assistance is a reliable and efficient way to resolve audio issues with your microphone. By entrusting the problem to an expert, you can regain optimal functionality and enjoy a seamless audio experience once again.
Fix Headphone Connected But No Output Sound in Windows 11/10
Fix Headphone Connected But No Output Sound in Windows 11/10 by MJ Tube 395,284 views 1 year ago 3 minutes, 30 seconds
How to Fix Microphone on Windows 11 Microphone Not Working Windows 11
How to Fix Microphone on Windows 11 Microphone Not Working Windows 11 by How to Fix Your Computer 314,668 views 2 years ago 3 minutes, 41 seconds
FAQ
Why is my microphone not working as a headphone?
The issue could be caused by various factors such as incorrect audio settings, outdated drivers, hardware problems, or compatibility issues. To fix this issue, you can try troubleshooting steps like checking the audio settings, updating the drivers, or using a different device.
How do I check the audio settings on my device?
The process of checking audio settings may vary depending on the operating system you are using. On Windows, you can right-click on the volume icon in the taskbar and select "Sounds" or "Playback Devices." Make sure that the correct playback device is selected and set as the default. On Mac, go to "System Preferences," choose "Sound," and select the "Output" tab. Ensure that the correct output device is selected.
What should I do if my drivers are outdated?
If you suspect that outdated drivers are causing the microphone working as a headphone issue, you can update them by visiting the website of the manufacturer of your sound card or motherboard. Look for the latest driver version compatible with your operating system and download it. Install the driver and restart your computer to see if the issue is resolved.
Is there any hardware troubleshooting I can try?
Yes, there are some hardware troubleshooting steps you can attempt. Firstly, check if any physical connections are loose or damaged. Try plugging the headphones into a different audio port or using a different set of headphones. If possible, test the headphones on another device to determine if the issue is specific to your current device.
What if none of the suggested solutions work?
If none of the suggested solutions fix the microphone working as headphone issue, you may need to seek professional help. Contact the manufacturer's support, consult a technician, or consider taking your device to a service center for further assistance. It's possible that there might be a more complex underlying problem that requires expert attention.
Why is my microphone working as headphones?
If your microphone is working as headphones, it might be due to a setting or driver issue on your computer. You can try troubleshooting steps such as checking the audio settings, updating the audio driver, or reconnecting the microphone properly.




