Don't miss out on the opportunity to optimize your device's functionality! Upgrading your device's operating system is crucial to improving its performance, and the easiest and most efficient way to achieve this is by installing the latest OTA (Over-The-Air) update. By following a few simple steps, you can manually install the newest system enhancements and experience an enhanced user interface and seamless multitasking capabilities.
Discover the secrets to unleashing the full potential of your device with this step-by-step guide on how to manually install the OTA update on your iOS device. Whether you are a tech enthusiast or just someone looking to maximize your device's performance, this article will provide you with the necessary knowledge and expertise to take control of your device's software and unleash its hidden powers. Say goodbye to lagging and freezing applications, and embrace a smooth and seamless user experience.
Forget about waiting for the update to be automatically pushed to your device, and take matters into your own hands. By manually installing the OTA update, you can access the latest features and improvements as soon as they are released, without having to rely on your device's automatic update settings. Empower yourself with the knowledge of how to take charge of your device's software updates and stay one step ahead.
Verifying Available System Enhancements
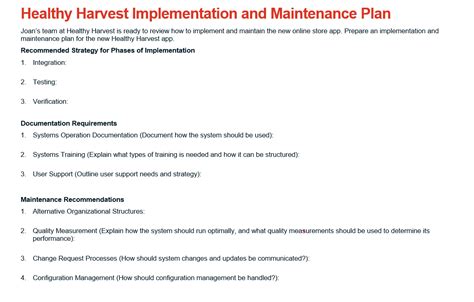
When it comes to keeping your device up to date and ensuring optimal performance, regularly checking for system enhancements is crucial. Fortunately, the process of verifying available over-the-air (OTA) updates doesn't require complex procedures or external software.
To stay informed about the latest improvements and bug fixes, you can rely on the built-in update notification system. This functionality enables you to effortlessly check for available system enhancements and initiate the update process.
Step 1: Open the device's settings and navigate to the "General" section. This is where advanced device configuration options are located.
Step 2: Within the "General" section, scroll down and tap on the "Software Update" option. This will initiate the checking process for any available OTA updates for your device.
Step 3: The device will now connect to the remote update server, securely communicating in the background to assess whether there are any updates available. This process may take a few moments depending on your internet connection speed.
Step 4: Once the system completes the checking process, a notification will appear on the screen, indicating if an update is available or if the device is already up to date. If an update is found, you can proceed with the installation by following the on-screen prompts.
Note: It's crucial to ensure your device is connected to a stable Wi-Fi network and has sufficient battery level during the checking process to avoid any interruptions or unsuccessful update attempts.
By regularly checking for OTA updates, you can take advantage of the latest features, security enhancements, and performance optimizations provided by the device manufacturer. Keeping your device up to date not only guarantees smooth operation but also ensures that you're benefiting from the most recent improvements available.
Downloading the Latest Over-the-Air Software Upgrade
Keeping your device up-to-date with the latest software enhancements is crucial to ensure optimal performance and security. In this section, we will discuss the process of acquiring and downloading the newest version of the software for your device.
Checking for the Latest Update: Before proceeding with the download, it is essential to check if a new software update is available for your device. You can do this by navigating to the system settings and selecting the "Software Update" option. This will prompt the device to connect to the server and check for any available updates.
If a new update is found, the device will provide information about the update, including its size and a brief overview of the improvements it brings. It is recommended to have a stable internet connection and sufficient battery life to ensure a smooth download and installation process.
Initiating the Download: Once you have confirmed the availability of a new software update, you can proceed to initiate the download. Simply tap on the "Download" or "Install" button, depending on your device. This will prompt the device to begin the download process.
The download duration may vary depending on the size of the update and your internet connection speed. It is advisable not to interrupt the download process or turn off your device during this time to avoid any potential software issues.
Monitoring the Download Progress: While the update is being downloaded, you can monitor the progress by observing a progress bar or percentage indicator on your device's screen. Some devices may also display an estimated time remaining for the download to complete.
During this stage, it is important to keep the device connected to a reliable power source and ensure that it remains in an area with a stable internet connection. Any disruptions to the download process may result in an incomplete or corrupted software update.
Completing the Download: Once the download is complete, your device will prompt you to install the software update. At this stage, you can choose to install the update immediately or schedule it for a more convenient time.
Prior to installing the update, it is recommended to back up your device to prevent any data loss in case of unforeseen issues during the installation process. Once you have ensured a backup, you can proceed with the installation by following the on-screen instructions provided by your device.
By following these steps, you can successfully download the latest OTA update for your device and enjoy the benefits of improved performance, new features, and enhanced security.
Preparing Your Device for Manual Installation
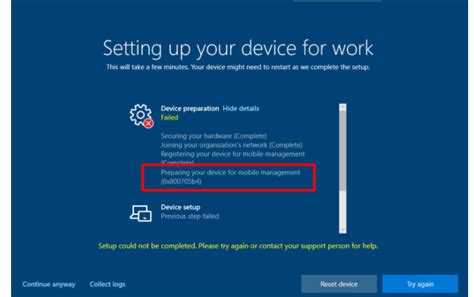
Before proceeding with the manual installation process, it is important to ensure that your device is adequately prepared. This section will guide you through the necessary steps to get your device ready.
1. Verify your device compatibility:
Prior to installing any updates, it is crucial to verify whether your device is compatible with the update. Ensure that your device model supports the specific version of the software you intend to install.
2. Backup your device:
Before making any changes to your device, it is crucial to create a backup of all your important data. This protects your information in case of any unforeseen issues during the installation process.
3. Check your storage space:
Ensure that your device has sufficient free storage space to accommodate the update. Check the available storage on your device and make sure it meets the minimum requirements specified by the update.
4. Connect to a stable Wi-Fi network:
It is recommended to connect your device to a stable and reliable Wi-Fi network to ensure a smooth and uninterrupted download of the update file. Avoid using mobile data to prevent any interruptions due to network connectivity issues.
5. Charge your device:
Make sure that your device is adequately charged or connected to a power source during the installation process. It is advisable to have your device charged above a certain threshold to prevent any potential disruptions caused by low battery.
By following these preparation steps, you can ensure a smooth and hassle-free manual installation process for updates on your device.
Installing the Software Enhancement Wirelessly
Upgrade your device effortlessly by manually implementing the latest software enhancement wirelessly. In this section, we will guide you through the step-by-step process of installation without relying on automatic procedures or external devices.
To begin, make sure your gadget is connected to a stable and secure network. This is crucial as a successful update depends on a reliable internet connection. Once you have confirmed your network stability, proceed with the following instructions:
- Access the settings menu of your device by tapping on the designated icon.
- Navigate to the "General" section. This is usually indicated by an icon resembling a gear or a cogwheel.
- Scroll down to find the "Software Update" option and tap on it.
- Your device will now search for the latest software version available. Wait for the process to complete.
- If an update is found, a prompt will appear on your screen. Tap on the "Download and Install" option to initiate the update.
- The update will now start downloading onto your device. Ensure that you have sufficient battery life or keep your device connected to a power source to prevent interruptions.
- Once the download is complete, a notification will appear, prompting you to install the software. Tap on "Install" to proceed with the installation process.
- Your device will now restart, and the software update will be applied. This may take a few minutes to complete, so be patient.
- After the installation process is finished, your device will be ready to use with the latest software enhancements.
Congratulations! You have successfully installed the OTA update manually on your device. By following these simple steps, you can ensure that your gadget is always up to date with the latest features and improvements without relying on automatic updates.
FAQ
Can I manually install OTA updates on iOS?
Yes, you can manually install OTA updates on iOS by following a few simple steps.
Why would I want to manually install OTA updates?
There could be several reasons why you would want to manually install OTA updates, such as if your device is not automatically receiving the update or if you prefer to have more control over the update process.
Is it necessary to have a stable Wi-Fi connection to manually install OTA updates?
Yes, it is important to have a stable Wi-Fi connection in order to download the update file and ensure that the installation process goes smoothly without any interruptions.
Can I manually install OTA updates on my iOS device?
Yes, it is possible to manually install OTA updates on your iOS device using iTunes or Finder on Mac, or using the Settings app on your iPhone or iPad.




