In the ever-evolving digital landscape, effective management of software and system configurations determines the smooth operation and optimal performance of your computer. A proficient understanding of the intricacies behind harnessing the power of your Windows operating system is essential to unlock its true potential. In this comprehensive exploration, we embark on a journey to demystify the art of managing your system settings and programs in Windows 10.
Discovering the key to seamlessly customize your system environment rests on unraveling the intertwined web of options and features at your disposal. By leveraging the innate capabilities of Windows 10, you can shape and mold your computing experience to suit your unique needs and preferences. This in-depth guide ventures beyond the surface level, empowering you with insights and strategies to achieve a personalized and optimized digital habitat.
Prepare to delve into a world where the boundaries of customization are pushed, where intuitive and efficient management techniques unlock new levels of productivity. Learn to tinker and tailor your settings, finding the perfect equilibrium between convenience and security. Journey with us through the hidden recesses of Windows 10, as we illuminate the path towards an enhanced and immersive computing journey.
Exploring the Functionality of Windows 10: An In-Depth Overview
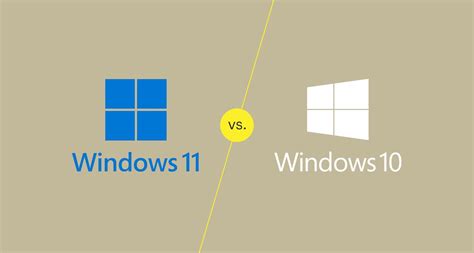
When using a modern computer system like Windows 10, it is crucial for users to have a comprehensive understanding of the various settings and options available to them. This section aims to provide a user's guide to navigating and utilizing the diverse functionalities within Windows 10.
Through a detailed exploration of the intricate settings, this guide will assist users in uncovering the vast array of customization and personalization options offered by the operating system. By grasping the essence of Windows 10 settings, individuals can gain control over their device's behavior, interface, and overall performance, ensuring a smoother and more tailored computing experience.
Furthermore, this user's guide will delve into the intricacies of program management within Windows 10. By exploring different aspects like application installation, uninstallation, and updates, users can optimize their system's efficiency while ensuring the security and stability of their software environment.
Overall, developing a solid understanding of the diverse functionality embedded within Windows 10 is paramount in leveraging the full potential of this powerful operating system. By empowering users with the knowledge to navigate settings and manage programs effectively, this guide strives to enhance their overall computing experience, enabling them to achieve greater productivity and satisfaction.
Navigating the Settings App
Exploring the Configuration Application to Optimize Your ExperienceIn this section, we will delve into the intricacies of navigating through the settings app in Windows 10, with the goal of enhancing your overall user experience. By understanding the various options available within this powerful tool, you will be able to customize and personalize your system settings to meet your specific preferences and requirements. Whether you are seeking to adjust display settings, modify network configurations, or fine-tune privacy options, mastering the art of navigating the settings app will empower you to take control of your Windows 10 device.
Discovering Navigation Paths
Within the settings app, there are various paths to explore and countless options to uncover. By learning how to navigate efficiently, you can swiftly access the desired settings with precision. Whether it's by utilizing the search function, exploring the categorized sections, or utilizing keyboard shortcuts, we will guide you through the most effective methods to quickly find the settings you need.
Customizing the Interface
Every user has their own unique preferences when it comes to the interface and layout. In this section, we will discuss the available options for customizing the appearance of the settings app. From changing the theme and color scheme to adjusting the font size and style, you can create an interface that suits your individual taste and enhances your overall navigation experience.
Managing System Settings
Within the settings app, there is an array of system settings that allow you to fine-tune and optimize the functionality of your Windows 10 device. From managing storage and backup options to controlling power and sleep settings, understanding how to navigate and modify these essential settings will enable you to tailor your device to meet your specific needs and enhance its performance.
In conclusion, navigating the settings app in Windows 10 is a crucial skill for maximizing your user experience. By familiarizing yourself with the various paths, customizing the interface, and managing system settings, you will be able to harness the full potential of your Windows 10 device.
Customizing Personalization Options
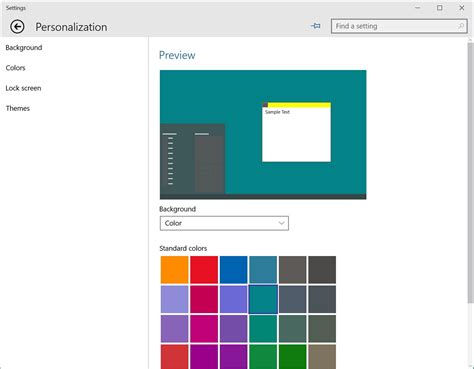
Enhancing your digital experience has never been easier with the ability to customize personalization options. In this section, we will explore how you can tailor various aspects of your device to match your unique preferences, creating a truly personalized and enjoyable computing environment.
- Modify Display Settings: Explore a multitude of options that allow you to fine-tune the visual presentation of your device. Adjust screen resolution, color calibration, and font sizes to optimize readability and ensure a visually pleasing experience.
- Customize Themes: Give your device a personal touch by selecting from a wide range of pre-installed themes or creating your own. Modify background images, window colors, and sounds to reflect your individual style and create a vibrant desktop environment.
- Personalize Lock Screen: Make your lock screen more inviting by selecting your favorite background image or showcasing a slideshow of memorable photos. Customize the lock screen apps and notifications to have quick access to the information that matters most to you.
- Adapt Start Menu: Effortlessly organize and customize the Start Menu to streamline access to your frequently used applications and files. Resize tiles, group related items, and pin or unpin specific apps to create a personalized and efficient navigation system.
- Adjust Taskbar Properties: Customize the taskbar to suit your workflow preferences. Pin frequently used programs for quick access, rearrange icons, enable or disable taskbar buttons, and utilize various taskbar settings to enhance productivity.
- Personalize Sound Settings: Customize the sound scheme of your device by selecting different sounds for system events and notifications. Whether you prefer subtle tones or lively melodies, you can create an auditory experience that matches your individual preferences.
By exploring and customizing the personalization options in Windows 10, you can transform your device into a personalized extension of yourself. Allow your computer to reflect your unique style and preferences, making every interaction with your device a truly enjoyable and personalized experience.
Take Control of Your Privacy and Enhance Security
In this section, we will explore various ways to manage and safeguard your privacy and security while using the Windows 10 operating system. By adjusting the relevant settings and utilizing effective security measures, you can maximize your control over personal information and protect your system from potential threats.
| Topic | Description |
|---|---|
| Privacy Settings | Learn how to customize the privacy settings to determine what information is shared with Microsoft and other applications. We will delve into options regarding location, camera, microphone usage, and other privacy-related features. |
| Security Updates | Discover the importance of installing regular security updates and patches to ensure that your system remains protected against the latest threats. We will guide you on how to check for and install these updates effectively. |
| Account Security | Explore the various methods of strengthening your account security, such as setting up strong passwords, enabling two-factor authentication, and understanding the importance of regularly updating your login credentials. |
| Firewall and Antivirus | Learn about the built-in Windows firewall and explore additional antivirus options to safeguard your system against viruses, malware, and other potential security breaches. |
| Browser Privacy | Discover how to enhance your privacy while browsing the internet by utilizing features such as private browsing mode, clearing browsing data, managing cookies, and taking advantage of browser extensions. |
| Secure Networking | Understand the significance of secure networking and learn how to protect your Wi-Fi network by enabling encryption, creating strong passwords, and taking advantage of other security measures available in Windows 10. |
By proactively managing your privacy and security settings in Windows 10, you can ensure a safer and more secure computing experience. Implementing these measures empowers you to stay in control of your personal information while enjoying the features and functionality of the operating system.
[MOVIES] [/MOVIES] [/MOVIES_ENABLED]FAQ
How can I change the display settings in Windows 10?
To change the display settings in Windows 10, you can right-click on the desktop and select "Display settings." From there, you can adjust the screen resolution, orientation, and scale and layout options.
Is it possible to customize the Start menu in Windows 10?
Yes, you can customize the Start menu in Windows 10. Simply right-click on the Start button and select "Settings." Then, go to the "Personalization" section and choose "Start." Here, you can toggle various options like showing app tiles, deciding which folders appear, and choosing the size of the Start menu.
What steps should I follow to uninstall a program in Windows 10?
To uninstall a program in Windows 10, you need to go to the "Settings" app and select "Apps." From there, click on "Apps & features" in the left-hand menu. You will see a list of installed programs, and you can select the one you wish to uninstall. Click on it and choose "Uninstall." Follow the prompts to complete the uninstallation process.




