Are you eager to reignite the magic of using your trusted Apple tablet? If so, we have just what you need to transform your beloved device into a rejuvenated gem. Imagine rediscovering the joy of smooth performance, enhanced functionality, and an overall delightful user experience. In this guide, we will unveil ingenious methods to give your iPad a refreshing twist, all without the need for a computer.
Your loyal companion has accompanied you through countless adventures, faithfully storing cherished memories, assisting you in work, and entertaining you during moments of relaxation. However, the passage of time may have left its mark, resulting in sluggish performance, limited memory, or even a feeling of monotony. But fret not, for you hold the power to turn the tide and restore your iPad's brilliance.
Unlock the secrets to a revamped iPad experience with our no-computer-required tips. Embrace the transformative potential lying within your device and uncover hidden features that will breathe new life into your digital interactions. Bid farewell to the ordinary and embark on a journey towards a revitalized iPad experience that will astound you, and those around you.
10 Tips to Revitalize Your iPad Without a PC
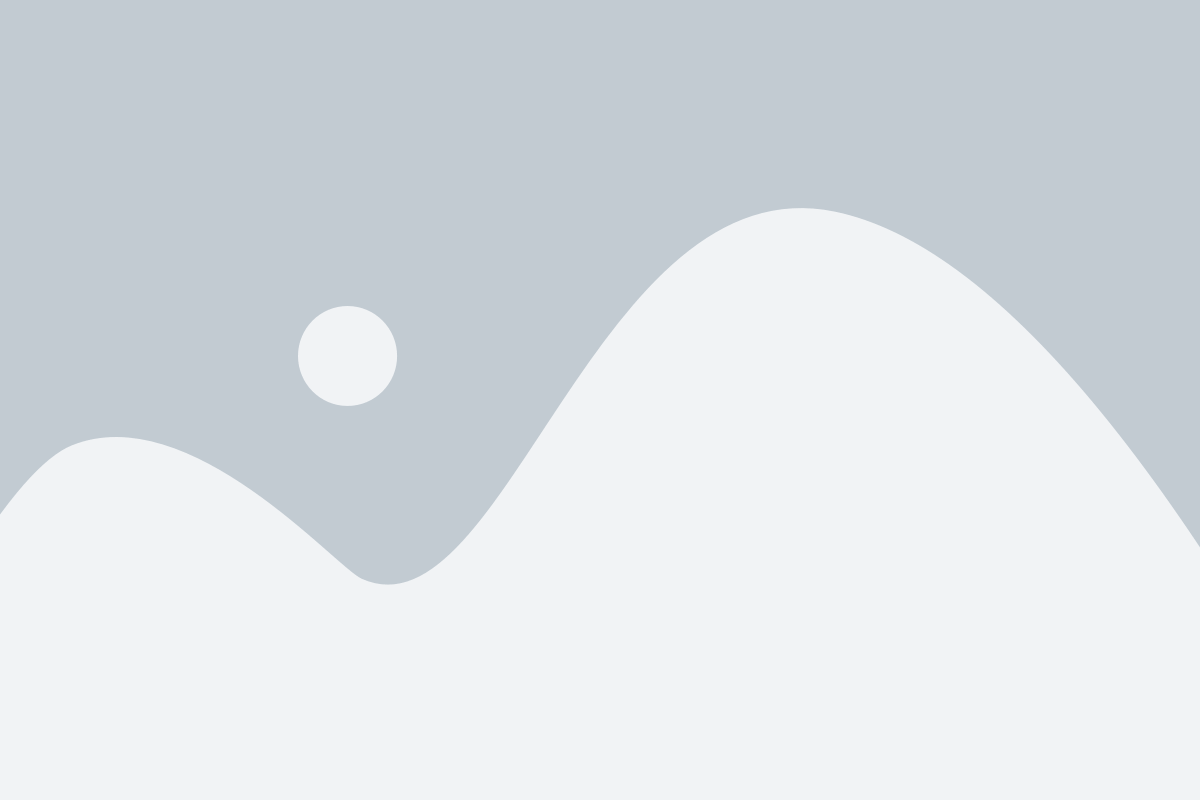
In this section, we will explore ten effective ways to rejuvenate and enhance the performance of your iPad, all without the need for a computer. These practical tips will help you optimize your tablet's functionality and ensure a seamless user experience.
1. Clear Unnecessary Files: Remove unused apps, delete temporary files, and clear caches to free up storage space and improve overall performance.
2. Update Software: Keep your iPad up to date with the latest iOS versions to benefit from bug fixes, security patches, and performance enhancements.
3. Optimize Display Settings: Adjust brightness levels, enable auto-lock, and reduce motion to conserve battery life and optimize visual experience.
4. Disable Background App Refresh: Turn off the automatic refresh feature for apps running in the background to save battery power and increase speed.
5. Enable Reduce Motion: Reduce unnecessary animations and motion effects to simplify transitions and boost device responsiveness.
6. Organize Home Screen: Arrange apps into folders, remove redundant icons, and keep the home screen clutter-free for easier navigation.
7. Limit Notifications: Customize notification settings to reduce distractions and improve battery life by disabling notifications from less important apps.
8. Manage Background App Activities: Disable unnecessary background app activities to conserve processing power, extend battery life, and enhance overall device performance.
9. Clean and Protect Physical Components: Regularly clean the screen, protect it with a screen guard, and clean charging ports to maintain optimal functionality and prevent damage.
10. Restart Regularly: Restart your iPad periodically to clear temporary files, refresh memory, and resolve minor software glitches that may affect performance.
By following these tips, you can effectively refresh your iPad's functionality without relying on a computer. Implementing these simple yet effective strategies will help ensure that your iPad remains optimized and performs at its best.
Clear Out Unwanted Apps and Unused Files
To optimize the performance of your iPad and free up valuable storage space, it is essential to regularly declutter and remove unwanted apps and unused files. By organizing and streamlining the apps and files on your device, you can enhance its efficiency and ensure it operates smoothly.
Begin by thoroughly assessing your installed apps and determining which ones are no longer useful or regularly used. Identify redundant apps, games, or tools that have lost their appeal over time. Uninstalling these unnecessary applications not only eliminates clutter but also frees up valuable storage space.
Additionally, review and delete any files and documents that are no longer needed or relevant. This may include downloaded attachments, outdated photos, videos, or documents that have served their purpose. By removing these unused files, you can optimize your iPad's performance and improve its overall functionality.
Regularly purging your iPad of unwanted apps and unused files is crucial in maintaining its speed, responsiveness, and storage capacity. By practicing efficient organization and decluttering, you can ensure that your device feels fresh and performs at its best, providing you with a seamless and enjoyable user experience.
Optimize Your Storage Space
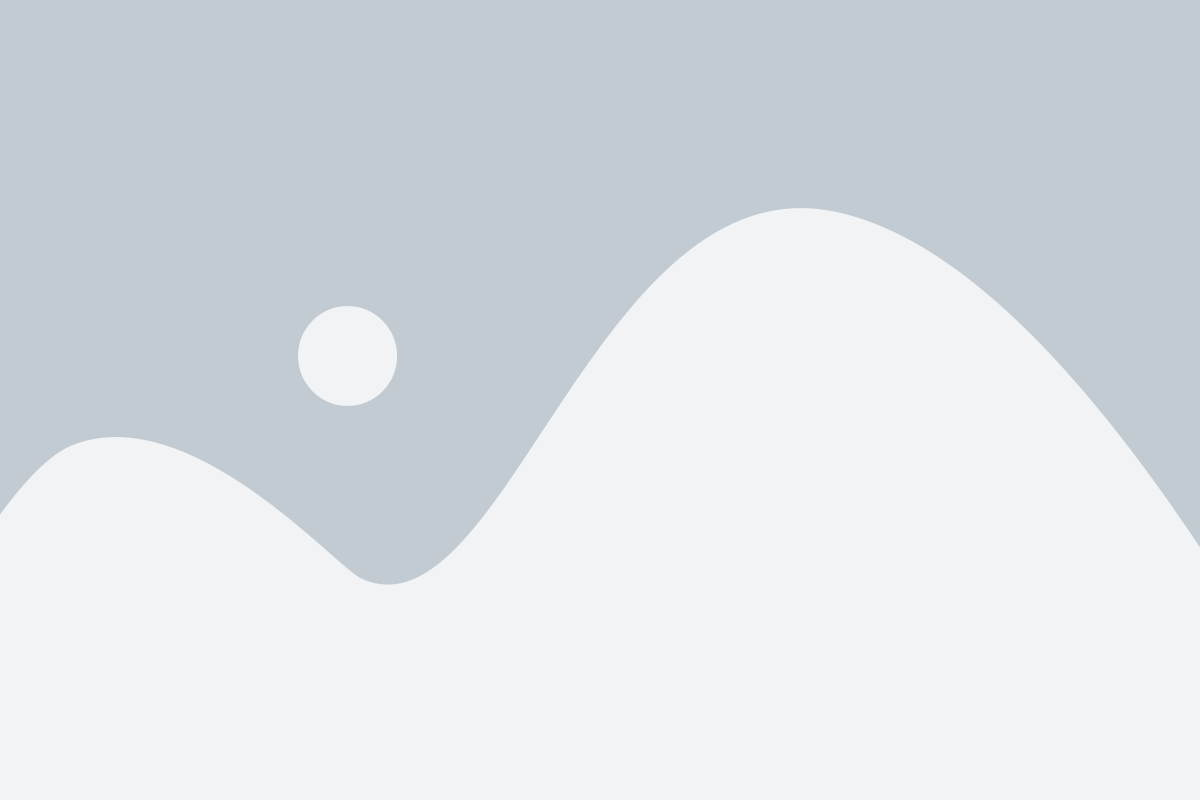
Maximizing the available storage on your iPad is essential for improving its overall performance and ensuring quick access to your desired files and apps. By implementing smart storage optimization techniques, you can effectively free up space on your device and streamline its functionality. Here are some strategies to achieve an optimized storage experience:
- Remove Unnecessary Apps and Files
- Utilize Cloud Storage Solutions
- Clear Cached Data and Temporary Files
- Enable Offloading Unused Apps
- Manage Downloads and Updates
- Opt for Streaming Services Instead of Local Storage
Identify and uninstall unused applications and delete files that are no longer needed. By decluttering your device, you can create more room for essential items, while simultaneously enhancing its speed and performance.
Take advantage of cloud storage services, such as iCloud or Google Drive, to store your files and media content remotely. By offloading data from your device to the cloud, you can free up valuable storage space without compromising accessibility.
Regularly clear cached data and temporary files that accumulate over time. These unnecessary files can take up considerable space on your iPad. Clearing them can improve storage capacity and help optimize your device's speed.
Enable the "Offload Unused Apps" feature on your iPad, which automatically removes unused apps while preserving their associated data. This feature allows you to regain storage space without manually uninstalling individual applications.
Keep track of your downloads and updates to ensure that you aren't accumulating unnecessary files. Delete outdated or unused downloads, and regularly update your apps to keep them running smoothly and efficiently.
If you frequently consume media content, consider streaming services for music, movies, and TV shows instead of storing large files locally. This approach reduces the need for extensive storage space, as the content is readily available for streaming.
By implementing these effective storage optimization techniques, you can ensure that your iPad has ample space for storing essential files, apps, and media, while also enhancing its overall performance and speed.
Upgrade to the Latest iOS Version
Keeping your device up to date is crucial for optimal performance and to ensure you have access to the latest features and security patches. By upgrading to the most recent iOS version, you can enhance the overall functionality and speed of your iPad without the need for a computer.
Updating to the latest iOS version will enable you to take advantage of improvements and bug fixes, allowing your iPad to operate more smoothly and efficiently. Installing updates regularly can help enhance the user experience and offer a sense of freshness to your device, providing a renewed feeling without the need for any external assistance.
To update your iPad to the latest iOS version without a computer, follow these simple steps:
- Check for Available Updates: Open the "Settings" app on your iPad and navigate to the "General" tab. Select "Software Update" to check if a new iOS version is available for your device.
- Download and Install the Update: If an update is available, tap "Download and Install" to begin the process. Ensure your device is connected to a stable Wi-Fi network and has sufficient battery life to complete the installation without any interruptions.
- Follow the On-Screen Instructions: Once the download is complete, you will be prompted to install the update. Follow the on-screen instructions, and your iPad will automatically restart to apply the new iOS version.
- Set Up New Features: After the installation is complete, you can explore the new features and settings introduced with the latest iOS version. Take some time to familiarize yourself with any changes and adjust the settings to personalize your iPad experience.
By regularly updating your iPad to the latest iOS version, you can ensure that your device remains optimized, secure, and up to date with the latest advancements in Apple's operating system. It is recommended to keep a regular check for updates and install them as soon as they become available to enjoy a refreshed and improved iPad experience.
Declutter Your iPad: Remove Unnecessary Widgets and Notifications
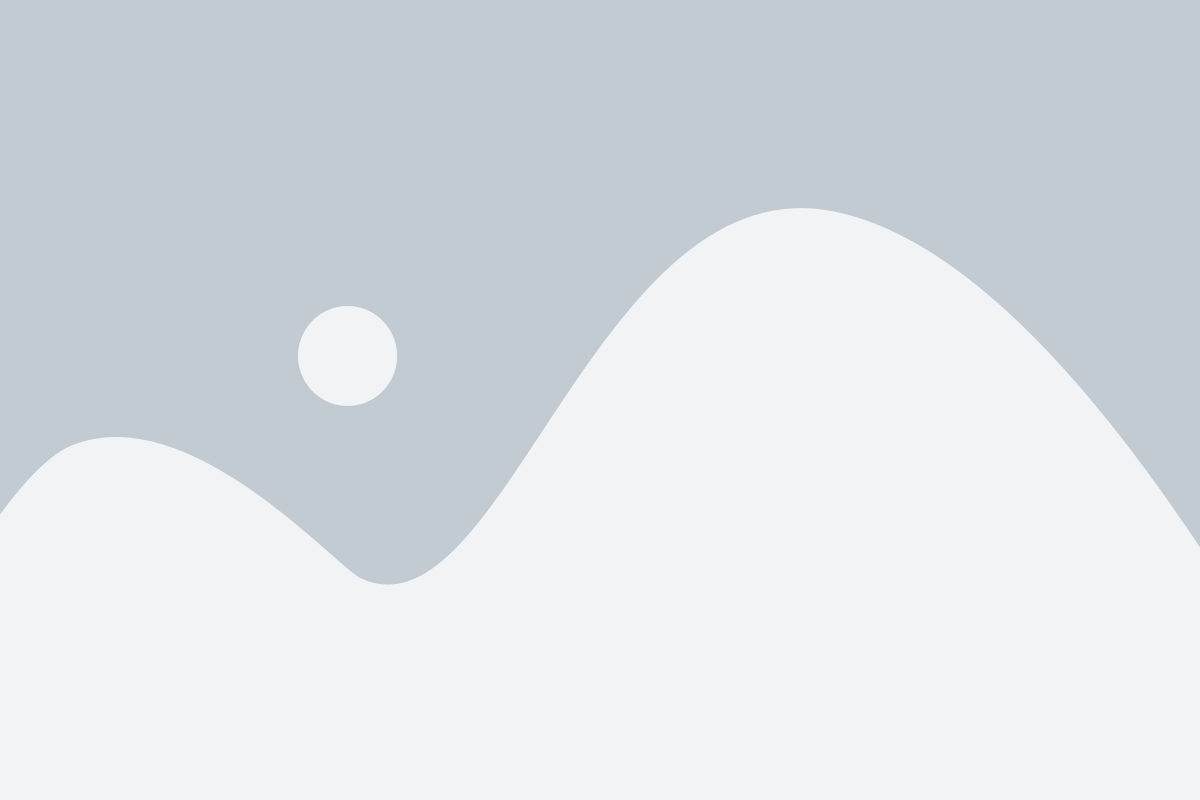
In this section, we will explore effective ways to optimize your iPad's performance and declutter your device by removing unnecessary widgets and notifications. By implementing these steps, you can enhance the user experience and ensure a smoother operation without overwhelming distractions.
Widgets:
Widgets can provide quick access to information and app functions, but having too many of them can clutter your iPad's home screen and drain its resources. To declutter your device, start by identifying and removing widgets that you rarely use or those that don't add significant value to your daily tasks. Simply tap and hold an empty area on your home screen until the apps start jiggling, then tap the "-" sign on the widget you want to remove. This will help streamline your home screen and improve overall device performance.
Notifications:
Notifications can be helpful, but excessive notifications can interrupt your workflow and drain your iPad's battery. To regain control over your notifications, navigate to Settings > Notifications on your iPad. From there, you can individually manage and customize notifications for each app, adjusting them to fit your preferences. Consider disabling or restricting notifications from apps that are not essential or those that frequently send less important updates, allowing you to stay focused on what matters most.
Keep it organized:
Remember to periodically revisit your widgets and notifications settings to ensure they align with your evolving needs. By regularly evaluating and decluttering your iPad's widgets and notifications, you will create a clean and organized environment, enabling your device to function smoothly and efficiently.
Take some time to onjoiyhe rebirth of your device by implementing these simple steps to remove unnecessary widgets and manage notifications effectively.
Revamp Your Home Screen
Transform the appearance of your device's main screen by personalizing it according to your unique style and preferences. By customizing your home screen, you can add a touch of individuality and make your iPad truly stand out from the rest.
Create Distinctive App Icons:
Give your apps a fresh look by customizing their icons. Instead of settling for the standard designs, choose from a wide range of visually appealing options available online. You can even design your own icons using graphic design tools or hire a professional to create a set that truly represents your personality.
Arrange Apps Creatively:
Reorganize the placement of your apps to optimize your productivity and enhance the visual appeal of your home screen. Group similar apps together in folders or create themed pages to easily locate your frequently used apps. Experiment with different layout strategies to find the setup that suits your needs and style.
Select Engaging Wallpapers:
Selecting an eye-catching wallpaper can instantly transform the look and feel of your home screen. Whether it's a mesmerizing nature landscape, an inspiring quote, or a vibrant abstract design, choose a wallpaper that resonates with you. Customize your iPad with a wallpaper that inspires positivity and sets the mood for your daily interactions with your device.
Add Widets and Glanceable Information:
Enhance the functionality of your home screen by adding widgets that provide you with useful information at a glance. Whether it's the weather forecast, your calendar, or stocks updates, widgets can offer quick access to vital data without having to open individual apps. Tailor your widgets to display the specific information that's most relevant to you.
Create Unique App Shortcuts:
Discover new shortcuts that can help you access your favorite apps or perform specific tasks more efficiently. By customizing app shortcuts, you can save time and streamline your iPad experience. Whether it's through utilizing gestures, setting up Siri commands, or configuring third-party apps, explore the available options to optimize your workflow.
Experiment with Dynamic Display Options:
Take advantage of the dynamic display options available on your iPad to make your home screen come alive. Explore features such as parallax effects, dynamic wallpapers, and motion settings to add a touch of dynamism and depth to your overall interface. Find the balance between functionality and aesthetics that suits your personal taste.
Remember, your home screen is the gateway to the rest of your iPad experience, so invest the time and effort to make it uniquely yours. By customizing your home screen, you can enjoy a renewed sense of excitement and personalization every time you unlock your device.
Restore Default Settings
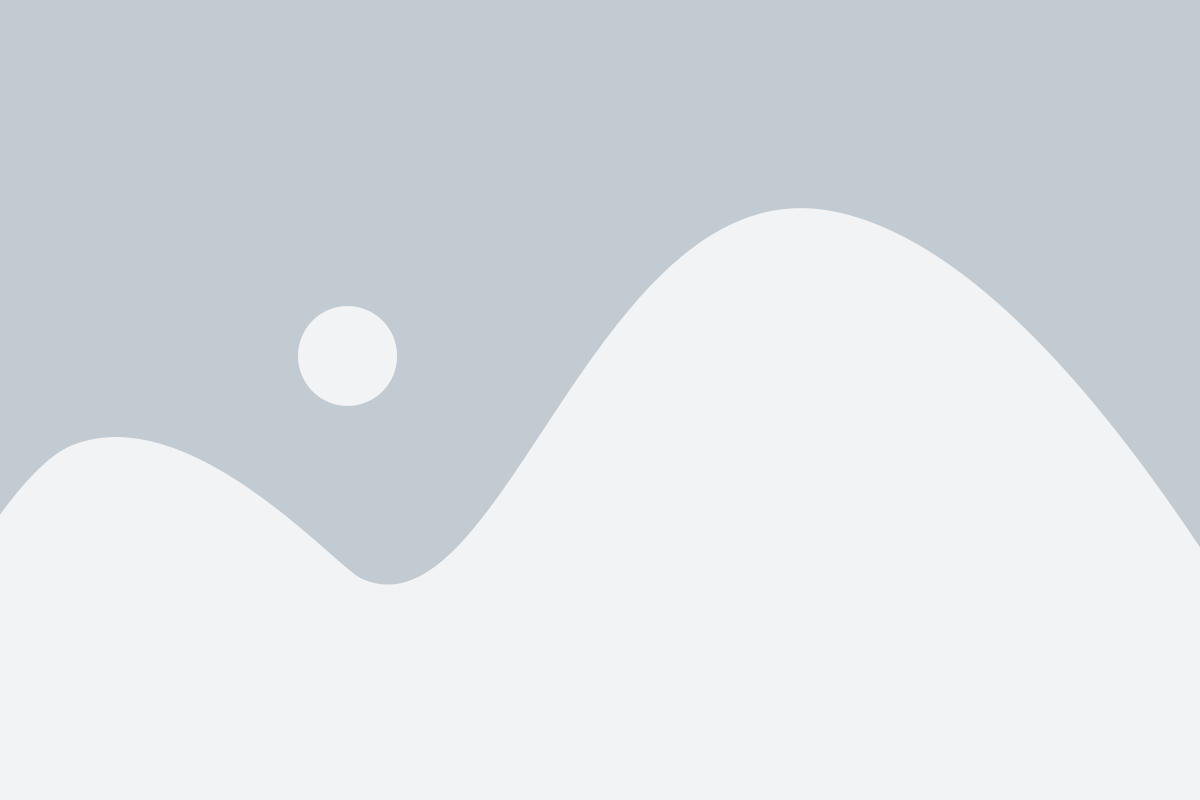
When it comes to giving your iPad a fresh start, one effective method is to reset your device's settings to their default state. This process allows you to undo any customization or modifications you have made and revert back to the original settings that came with your iPad.
Resetting your settings can be particularly useful if you are experiencing software issues, app crashes, or slow performance. It can also be a helpful step to take if you want to personalize your iPad from scratch or if you plan to sell or give away your device.
To reset your settings, follow these steps:
- Open the "Settings" app on your iPad.
- Scroll down and tap on "General."
- Swipe up and tap on "Reset."
- Choose "Reset All Settings."
- If prompted, enter your passcode.
- Confirm the action by tapping on "Reset All Settings" again.
By performing this reset, your device will return to its original state, but your personal data, apps, and media will remain intact. However, please note that resetting your settings will remove any Wi-Fi networks, Bluetooth connections, or customizations you have made.
Once the reset is complete, you can now reconfigure your settings according to your preferences. It's a great way to start fresh and ensure that your iPad functions smoothly and optimally.
Clean Your iPad Screen and Casing
In this section, we will explore effective methods to maintain the cleanliness and appearance of your iPad screen and casing. By following these steps, you can ensure that your device remains in optimal condition without relying on a computer.
To begin, it is essential to regularly clean your iPad screen to remove fingerprints, smudges, and dirt. Use a microfiber cloth or a soft lint-free cloth to gently wipe the screen in a circular motion. Avoid using harsh chemicals or abrasive materials, as these can damage the screen's protective coating.
If there are stubborn stains or fingerprints that cannot be easily removed with a cloth, you can dampen the cloth slightly using distilled water or a screen cleaning solution specifically designed for electronic devices. Be sure to spray the solution onto the cloth rather than directly onto the screen to prevent liquid damage.
In addition to cleaning the screen, it is important to keep the casing of your iPad free from dust and dirt. Regularly wipe the external surface of the device using a slightly dampened cloth, taking extra care around the ports and buttons. Avoid using excessive moisture and ensure that the cloth is only damp, not dripping wet.
For more thorough cleaning, you can use a mild soap solution or electronic device cleaning wipes. Gently wipe the casing, ensuring that no moisture enters the openings or gets in contact with the screen. Once cleaned, dry the casing thoroughly before using your iPad again.
Remember to avoid using abrasive materials or excessive force when cleaning your iPad, as this can cause scratches or other damage. By maintaining a clean screen and casing, you can enhance the overall user experience and prolong the lifespan of your iPad without the need for a computer.
| Benefits of Cleaning Your iPad Screen and Casing: |
|---|
| - Improved visibility and clarity |
| - Prevents the buildup of dirt and debris |
| - Enhances the device's aesthetic appeal |
| - Helps maintain the resale value |
| - Minimizes the risk of scratches and damage |
By following these simple cleaning methods, you can keep your iPad looking and functioning like new, providing you with an enjoyable and visually appealing device for years to come.
Improving Battery Life
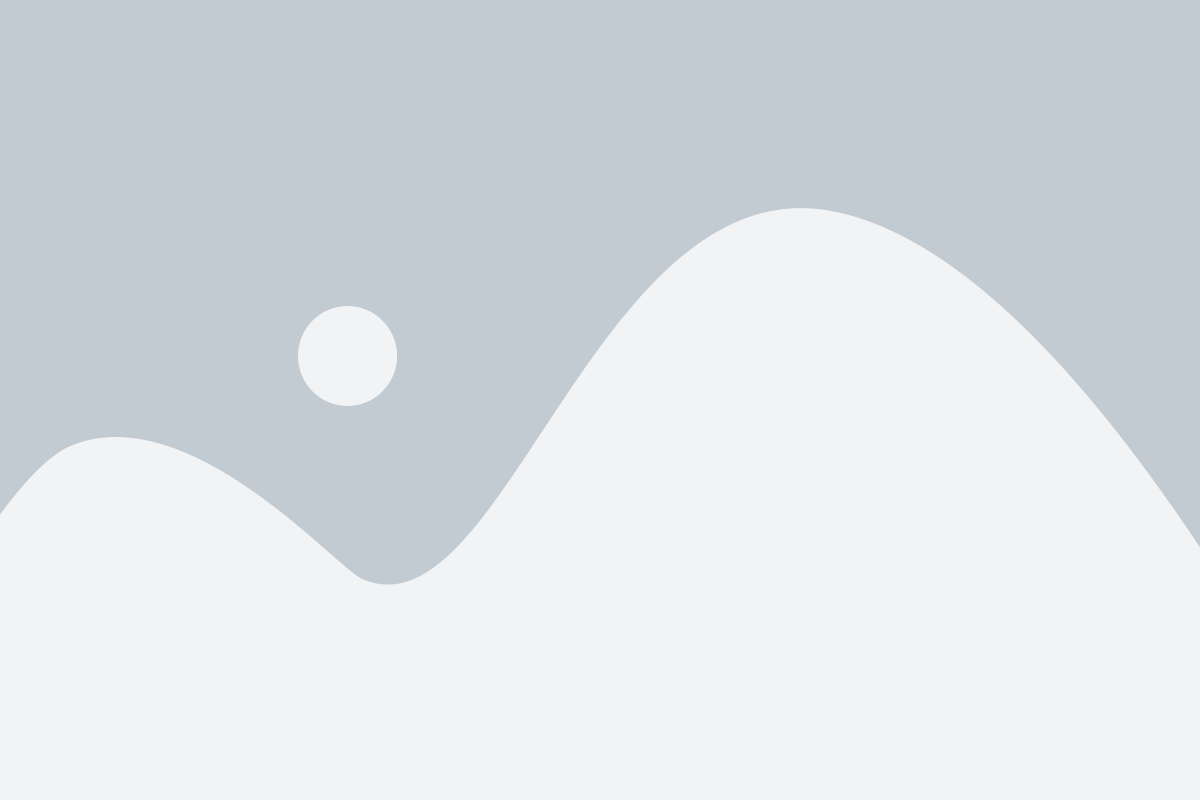
In this section, we will explore methods to enhance the endurance of your device's battery power. By implementing a few simple adjustments and optimizations, you can extend the time between charges and ensure a seamless user experience on your iPad.
- Adjust Screen Brightness:
- Optimize Auto-Lock Settings:
- Manage App Background Refresh:
- Disable Push Email:
- Utilize Low Power Mode:
- Turn off Location Services:
- Keep Your iPad Updated:
Reducing the brightness level of your iPad's screen can greatly contribute to conserving battery power. Decrease the brightness to a comfortable level that doesn't strain your eyes unnecessarily.
Enabling the auto-lock feature on your iPad allows it to automatically go into sleep mode when not in use, conserving battery life. Adjust the auto-lock duration to find the right balance between convenience and power saving.
Review your app settings to control which apps are allowed to refresh their content in the background. Limiting unnecessary background refreshes can help prolong battery life by preventing apps from constantly using up power without active use.
Consider turning off the push email feature on your iPad. Instead, manually fetch new emails or set your email accounts to fetch data at specific intervals. By doing so, you can minimize the continuous background activity that consumes battery power.
When your iPad's battery level reaches a certain threshold, you can activate the low power mode to extend the battery life further. This feature adjusts various settings, including reducing visual effects and background activity, to optimize power consumption.
Some apps constantly track your location, which significantly drains battery power. Assess and disable location services for apps that don't require it to conserve energy.
Regularly updating your iPad's operating system ensures optimal performance and energy efficiency. Manufacturers often release updates with bug fixes and efficiency improvements, so staying up to date can help maximize battery life.
Enhance Your iPad's Performance
Discover effective methods to optimize and improve the functionality of your iPad, revitalizing its overall performance and ensuring a smooth user experience.
In order to enhance your iPad's performance, it is crucial to implement various strategies that can boost its speed, efficiency, and responsiveness. By following these simple techniques, you can optimize your device without the need for a computer or any external support.
| Technique | Description |
|---|---|
| Clearing Cache | Learn how to remove temporary files and data stored in the cache, which can accumulate over time and occupy valuable storage space. |
| Managing Storage | Discover ways to effectively manage your iPad's storage by identifying large files and unnecessary apps, allowing you to free up space for critical applications and data. |
| Updating Software | Stay up-to-date with the latest software updates provided by Apple, as they often include bug fixes, performance enhancements, and new features that can greatly improve your iPad's performance. |
| Disabling Background App Refresh | Learn how to limit or disable background app refresh, which can consume your iPad's resources and impact its overall performance. |
| Enabling Low Power Mode | Explore the benefits of activating low power mode on your iPad, which enables a power-saving feature and extends battery life while maintaining essential functionality. |
| Managing Notifications | Get tips on efficiently managing notifications on your iPad, reducing distractions and optimizing performance by customizing app alerts and prioritizing important notifications. |
| Resetting Settings | Discover how to reset specific settings on your iPad, such as network settings or privacy settings, to resolve any issues that may negatively impact performance. |
By following these techniques and incorporating them into your regular iPad maintenance routine, you can significantly enhance its performance and ensure a seamless and efficient user experience.
Backing Up Your Data and Restoring Your iPad to Factory Settings

Ensuring the safety and security of your valuable data is crucial when it comes to maintaining the performance and functionality of your iPad. In this section, we will explore the steps you need to follow to safeguard your data by creating a backup and then performing a factory reset, which will effectively restore your iPad to its original state.
Before proceeding with a factory reset, it is essential to make a backup of all your important files, documents, photos, videos, and any other data present on your iPad. This process will enable you to restore this information later on and avoid losing any valuable data. Creating a backup acts as a safety net, allowing you to keep your files intact even after restoring your iPad to its factory settings.
To start the backup process, you can utilize cloud storage services such as iCloud, Google Drive, or Dropbox. These services offer convenient and secure options to store your data online. Alternatively, you can connect your iPad to a computer and use iTunes to create a backup. This method allows for a more comprehensive backup, including all your app data and settings.
Once you have successfully backed up your data, you can proceed with performing a factory reset on your iPad. This process will erase all the data and settings on your device, returning it to its original factory condition. Keep in mind that this action is irreversible, and all your personal data, including apps, photos, and accounts, will be permanently deleted.
To initiate a factory reset, navigate to the Settings app on your iPad, and locate the "General" tab. Within the General settings, select "Reset" and then choose "Erase All Content and Settings." Confirm your selection, enter your device passcode if prompted, and follow the on-screen instructions to complete the reset process.
Upon completion of the factory reset, your iPad will restart, presenting you with the option to set it up as a new device or restore it from the previously created backup. If you opt to restore from a backup, ensure that your iPad is connected to a stable Wi-Fi network, and select the appropriate backup source. Allow some time for the restoration process to be completed, and then you can resume using your iPad with its freshly reset settings.
By regularly backing up your data and performing a factory reset, you can ensure the longevity and optimal performance of your iPad, as well as safeguard your important files and information. Take the time to understand and implement these steps, and enjoy the benefits of a refreshed and secure device.
FAQ
Can I make my iPad feel like new without using a computer?
Yes, you can make your iPad feel like new without using a computer. There are several methods you can try.
What are some ways to make my iPad feel fresh without connecting it to a computer?
There are various ways you can make your iPad feel fresh without a computer. You can start by clearing up storage space, updating the software, resetting the device settings, and optimizing battery performance.
Is it possible to improve the performance of my iPad without needing a computer?
Absolutely! You can enhance the performance of your iPad without a computer. By following some simple steps such as closing unused apps, disabling unnecessary notifications, and managing background processes, you can experience a significant improvement in performance.
Are there any tips for restoring a slow iPad back to its original speed without using a computer?
Yes, there are several tips you can try to restore a slow iPad without a computer. You can clear the cache, disable unnecessary visual effects, reduce transparency, and enable the reduce motion feature. Additionally, you can also delete unnecessary apps and data, which might be causing the slowness.




