In today's fast-paced digital world, staying connected and informed is more important than ever. Your beloved wrist companion, an epitome of technological advancement and elegance, reflects this trend. The ability to customize and optimize your smartwatch's screen brightness is crucial, as it ensures a seamless visual experience while simultaneously conserving battery life. Delve into the realm of possibilities, as we guide you on the journey of elevating the luminosity of your exquisite Apple timepiece.
Awakening a world of vivid colors and stunning visuals, your Apple Watch screen beckons you to explore its hidden potential. Evocative hues and captivating brightness levels can transform your wrist into a canvas, presenting information and entertainment with utmost clarity and charm. However, the path to achieving this brilliance lies in understanding the nuances of screen adjustment and utilizing the myriad options at your disposal.
Empower yourself with the knowledge of illuminating your wearable's interface to match your visual preferences and environmental conditions. Deftly maneuver through the settings, adjusting brightness and contrast with a deftness akin to that of an artist wielding a brush. Unleash the power of light, as you breathe life into each pixel, amplifying the beauty of the visuals that grace your wrist effortlessly. It's time to embark on a journey towards perfect luminosity, as you unravel the secrets to make your Apple Watch screen shine resplendently.
Adjusting the Display Brightness on Your Apple Watch
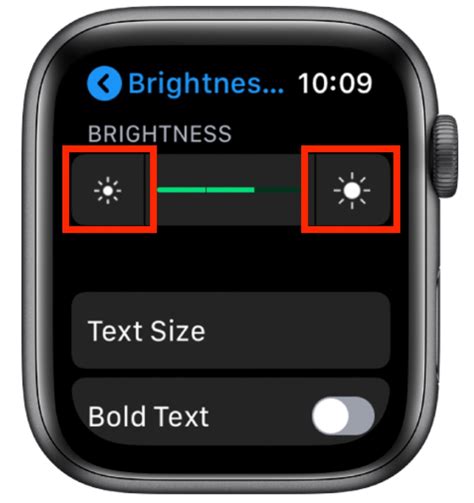
The brightness of the screen on your Apple Watch plays a crucial role in enhancing visibility and ensuring a comfortable viewing experience. By adjusting the display brightness, you can optimize it according to your personal preferences and the lighting conditions you are in.
Apple Watch provides you with the option to customize the display brightness levels, allowing you to enhance or dim the screen as necessary. By accessing the settings on your watch, you can easily navigate through the display settings and find the brightness adjustment option.
Adjusting the display brightness not only contributes to better visibility but also helps in conserving battery life. By reducing the brightness level in situations with sufficient ambient light, you can extend the battery performance of your Apple Watch. Conversely, increasing the brightness in low-light environments can enhance the visibility of the screen.
To adjust the display brightness on your Apple Watch, follow these steps:
| Step | Instruction |
|---|---|
| 1 | Swipe up from the watch face to access the Control Center. |
| 2 | Look for the Brightness icon, represented by a sun symbol. |
| 3 | Tap on the Brightness icon to open the brightness adjustment slider. |
| 4 | Slide left or right on the brightness adjustment slider to decrease or increase the display brightness, respectively. |
| 5 | Stop sliding once you achieve the desired brightness level. |
It's important to note that adjusting the display brightness on your Apple Watch is a personal preference, and you should choose a level that is comfortable for your eyes and environment. Experiment with different brightness levels to find the one that suits you best.
By effectively managing the display brightness on your Apple Watch, you can enhance your overall user experience and make the most out of its features and functionalities.
Enhance Visibility and Improve Readability
One of the key aspects of optimizing your device's visual experience is by enhancing the display's brightness. This section provides tips and techniques to make your screen display more luminous and easier to read without straining your eyes.
To create a user-friendly viewing experience, it is important to adjust the screen's brightness settings appropriately. It is recommended to increase the screen's luminosity to ensure better readability and prevent any discomfort while using your device.
| Technique | Description |
|---|---|
| Customize Brightness Levels | Modify the brightness levels by accessing the settings on your device. Adjust the slider accordingly to increase or decrease the screen's luminosity based on your preferences. |
| Enable Auto-Brightness | Utilize the Auto-Brightness feature to allow your device to automatically adjust the screen's brightness based on ambient light conditions. This ensures optimal visibility without the need for manual adjustments. |
| Reduce Screen Timeout | Adjust the screen timeout settings to ensure that your device's screen remains active for an appropriate duration. Reducing the screen timeout prevents the display from going dark too quickly, allowing for uninterrupted reading. |
| Opt for Darker Watch Faces | Select watch faces with a darker color scheme to improve visual contrast and reduce eye strain. Darker backgrounds create a sharper contrast with text and app icons, enhancing readability. |
| Use Bold Text Option | Activate the bold text option on your device to make the text bolder and easier to read. This accessibility feature helps enhance text visibility, especially for individuals with visual impairments. |
By implementing these techniques, you can make your device's screen brighter and enhance the overall readability of the content displayed on your device. Improving the screen's luminosity ensures that you can comfortably view and interact with your device without straining your eyes.
Exploring the Display Settings on Your Apple Watch
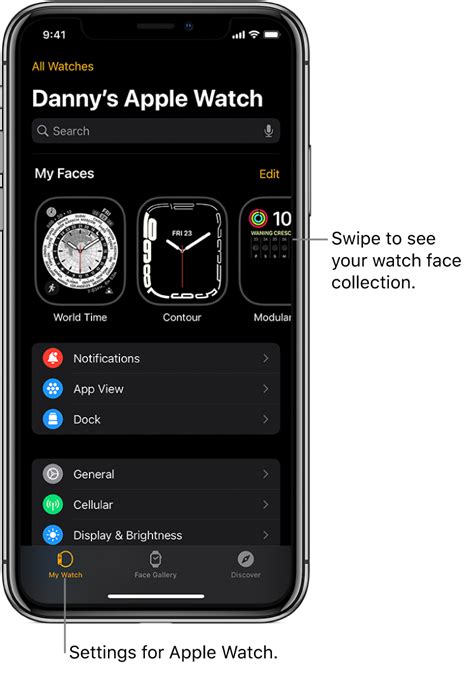
When it comes to optimizing the visual experience of your Apple Watch, the display settings play a crucial role. By delving into the various options available, you can enhance the brightness and clarity of your watch screen, making it easier to view and interact with.
One of the key aspects to explore in the display settings is the brightness level. Adjusting the brightness allows you to find the right balance between a clear display and preserving battery life. You can increase or decrease the brightness according to your preference and lighting conditions, ensuring optimal visibility without causing strain on your eyes.
Another feature worth exploring is the auto-brightness setting. When enabled, your Apple Watch will automatically adjust the screen brightness based on ambient light conditions. This ensures that the display is adequately bright indoors and dims appropriately in dimly lit environments. By utilizing this feature, you can save battery life while maintaining a comfortable viewing experience throughout the day.
Furthermore, you can explore the display duration settings on your Apple Watch. This allows you to set the amount of time the screen stays lit before it automatically turns off. Adjusting this duration can be particularly useful if you find yourself frequently checking your watch or if you prefer a longer or shorter screen timeout period.
Finally, it's worth mentioning the option to enable or disable the "Wake Screen on Wrist Raise" feature. When enabled, this feature automatically wakes up the screen when you raise your wrist, making it convenient to quickly glance at the time or any notifications. However, if you prefer to conserve battery life or have privacy concerns, you can choose to disable this feature.
By exploring and adjusting the display settings on your Apple Watch, you can customize the visual experience to suit your preferences and optimize usability. Whether it's adjusting the brightness, enabling auto-brightness, setting the screen duration, or enabling the wrist raise feature, there are plenty of options to enhance your Apple Watch's display for a brighter and more enjoyable user experience.
Enhance Visibility: Personalize Your Display Brightness to Match Your Preferences
Discover how to optimize the visibility of your Apple Watch's screen by customizing its brightness settings to suit your unique preferences. Effective display brightness customization can enrich your overall watch experience, ensuring clear and comfortable viewing throughout the day without straining your eyes or compromising on visual accuracy.
Fine-Tuning Brightness Levels
Apple Watch offers you the flexibility to adjust the brightness levels according to your specific needs and ambient lighting conditions. By customizing the brightness, you can avoid excessive glare or dimness, promoting a seamless display experience.
Customized Brightness Profiles
Take advantage of the capability to create and save multiple brightness profiles on your Apple Watch. Designate different brightness levels for various situations such as outdoor activities, nighttime use, or intense workouts. This way, you can effortlessly switch between these profiles depending on your needs and environment.
Adaptive Brightness Features
Maximize your Apple Watch's adaptive brightness features to automatically adjust the display brightness based on ambient lighting conditions. This intelligent functionality ensures optimal visibility without manual intervention, making it ideal for individuals constantly on the move or in varying lighting environments.
Battery Life Considerations
While personalizing your screen brightness, it's essential to strike a balance between visibility and battery life. Experiment with different brightness levels and monitor the impact on your watch's battery consumption. Finding the optimal brightness that offers excellent visibility without excessive power drain will enhance your overall user experience.
Easy Brightness Control
Access the brightness control feature on your Apple Watch with ease. Effortlessly adjust the brightness settings directly from your watch's settings menu or by utilizing the convenient control center. Quick and intuitive brightness control ensures that you can adapt to changing lighting conditions instantly.
By tailoring your Apple Watch's screen brightness to your preferences, you can enjoy a personalized visual experience that aligns perfectly with your needs and environment.
Enhancing Visibility with the Brightness Control Feature
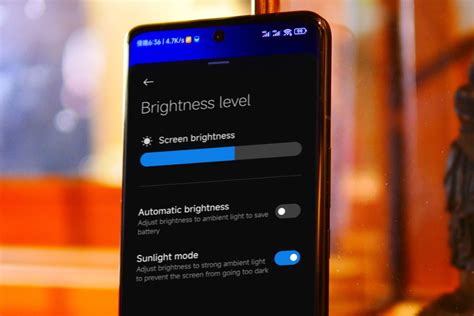
In today's fast-paced world, staying connected is essential, and your Apple Watch plays a vital role in keeping you updated and organized. However, sometimes you may find it challenging to view your Apple Watch's content, particularly in various lighting conditions.
Fortunately, Apple provides a convenient solution to this issue with the brightness control feature, allowing you to adjust the display brightness to enhance visibility and maximize your user experience. By leveraging this feature, you can optimize your Apple Watch's screen brightness for different environments and ensure that you can effortlessly access information and interact with your device, regardless of the lighting conditions.
How to Access the Brightness Control Feature
Utilizing the brightness control feature on your Apple Watch is simple and easy. To access it, follow these steps:
| Step | Description |
|---|---|
| 1 | Open the Control Center by swiping up from the bottom of the screen. |
| 2 | Locate the brightness control slider. |
| 3 | Swipe left or right on the slider to adjust the brightness level to your preference. |
| 4 | Tap anywhere outside of the Control Center to exit. |
By following these simple steps, you can easily customize the display brightness of your Apple Watch and ensure optimal visibility for every situation you encounter throughout your day.
Benefits of Adjusting the Brightness
The ability to control the brightness of your Apple Watch's screen provides several benefits:
- Improved readability: By increasing the brightness in low-light conditions, you can read text and view content with enhanced clarity.
- Reduced eye strain: Adjusting the brightness to a comfortable level can help minimize eye fatigue, making prolonged usage more enjoyable and less tiring.
- Conserving battery life: Lowering the brightness when it's not necessary can help conserve battery power, ensuring that your Apple Watch lasts longer throughout the day.
Take advantage of the brightness control feature to enhance your Apple Watch's usability and optimize its display performance, providing you with the best experience possible.
Remember, visibility matters, and with the brightness control feature on your Apple Watch, you can enjoy crystal-clear visuals for any situation you encounter, ensuring that you never miss a beat.
Unlock the full potential of your Apple Watch display in any lighting situation
Discover how to enhance the visibility and readability of your Apple Watch screen by optimizing it for various lighting conditions. By making a few adjustments, you can ensure that your watch display remains clear and easy to read, regardless of whether you find yourself in bright sunlight or low-light environments.
Follow these tips to make the most out of your Apple Watch display:
- Adjust the brightness level: Customize the brightness settings on your Apple Watch to match your surrounding lighting conditions. Increase the brightness in dimly lit environments or decrease it when outdoors in bright sunlight.
- Choose a suitable watch face: Opt for watch faces that offer high contrast and clear visibility. Select faces with bold numeral fonts and vibrant colors to improve readability.
- Enable auto-brightness: Take advantage of the auto-brightness feature on your Apple Watch, which automatically adjusts the screen brightness based on ambient light. This ensures optimal visibility while preserving battery life.
- Utilize theater mode: When in a dark environment, activate theater mode to dim the display and prevent it from lighting up or disturbing others. This setting is particularly useful in theaters, cinemas, or during nighttime.
- Experiment with different complications: Customize your watch face complications to display relevant information that is easily readable at a glance. Avoid cluttered complications that may hinder visibility.
- Consider a matte screen protector: Apply a matte screen protector to your Apple Watch to reduce glare and enhance readability in bright sunlight. This can be particularly beneficial for outdoor activities.
By implementing these optimization techniques, you can ensure that your Apple Watch screen is maximized for clear visibility and improved readability in various lighting conditions. Enjoy a seamless experience with your Apple Watch, no matter where you go or what lighting challenges you encounter.
Enhancing Energy Efficiency while Preserving Screen Brilliance

Discover effective strategies to optimize your Apple Watch's battery life without compromising the vibrant display quality. By implementing these smart techniques, you can extend the usage time of your device while still enjoying a bright and visually appealing screen.
- Adjust Screen Brightness:
- Choose a Suitable Watch Face:
- Manage Notifications:
- Enable Theater Mode:
- Reduce Movement Detection:
- Optimize App Usage:
Dimming the screen brightness can significantly contribute to conserving battery power. Experiment with different brightness levels to find the optimal balance between energy efficiency and screen visibility.
Opt for watch faces that display essential information without excessive visual elements. Simpler watch faces with fewer complications can help minimize the usage of screen power while keeping the necessary details easily accessible.
Select which notifications you want to receive on your Apple Watch, as unnecessary notifications can drain the battery. Prioritizing essential notifications not only helps preserve battery life but also prevents excessive screen illuminations.
By activating Theater Mode, you can prevent your Apple Watch's screen from unexpectedly turning on. This feature is particularly useful in situations where you want to maximize battery life without interruptions from wrist movements or accidental taps.
Minimize the usage of motion features, such as the "Wake Screen on Wrist Raise" function, to preserve battery life. Disabling these settings can prevent the screen from frequently turning on, thereby reducing unnecessary power consumption.
Closely monitor the apps running on your Apple Watch and manage their usage to minimize battery drain. Force quitting unused or resource-intensive apps can help improve energy efficiency and prevent excessive screen brightness.
Implementing these techniques allows you to strike a perfect balance between maximizing battery life and maintaining an impeccable screen brightness experience on your Apple Watch.
FAQ
Why is my Apple Watch screen not bright enough?
If your Apple Watch screen is not bright enough, it could be due to several reasons. First, check if your watch is on the lowest brightness level. You can adjust the brightness by swiping up on the watch face and adjusting the slider. Also, make sure that the Auto-Brightness feature is enabled in the settings, as this will automatically adjust the brightness based on ambient light conditions. Finally, if you have a screen protector or a case on your Apple Watch, it could be blocking the light sensor and affecting the brightness level.
How can I manually adjust the brightness on my Apple Watch?
You can manually adjust the brightness on your Apple Watch by swiping up on the watch face to access the Control Center. From there, you will see a brightness icon (sun symbol). Tapping on it will bring up a slider that allows you to increase or decrease the brightness of your screen. Slide it to the right to make the screen brighter, or slide it to the left to make it dimmer.
Is there a way to make the Apple Watch screen brighter during workouts?
Yes, there is a way to make the Apple Watch screen brighter during workouts. When you are using the Workout app, the screen brightness will automatically increase to make it easier for you to view the metrics and information while exercising. This feature is designed to enhance visibility and make it more convenient for users during their workouts.
Can I change the brightness of my Apple Watch screen from my iPhone?
No, you cannot change the brightness of your Apple Watch screen directly from your iPhone. The brightness settings for the Apple Watch are independent and can only be adjusted directly on the watch itself. However, you can use the Control Center on your iPhone to toggle the flashlight on or off, which may provide some extra brightness if you need it in a dark environment.
Will increasing the brightness of my Apple Watch screen drain the battery faster?
Yes, increasing the brightness of your Apple Watch screen can result in faster battery drainage. The display is one of the most power-consuming components of the watch, and higher brightness settings require more energy. However, the impact on battery life is typically minimal, and the convenience of having a brighter screen may outweigh the slight decrease in battery performance. If you're concerned about battery life, you can always lower the brightness when not needed or enable the Auto-Brightness feature to optimize power consumption.




