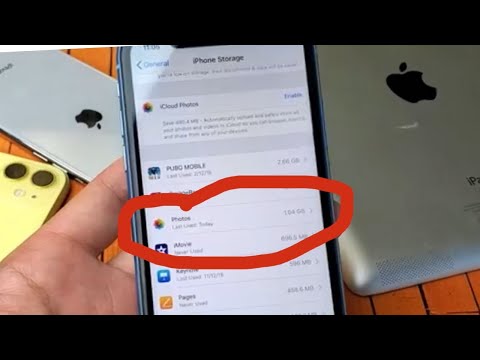
As we navigate through the vast digital expanse of our beloved tablets, we often encounter the need to bid farewell to certain items that no longer serve us. Yet, despite our diligent efforts to maintain order and tidiness within our digital ecosystems, the exact location where these castaways find their final resting place can sometimes elude us.
Imagine you are embarking on a quest to rid your digital realm of those images, documents, and other virtual remnants that have outlived their purpose. This quest, however, demands knowledge of an arcane and mystifying secret: the precise whereabouts within the realm of your iPad where the discarded pieces of your digital existence dwell.
In this labyrinth of technological marvels, you seek guidance to discover the elusive abode of digital detritus. Beyond the familiar landmarks and navigational tools, hidden in plain sight, lies a haven for your unwanted content. A realm unbound by the shackles of permanence, where snippets of your digital experience await liberation.
Concealed within the fabric of your tablet, a sanctuary for unnecessary elements thrives. It is shrouded in euphemisms and enigmas, understood only by those who dare to delve deeper into the inner workings of their device. A repository of transient memories, awaiting their inevitable demise, where treasures and trinkets teeter on the precipice of oblivion.
Exploring the Interface: A Guide to Locating the Recycle Bin on Your iPad

Introduction:
As we navigate through the user interface of our iPads, it is essential to familiarize ourselves with the various features and components that are at our disposal. Among these elements is the Recycle Bin, a vital tool for managing files and maintaining organization within the device. In this section, we will explore the interface of your iPad and provide you with a comprehensive guide on how to locate the Recycle Bin efficiently.
Discovering the Symbol:
The iPad interface comprises numerous icons that represent different functions and apps it offers. The Recycle Bin, often symbolized by an image resembling two arrows forming a circle, is no exception. Keep an eye out for this distinctive symbol as you explore your device. This symbol is usually found alongside other important app icons and can be located in different areas depending on your specific iPad model.
Spotting the Recycle Bin in the Dock:
An efficient way to access frequently used apps, including the Recycle Bin, is through the iPad's Dock. The Dock is a row of app icons located at the bottom of the screen. While the Recycle Bin icon may not be present here by default, you can customize the Dock to include it byLong-pressing and dragging the Recycle Bin icon into the Dock for quick access.
Searching through the App Library:
If you're unable to locate the Recycle Bin icon through your initial explorations, the App Library can offer a helping hand. By swiping right from your home screen, you'll be presented with an organized view of all your apps. Browse through the available categories or use the search bar at the top of the screen and enter keywords like "deleted files," "recycle bin," or "recover" to quickly find the Recycle Bin app.
Accessing the Recycle Bin in Files App:
The iPad's Files app is another location where you may find the Recycle Bin. This app allows you to manage files, folders, and documents saved on your device. Within the Files app, navigate to the "Browse" tab, look for the "Locations" section, and select "On My iPad." Here, you may find a folder named "Recycle Bin" or "Recently Deleted" containing the deleted files from various apps.
Reviving Deleted Files:
Once you've located the Recycle Bin on your iPad, you have the option to restore any accidentally deleted files. By tapping on the Recycle Bin icon, you'll gain access to a list of deleted items. Long-press on a file and select the "Restore" option to return it to its original location within your device.
Remember to periodically review and empty your Recycle Bin to free up storage space on your iPad and ensure optimal device performance.
Navigating the Home Screen and Dock
Exploring the interface of your device is essential for efficient navigation and accessing the applications you need. Understanding how to navigate the Home Screen and Dock of your iPad allows you to effortlessly find and launch your favorite apps, multitask, and manage your device's layout.
Home Screen:
When you unlock your iPad, you're greeted with the Home Screen. This visually appealing collection of app icons and widgets serves as the main gateway to your device's functionalities. The Home Screen consists of multiple pages that you can swipe left or right to access. Each page provides a customizable space where you can organize apps in a way that suits your preferences.
Upon swiping to a new page, you might come across a widget. Widgets display useful information at a glance, such as weather updates, calendar events, or news headlines, right on your Home Screen. These dynamic elements enhance your overall user experience by offering quick access to relevant content without having to open specific apps.
Dock:
The Dock is a fixed section located at the bottom of your Home Screen. It remains visible across all pages, allowing you to easily access your most frequently used apps. By default, the Dock can accommodate up to six app icons. However, you can personalize it by adding or removing apps according to your requirements.
One of the most convenient features of the Dock is its ability to display recently used apps or apps that are currently open. This functionality enables seamless multitasking, as you can quickly switch between apps by tapping the corresponding icon in the Dock.
While exploring the Home Screen and Dock, you'll discover various gestures and interactions that streamline your navigation. For example, using the pinch-to-zoom gesture on the Home Screen allows you to enter an edit mode, where you can rearrange, delete, or move app icons between different pages or the Dock. Additionally, a swipe-up gesture from the bottom of the screen reveals the App Switcher, which displays thumbnails of your recently used apps and enables smooth transitions between them.
Mastering the art of navigating the Home Screen and Dock empowers you to efficiently locate and access the apps and functionalities you need, ensuring a streamlined and productive iPad experience.
Locating the Trash Receptacle in the Files Application
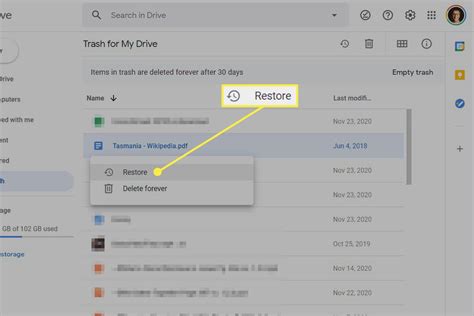
In the digital realm, every action performed on a device leaves a virtual trail that can take up valuable storage space. To optimize the performance and organization of your device, it is essential to locate the designated location where these discarded files are stored. By familiarizing yourself with the whereabouts of the waste bin in the Files app, you can effortlessly manage and retrieve any unintentionally deleted documents or files.
- The Files app on your iPad provides an integrated system for managing and organizing your digital files efficiently. Within this app, there exists a repository designed specifically for storing deleted items in a temporary fashion.
- To uncover the concealed receptacle where unwanted files go, you need to navigate through a series of screen taps and gestures. Direct your attention to the bottom right corner of the Files app.
- Once you have located the elusive area, a discreet icon resembling a container or bin will come into view. This icon serves as the gateway to a realm where erased files find temporary solace.
- By executing a single tap on this icon, you will be granted access to a comprehensive overview of the discarded files accumulated over time. This curated collection will display pertinent details such as file names, sizes, and dates of deletion.
- Within this interactive view, you will have the ability to perform a plethora of actions to manage your deleted files efficiently. Options such as permanent deletion, restoration to their original location, or relocation to alternative folders are readily available to cater to your specific needs.
By successfully becoming acquainted with the location of the trash bin within the Files app, you can effortlessly regain control of your digital footprint. Remember, the ability to manage and restore deleted items can be an invaluable asset when it comes to organizing your digital ecosystem effectively.
Locating and Accessing the Email Discard Folder
In this section, we will explore the methods to conveniently locate and access the folder where emails that have been discarded from your Mail app are stored. Discovering this significant folder can assist you in managing your emails effectively.
To locate the designated area where discarded emails are stored, you can follow a simple process. First, access your Mail application, which serves as a hub for all your email accounts. Once inside, navigate to the relevant email account where you wish to locate the discarded emails. Here, you will find an essential option that will lead you to the concealed discard folder. By accessing this folder, you can retrieve any mistakenly discarded emails or review previously discarded messages.
A quick and efficient method to access the email discard folder is by using the intuitive drop-down menu available in your Mail application. This menu offers a range of options, including the discarded messages. By selecting this option, you can conveniently access the email discard folder and view its content. This empowers you to restore mistakenly discarded emails or permanently delete unwanted messages.
Alternatively, another way to efficiently access the email discard folder is by utilizing the search feature within your Mail application. By initiating a search and entering relevant keywords such as "discarded," "discard folder," or similar variants, you can swiftly access the designated folder. Utilizing the search feature expedites the process of locating and accessing the email discard folder, enhancing your productivity and ensuring a seamlessly organized email management experience.
In conclusion, locating and accessing the email discard folder within your Mail application plays a vital role in efficiently managing your emails. Whether through the navigational drop-down menu or the intuitive search feature, having the ability to effortlessly access this folder allows you to retrieve mistakenly discarded emails and effectively declutter your email inbox.
Finding and Managing Deleted Photos on Your iPad
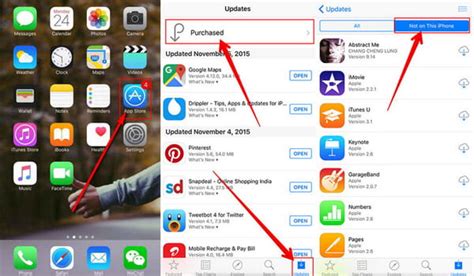
In this section, we will explore the various ways to locate and effectively handle the removal of pictures that have been deleted on your device. Understanding the methods for finding and managing deleted photos is essential for maintaining a clutter-free and organized iPad experience.
- Utilize the Photo Album: Navigate to the photo album on your iPad to search for and retrieve deleted pictures. This feature allows you to view previously deleted photos and restore them to their original location.
- Tap into Recently Deleted Folder: Locate the "Recently Deleted" folder within the Photos app to access and manage recently removed images. Here, you can permanently delete pictures or recover them before they are permanently erased.
- Use Third-Party Apps: Explore third-party applications specifically designed for deleted photo recovery. These apps offer advanced search options and enhanced recovery capabilities, allowing you to find and restore deleted pictures efficiently.
- Back up Photos on iCloud: Ensure that you have enabled iCloud Photo Library to automatically back up your pictures. This feature provides a safety net, allowing you to retrieve deleted photos from iCloud storage, even if they are no longer available on your iPad.
- Connect with iTunes: Connect your iPad to a computer with iTunes installed to access the backup files. By restoring your device from a previous backup, you can recover deleted photos that were backed up before their removal.
By following these methods, you can effectively locate and manage deleted photos on your iPad, ensuring that you have the necessary tools to maintain a well-organized and clutter-free photo library.
Understanding the Recently Deleted Album
The concept of understanding the Recently Deleted Album on your device is essential for effectively managing your digital files and preserving your storage space. This feature serves as a safety net, providing a temporary storage area for deleted files before they are permanently removed from your device. By gaining a clear understanding of how this album works, you can confidently delete unwanted files while still having the opportunity to recover them if necessary.
- The recently deleted album acts as a temporary holding space for files that have been deleted from your device.
- Files stored in the recently deleted album will remain there for a designated period of time before being permanently removed.
- This album allows you to restore deleted files within the specified time frame, in case you accidentally delete something important.
- Understanding how to access and navigate the recently deleted album is crucial for managing your device's storage efficiently.
- By regularly checking and emptying the recently deleted album, you can free up valuable storage space on your device.
- It is important to note that once the designated time period elapses, files in the recently deleted album will be automatically erased, ensuring complete removal from your device.
In conclusion, familiarizing yourself with the concept of the Recently Deleted Album on your device empowers you to make informed decisions when managing your files. This feature offers a safety net for deleted files while allowing you to efficiently free up storage space. Utilizing this knowledge will help you maintain an organized and clutter-free digital environment on your device.
Recovering Deleted Photos: Finding Your Lost Memories
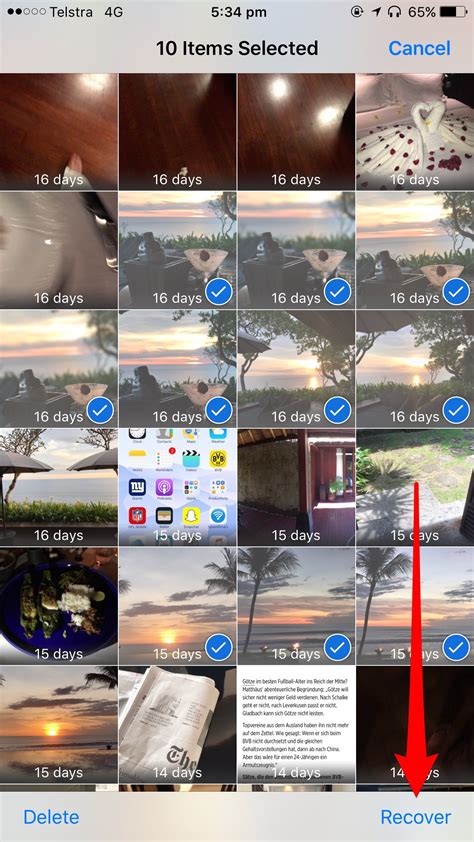
Imagine capturing those precious moments on your device, only to accidentally delete your photos. It can be a heart-wrenching experience, as those images hold memories you hold dear. But fret not, as there's a way to recover lost photos from a specific location on your iPad.
In this section, we will explore the process of recovering deleted photos from the special storage area where your iPad keeps them before permanently erasing them. Although this section may not directly address the location of the Trash Bin on your specific iPad model, it will provide you with invaluable instructions on how to recover deleted photos from that particular space.
We will guide you through the step-by-step process of accessing this storage area, initiating the recovery process, and restoring the photos you thought were gone forever. By following these instructions and leveraging the available tools, you will have a higher chance of successfully recovering your cherished memories.
Now, let's dive into the intricacies of recovering deleted photos from this concealed storage space, allowing you to breathe new life into those seemingly lost moments.
Permanently Deleting Photos from Your iOS Device
Managing the storage space on your iOS device is essential for keeping it running smoothly. One way to free up space is by permanently deleting unnecessary photos from your device. By removing these photos completely, you can make room for new memories and ensure your device operates at its optimal performance.
Steps to Permanently Delete Photos:
Step 1: Accessing the Photos App
Open the Photos app on your iOS device, which allows you to organize and view all the pictures stored on it. Look for the icon resembling a colorful flower to access the app.
Step 2: Selecting Photos to Delete
Browse through your photo library and select the images you want to permanently delete. You can use the swipe gesture or tap on individual photos to choose them. Make sure to double-check the selection to avoid accidentally deleting any cherished images.
Step 3: Using the Delete Option
Once you have selected the desired photos, locate the delete option within the app. This option might be represented by a trash bin or a crossed-out circle icon. Tap on this option to initiate the deletion process.
Step 4: Confirming Deletion
After selecting the delete option, a confirmation message will appear on your screen. Confirm your decision by tapping on the appropriate button. Keep in mind that once you proceed with the deletion, the photos will be permanently removed from your device and cannot be recovered.
Step 5: Emptying the Recently Deleted Album
In order to ensure the photos are completely eradicated from your device, it is necessary to empty the Recently Deleted album. This album acts as a temporary storage for deleted photos in case you change your mind. Open the album, tap on the "Select" button, and then choose "Delete All" to permanently remove the photos.
Step 6: Optimizing Storage
To optimize storage on your iOS device, you can enable a setting that automatically deletes photos after they have been backed up. This feature, called "Optimize Storage," ensures that your device efficiently manages photo storage and keeps it organized without taking up excessive space.
Note: The process of permanently deleting photos may vary slightly depending on the iOS version and device model you are using.
By following these steps, you can easily free up storage space on your iOS device by permanently deleting unwanted photos. Remember to regularly review and remove unnecessary photos to ensure an efficient and clutter-free experience.
Clearing Junk Files: How to Empty the Trash Bin on Your iPad
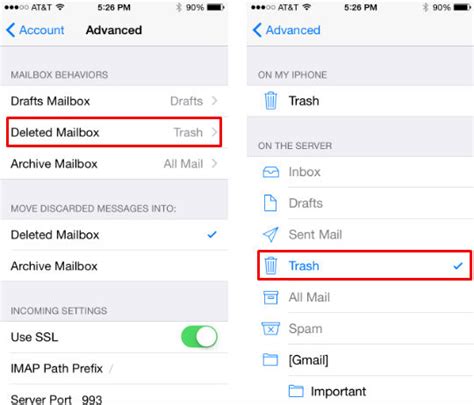
It is essential to regularly clear junk files from your iPad to free up storage space and enhance overall performance. The process involves emptying the temporary repository where deleted items are stored, commonly known as the trash bin. Understanding how to efficiently empty the trash bin on your iPad can help you maintain an organized digital environment and optimize device functionality.
Step 1: Accessing the Bin
To begin clearing junk files and emptying the trash bin on your iPad, locate the folder where these discarded items are stored. This repository acts as a temporary holding place for deleted files and enables easy retrieval if necessary. Accessing the trash bin is the first step towards effective management of junk files on your device.
Step 2: Selecting and Deleting
Once inside the trash bin, carefully review the files stored within and select those that are no longer needed. It is crucial to exercise caution during this process to ensure that you do not mistakenly delete files that are still required. Once you have identified the unnecessary items, proceed to delete them permanently from the trash bin.
Step 3: Confirming Deletion
After selecting the files for deletion, the next step is to confirm the action. This confirmation prompt ensures that you intended to remove the chosen items. Be attentive during this step to prevent accidental removal of important files. By confirming the deletion, you prepare to permanently clear the selected junk files from your iPad.
Step 4: Completing the Process
Once you have confirmed the deletion of the selected files from the trash bin, the process is almost complete. It is important to note that this action is irreversible, and deleted files cannot be recovered. Ensure that you have made the right choices before proceeding. Once you click the final confirmation option, the trash bin on your iPad will be emptied, and the junk files permanently removed from your device.
Regularly emptying the trash bin on your iPad is a valuable habit to maintain the overall health and efficiency of your device. By following these steps, you can effectively clear junk files and optimize storage space, ensuring a smooth user experience and enhanced performance.
Cleaning Up Temporary and Cache Files
In this section, we will explore the process of managing and eliminating temporary and cache files on your device. These files, often generated by different applications, can take up valuable storage space over time and may impact the overall performance of your device. By regularly cleaning up these files, you can optimize your device's storage and ensure a smoother user experience.
As you use your device and various applications, temporary files and caches accumulate in the background. These files can include browser cache, app data, download history, and other types of temporary files generated during regular use. While they serve a purpose in enhancing your user experience, it is essential to periodically clean them up to prevent unnecessary storage consumption.
To clean up temporary and cache files, you can utilize various methods. One way is to clear the cache and data for specific applications individually. By accessing the settings of each app, you can find options to clear cache or delete temporary files associated with that particular application. This action will remove any unnecessary files stored by the app, freeing up storage space.
Another effective method is to use dedicated cleaning applications available on the App Store. These applications are specifically designed to scan your device for temporary and cache files and provide you with options to delete them. They offer a more systematic and comprehensive approach to cleaning up these files, ensuring that you do not unintentionally delete any crucial data.
It is important to note that while clearing temporary and cache files can help optimize your device's performance, it may also result in the loss of certain stored information, such as login credentials or saved preferences. Therefore, before proceeding with any cleaning action, it is recommended to review what data will be affected to ensure that no important information is inadvertently removed.
By regularly cleaning up temporary and cache files on your device, you can maintain its optimal performance and ensure efficient storage management. Take the time to explore the settings of individual applications or consider using dedicated cleaning applications to remove these files effectively.
Maximizing Storage Space by Emptying the Recycle Bin

In this section, we will explore the importance of regularly emptying the Recycle Bin on your device to optimize and maximize its storage space. By removing unnecessary and unwanted files from the Recycle Bin, you can free up valuable storage capacity for more important data and ensure smooth device performance.
Understanding the Benefits
Emptying the Recycle Bin is a simple yet effective way to reclaim storage space on your device. When you delete files from your device, they are initially moved to the Recycle Bin, where they are stored temporarily before being permanently deleted. This mechanism allows users to recover mistakenly deleted files. However, over time, the Recycle Bin can accumulate a significant amount of data, taking up precious storage space.
By regularly emptying the Recycle Bin, you not only create more room for new files and applications but also enhance the overall performance of your device. This is particularly important for iPad users who rely on the device for various activities such as gaming, multimedia consumption, and productivity.
Emptying the Recycle Bin on iPad
Emptying the Recycle Bin on your iPad is a straightforward process. Simply locate the Recycle Bin icon on your device and tap on it. This will open the Recycle Bin menu, where you can review the files and folders stored in it. To permanently delete all the items in the Recycle Bin and free up storage space, tap on the "Empty Bin" or "Delete All" option.
It is important to note that once you empty the Recycle Bin, the deleted files cannot be recovered. Therefore, it is advisable to double-check the contents of the Recycle Bin before proceeding with the deletion.
Conclusion
Regularly emptying the Recycle Bin on your iPad is a crucial step in maximizing storage space and optimizing device performance. By removing unnecessary files and freeing up storage capacity, you can ensure a smoother user experience and make room for new data and applications. Consider incorporating this habit into your device maintenance routine to enhance its overall efficiency and functionality.
FAQ
Where is the trash bin located on my iPad?
The trash bin on your iPad is located in the Files app. To access it, open the Files app and tap on the "Browse" tab at the bottom. Then select "On My iPad" and you will find the Trash bin listed there.
Can I recover the files I deleted from the trash bin on my iPad?
Yes, you can recover the files you deleted from the trash bin on your iPad. To do so, open the Files app and tap on the "Browse" tab at the bottom. Then select "On My iPad" and tap on the "Recently Deleted" folder. From there, you can select the files you want to recover and tap on the "Recover" button.
Is there a way to empty the trash bin on my iPad permanently?
Yes, you can empty the trash bin on your iPad permanently. To do this, open the Files app and tap on the "Browse" tab at the bottom. Then select "On My iPad" and tap on the "Recently Deleted" folder. From there, tap on the "Select" button, choose the files you want to delete permanently, and tap on the "Delete" button. This will remove the selected files from your iPad permanently.




