In today's digital age, the demand for seamless and efficient website development has skyrocketed. Developers constantly strive to enhance the development process and ensure smooth performance of their websites. One of the key ingredients in achieving this is setting up a robust local server environment. This article focuses on how to establish a local host for your website on a Windows 10 operating system, allowing developers to work on their projects without relying on the external internet connection.
In order to create a virtual server environment within your Windows 10 system, we will delve into the intricacies of modifying the host file. By making specific changes in this system file, we can direct domain requests to the desired IP address on our local machine. This offers a practical solution for web developers to test their websites locally without the need for an active internet connection or hosting service.
During this tutorial, we will explore the process of configuring an Nginx web server, a popular and powerful open-source server software. Nginx offers a lightweight and efficient platform for serving web content, making it an ideal choice for hosting websites locally. By leveraging the potential of Nginx, we can effectively emulate a production-like environment that replicates the behavior of a live server.
Lastly, we will discuss the steps involved in setting up Docker, a widely-used containerization platform, which allows developers to encapsulate their applications with all the necessary dependencies. By employing Docker, we can create a self-contained environment for running Nginx and other associated services, enabling seamless replication and deployment of web applications across different systems.
Building a Local Hosting Environment for Nginx on Windows 10

In this section, we will discuss the step-by-step process of creating a self-contained, locally hosted environment for running Nginx on your Windows 10 machine. By establishing a tailored hosting setup, you can effortlessly manage and deploy your web projects without relying on external servers or online services.
Discover how to configure your Windows 10 operating system to foster a self-hosted environment, allowing you to build, test, and troubleshoot your Nginx-powered websites within a controlled and secure setting. By leveraging the power of Docker containers, you can encapsulate the required components efficiently, ensuring seamless compatibility and avoiding any potential conflicts.
Learn the techniques and techniques for setting up Nginx within a Docker container on your local Windows 10 machine. Explore the benefits of using Docker and how it streamlines the process of managing and running Nginx, providing a lightweight and isolated environment that mirrors a production setup.
Find out how to configure the necessary networking components, such as the host file, to establish communication between your Windows 10 operating system and the Docker container hosting Nginx. This enables you to access the locally hosted Nginx websites using custom domains or subdomains registered in your host file, bypassing the need for a DNS server or a live internet connection.
Discover the best practices for managing your local Nginx host, including troubleshooting common issues, fine-tuning performance, and securing your web projects. Gain insights into optimizing Nginx settings for different types of web applications and effectively managing the resources allocated to the Docker container.
By the end of this section, you will have a thorough understanding of how to set up and maintain a self-contained Nginx hosting environment on your Windows 10 machine using Docker, empowering you to develop and test your web projects seamlessly and efficiently.
Step 1: Installation of Docker Desktop
In this section, we will discuss the initial step to set up a local environment for hosting websites using Docker on your Windows 10 operating system. The first step involves installing Docker Desktop, an essential tool for managing and running Docker containers.
To begin, you need to download the Docker Desktop installer from the official Docker website. Once the download is complete, run the installer and follow the on-screen instructions to install Docker Desktop on your Windows 10 machine.
- Visit the official Docker website and navigate to the Downloads section.
- Choose the Docker Desktop installer suitable for your Windows 10 version and click on the download button.
- Once the installer is downloaded, locate the file and open it to start the installation process.
- Follow the installation wizard, accepting the default settings unless you have specific requirements.
- During the installation, Docker Desktop will prompt you to enable Windows Subsystem for Linux (WSL). Ensure this option is selected to benefit from improved performance and compatibility.
- After completing the installation, Docker Desktop will launch automatically and run in the background.
By successfully installing Docker Desktop on your Windows 10 machine, you are now ready to proceed with the next steps in setting up a local Docker Nginx host on your system.
Step 2: Adjusting Docker Configuration
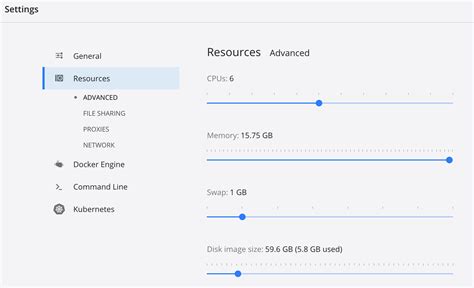
Ensuring smooth operation and optimal performance, configuring Docker settings is a crucial step in setting up your local Nginx host on Windows 10. By fine-tuning Docker parameters, you can optimize resource allocation, networking, and security settings.
1. Adjusting Resource Allocation:
Maximizing the efficiency of your Docker environment requires careful management of resources. By adjusting resource allocation settings, you can allocate CPU, memory, and disk space to your Docker containers, ensuring that each container has sufficient resources to run smoothly without impacting system performance.
2. Networking Configuration:
Configuring Docker's networking settings allows you to define how containers communicate with each other and with external networks. You can configure port mapping, define networks, and set up DNS resolution to ensure seamless connectivity and accessibility for your Nginx host.
3. Ensuring Security:
Protecting your Nginx host and Docker containers is crucial for maintaining the integrity and security of your application. By adjusting Docker security settings such as access control, user permissions, and container isolation, you can minimize the risk of unauthorized access and ensure the confidentiality and availability of your application.
4. Advanced Configuration Options:
Docker provides a range of advanced configuration options that allow you to customize your environment according to your specific requirements. These options include configuring storage drivers, adjusting logging settings, enabling debug mode, and managing container restart policies, offering flexibility and control over your Docker setup.
By carefully configuring Docker settings, you can fine-tune your local Nginx host on Windows 10, ensuring optimal performance, security, and customization for your application's specific needs.
Step 3: Obtaining the Nginx Image
In this step, we will acquire the required Nginx image for our local Docker environment. The Nginx image serves as the foundational component for hosting our web application.
To proceed, we need to retrieve the Nginx image from a trusted Docker repository. Fortunately, Docker provides a vast collection of pre-built images that can be easily accessed and utilized.
First, we will open the Docker command-line interface (CLI) and enter the appropriate command to download the Nginx image. This command will initiate the process of pulling the image from the repository to our local machine.
Once the download is complete, we can verify its successful acquisition by checking the list of available images on our Docker setup. This confirmation step ensures that we have obtained the Nginx image accurately and can proceed with the next steps.
[MOVIES] [/MOVIES] [/MOVIES_ENABLED]FAQ
Where can I find the host file in Windows 10?
The host file in Windows 10 is located at C:\Windows\System32\drivers\etc. You can access it by navigating to this directory in File Explorer or by directly entering the path in the address bar.
Do I need administrative privileges to edit the host file in Windows 10?
Yes, you need administrative privileges to edit the host file in Windows 10. This is because the file is located in a system directory and is protected to prevent unauthorized modifications. To edit the file, you will need to run your text editor as an administrator.
What is the purpose of setting up a local Docker Nginx host?
The purpose of setting up a local Docker Nginx host is to easily test and develop web applications on your local machine without the need for a dedicated server or a cloud hosting service. By running Nginx in a Docker container, you can replicate the production environment and quickly iterate on your code.
Can I set up a local Docker Nginx host in Windows 10?
Yes, you can set up a local Docker Nginx host in Windows 10 by following the steps outlined in the article. It provides a detailed guide on how to install Docker, create a Docker container with Nginx, and configure the Windows 10 host file.
What are the benefits of setting up a local Docker Nginx host?
Setting up a local Docker Nginx host allows you to create a lightweight and isolated development environment. It helps in testing and running Nginx-based applications without the need for a separate server. Additionally, Docker provides easy scalability and portability for applications.




