Unlock the full potential of your application infrastructure by harnessing the power of Powershell(x86) in a Windows Docker container. This game-changing solution allows you to seamlessly run your commands, boost productivity, and overcome compatibility challenges.
With the ability to utilize Powershell(x86) within a Windows Docker container, you can empower your development and operations teams to efficiently execute complex scripts and automate workflows, without the hassle of dealing with conflicting dependencies or system restrictions.
Immerse yourself in a world where the boundaries of traditional server environments are transcended. As you delve into the realm of Windows Docker containers, you embrace an innovative approach that revolutionizes the way you handle application deployment, testing, and scalability.
Stay ahead of the competition with the flexible and agile nature of Windows Docker containers. By harnessing the power of Powershell(x86) within this cutting-edge technology, you can ensure smooth execution of your scripts, enabling seamless collaboration between developers and system administrators, ultimately resulting in a robust and reliable application environment.
Introduction: Understanding the Power of Powershell and the Versatility of Docker
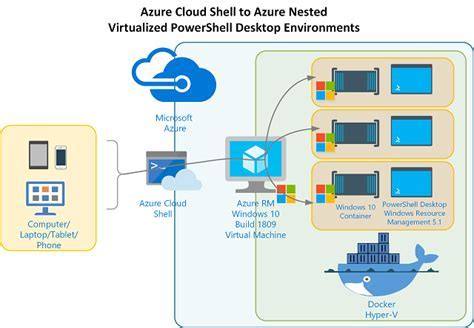
In today's ever-evolving technological landscape, a deep understanding of powerful tools and frameworks is crucial for efficient development and deployment processes. Two such tools that play a vital role in modern software development are Powershell and Docker.
Powershell, often referred to as a command-line shell and scripting language, empowers developers and system administrators to automate tasks, manage configurations, and control operating systems with ease and precision. Its rich set of functionalities and extensive scripting capabilities make it a go-to solution for managing and manipulating Windows systems.
On the other hand, Docker, a popular containerization platform, provides a lightweight and scalable environment for packaging, deploying, and running applications. With Docker, developers can encapsulate their applications and dependencies into containers, ensuring consistent and reliable execution across different environments.
In this article, we delve into exploring the synergistic potential of Powershell and Docker. We discuss the benefits of combining these two technologies and highlight how they complement each other in a Windows environment. By harnessing the power of Powershell within Docker containers, developers can amplify their productivity, enhance portability, and streamline application deployments.
Throughout the article, we explore the various aspects of running Powershell (x86) in a Windows Docker container, uncovering the strategies and best practices for achieving seamless integration. By leveraging the rich ecosystem of both Powershell and Docker, developers can unlock a whole new realm of possibilities and unleash the true potential of their applications.
Why Should You Consider Running Powershell (x86) in a Windows Docker Container?
Exploring the world of containerization and empowered by the flexibility of Docker, you might find yourself seeking opportunities to optimize your workflow. One potential area where this can be achieved is by leveraging Powershell (x86) within a Windows Docker container. Doing so can offer several advantages and open up new avenues for managing your development environment efficiently.
Enhanced Efficiency: By running Powershell (x86) in a Windows Docker container, you can harness the power of containerization to create a streamlined and isolated environment. This allows you to manage dependencies, package your applications, and execute scripts more efficiently, avoiding conflicts and potential system disruptions.
Portability and Scalability: Docker containers provide a consistent runtime environment that can be easily replicated and deployed across different systems. By incorporating Powershell (x86) into your container, you can ensure compatibility and portability of your scripts and applications, enabling seamless integration into various development and deployment workflows.
Version Control: Running Powershell (x86) within a Docker container enables you to have precise control over the version of Powershell you use. This ensures that your scripts and applications work consistently across different environments while providing the flexibility to test and evaluate newer versions without impacting your main development setup.
Isolation and Security: Containers offer an isolated and secure environment, which helps protect your system from potential vulnerabilities and conflicts. By isolating Powershell (x86) within a Docker container, you can limit the impact of any scripts or commands, mitigating the risk of unintended consequences while providing a safer environment for development and experimentation.
Unified Development Environment: By incorporating Powershell (x86) into your Windows Docker container, you can create a unified development environment for your team. This eliminates inconsistencies caused by differences in local setups and ensures that everyone is working with the same tools and versions, promoting collaboration and reducing potential workflow disruptions.
By understanding the benefits of running Powershell (x86) in a Windows Docker container, you can harness the power of containerization and enhance your development workflow, promoting efficiency, scalability, and security.
Prerequisites

In order to successfully execute Powershell (x86) in a Windows Docker Container, certain requirements must be met before proceeding with the setup process. These prerequisites ensure that the necessary components are available and compatible, enabling a smooth and efficient operation.
| Requirement | Description |
| Windows operating system | The host machine must have a compatible version of Windows installed, providing the foundation for running the Docker container. |
| Docker installation | Docker, the platform for containerization, needs to be installed on the host system to facilitate the creation and management of containers. |
| Powershell (x86) | The x86 version of Powershell, a powerful scripting language and command-line shell, is required to be installed on the host machine to execute commands within the Docker container. |
| Containerization knowledge | Basic understanding of containerization concepts and Docker is essential to effectively utilize the powers of Powershell (x86) within a containerized environment. |
| System compatibility | Validation of system compatibility is crucial to ensure that the hardware and software specifications of the host machine align with the requirements for running Powershell (x86) in a Docker container. |
Setting up Docker on Your Windows Machine
Introduction: In this section, we will guide you through the process of installing Docker on your Windows operating system. Docker is a powerful tool that allows you to run applications in isolated containers, providing consistency and scalability to your development environment. By following these steps, you will be ready to run PowerShell (x86) in a Windows Docker container.
Step 1: Check the system requirements: Before installing Docker, it is important to ensure that your Windows machine meets the necessary system requirements. Make sure your operating system version is compatible and that you have enough disk space and memory available.
Step 2: Download Docker Desktop: Head over to the official Docker website and download Docker Desktop for Windows. This application provides an easy-to-use interface and all the necessary components required to run Docker containers on your machine.
Step 3: Install Docker Desktop: Once the Docker Desktop installer is downloaded, double-click on the file to begin the installation process. Follow the on-screen instructions and accept the default settings unless you have specific preferences.
Step 4: Configure Docker: After the installation is complete, Docker Desktop will be launched automatically. You may have to sign in using your Docker account credentials or create a new account if you don't have one already. This will enable you to access additional features and resources in the Docker ecosystem.
Step 5: Verify the installation: To ensure that Docker is installed correctly and functioning properly, open a command prompt or PowerShell terminal and run the command docker version. This will display the Docker version information, indicating a successful installation if no errors are thrown.
Congratulations! You have now successfully installed Docker on your Windows machine. With Docker in place, you are ready to proceed with running PowerShell (x86) in a Docker container, which will be covered in the following sections.
Enabling Hyper-V on your Windows Machine
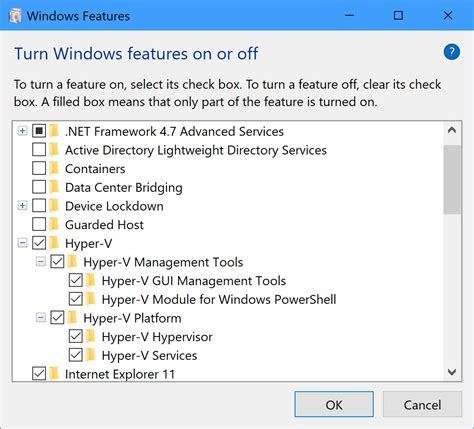
Introduction: In this section, we will explore the steps required to enable Hyper-V on your Windows machine. Hyper-V is a virtualization technology that allows you to create and run virtual machines on your computer. Enabling Hyper-V will provide you with the ability to run and manage virtualized environments, enhancing your experience with various software applications and services.
Step 1: Checking system requirements: Before enabling Hyper-V, it is essential to ensure that your Windows machine meets the necessary requirements. Check if your computer has a 64-bit processor that supports Second Level Address Translation (SLAT) and Virtualization Extensions (Intel VT-x or AMD-V), as these features are crucial for Hyper-V functionality.
Step 2: Accessing the Windows Features: To enable Hyper-V, navigate to the Control Panel on your Windows machine. Within the Control Panel, locate and click on "Programs" or "Programs and Features," then select "Turn Windows features on or off." This action will open a dialog box displaying a list of available Windows features and services.
Step 3: Activating Hyper-V: Within the "Turn Windows features on or off" dialog box, scroll down and locate the "Hyper-V" folder. Expand this folder and check the box next to "Hyper-V Platform" and "Hyper-V Management Tools." This selection will enable the necessary components for Hyper-V functionality on your machine.
Step 4: Confirming the changes: After selecting the desired Hyper-V components, click "OK" to commence the installation and activation process. Windows may prompt you to restart your computer to apply the changes successfully. Ensure any unsaved work is saved before proceeding with the restart.
Step 5: Verifying Hyper-V installation: Once your computer restarts, you can confirm the successful installation and activation of Hyper-V. Open the Start menu and search for "Hyper-V Manager." Click on the application to launch it, and if it opens without any errors, it indicates that Hyper-V is now enabled on your Windows machine.
Conclusion: Enabling Hyper-V on your Windows machine provides you with the capability to create and manage virtual machines, allowing for enhanced software application and services utilization. By following the outlined steps, you can successfully enable Hyper-V and explore the numerous advantages and possibilities it offers.
Running PowerShell (x86) within a Windows-Based Docker Environment
In this section, we will explore the process of executing PowerShell commands within a Docker container running on a Windows operating system. By leveraging the power of Docker architecture, we can seamlessly run PowerShell scripts and manage environments in a lightweight, isolated, and portable manner.
Advantages of Dockerizing PowerShell |
Utilizing containerization technology with PowerShell enables efficient management and deployment of applications and configurations. Dockerizing PowerShell allows for easier provisioning of development and testing environments with consistent and reproducible results. By encapsulating PowerShell scripts within Docker containers, it is possible to isolate dependencies, prevent conflicts, and achieve greater control over execution environments. |
Considerations for running PowerShell in a Docker container |
In order to run PowerShell (x86) within a Docker container, it is important to select a base image with the necessary architecture support. This ensures compatibility and optimal performance. Additionally, it is crucial to configure Dockerfile appropriately, including any required dependencies, volumes, and environment variables for the PowerShell environment. Furthermore, understanding how to execute PowerShell commands within the container and interact with the host or other containers is essential for seamless integration and effective workflow. |
Step-by-step process for running PowerShell (x86) in a Windows Docker container |
1. Select a suitable base image with x86 support. 2. Configure the Dockerfile with the necessary dependencies and environment variables. 3. Build the Docker image using the Docker CLI. 4. Run the Docker container with PowerShell (x86) using the appropriate commands. 5. Interact with the PowerShell environment within the container, executing scripts and managing configurations as needed. |
Conclusion |
Running PowerShell (x86) within a Docker container provides numerous benefits such as improved portability, scalability, and reproducibility of environments. By following the steps outlined in this section and understanding the considerations involved, users can effectively leverage the power of PowerShell and Docker together for streamlined development and deployment processes. |
Create a Dockerfile for executing 32-bit Powershell scripts

In this section, we will explore how to set up a Dockerfile to support the execution of 32-bit Powershell scripts within a Docker container. By following the steps outlined below, you will be able to create a Docker image with the necessary dependencies and configuration to run Powershell (x86) commands seamlessly.
To get started, we need to define the base image for our Docker container. We can select an appropriate image that includes the necessary components and libraries to support 32-bit Powershell. Once we have established the base image, we can proceed to install Powershell (x86) within the container.
In order to run Powershell (x86) within the Docker container, we need to configure the appropriate paths and environment variables. This involves setting up the PATH variable to include the location of the Powershell (x86) executable, ensuring that it can be accessed and executed seamlessly.
Additionally, it is crucial to include any required dependencies or modules that your Powershell scripts rely on. This ensures that the container has all the necessary components to successfully run your scripts. These dependencies and modules can be installed using package managers such as Chocolatey or Powershell's own PackageManagement module.
Furthermore, it is essential to define the entry point for the Docker container. This specifies the initial command that should be executed when the container is started. In this case, we will set the entry point to be the Powershell (x86) executable, allowing you to directly execute Powershell commands within the container.
Once all the necessary steps have been completed, you can build the Docker image using the Dockerfile. This will create a container image that is specifically configured to run Powershell (x86) scripts. You can then use this image to create and run containers, executing your Powershell scripts seamlessly.
Summary:
- Create a Dockerfile with the appropriate base image.
- Install Powershell (x86) within the Docker container.
- Configure paths and environment variables to support Powershell (x86).
- Install any required dependencies and modules.
- Define the entry point for the Docker container.
- Build the Docker image using the Dockerfile.
Building and Executing a Docker Image
In this section, we will explore the process of creating and running a customized Docker image, allowing you to leverage Powershell capabilities within a Windows environment.
To accomplish this, we will break down the steps into a comprehensive guide:
- Preparing the Dockerfile: We'll start by creating a Dockerfile, which serves as a blueprint for building the Docker image. This file will define the necessary components and configurations for our Powershell (x86) environment.
- Building the Docker Image: Next, we'll use the Dockerfile to build the Docker image by executing specific commands. This process will compile all the required dependencies and settings.
- Creating a Docker Container: Once the Docker image is built, we'll proceed to create a Docker container. This container will serve as a runtime environment for executing Powershell commands and scripts.
- Interacting with the Docker Container: With the Docker container up and running, we'll explore different ways to interact with it. This includes executing Powershell commands, running scripts, and accessing the container's file system.
- Managing the Docker Container: Finally, we'll cover various aspects of managing the Docker container. This includes starting, stopping, restarting, and removing the container as needed.
By following the steps outlined in this guide, you'll be able to build and execute a Docker container customized for running Powershell (x86) commands and scripts. This will enable you to leverage the benefits of containerization while utilizing the power of Powershell on a Windows platform.
How to Access Docker Container Terminal using PowerShell
How to Access Docker Container Terminal using PowerShell by syncbricks 911 views 5 months ago 1 minute, 56 seconds
FAQ
Can I run Powershell (x86) in a Windows Docker Container?
Yes, you can run Powershell (x86) in a Windows Docker Container by following the steps mentioned in the article.
What is the benefit of running Powershell (x86) in a Windows Docker Container?
Running Powershell (x86) in a Windows Docker Container provides an isolated environment, ensuring that the application runs consistently across different systems and eliminates dependency issues.
How can I install the necessary components to run Powershell (x86) in a Windows Docker Container?
To install the necessary components, you need to have Docker installed on your system. Then, you can use the provided Dockerfile and build the container image using the Docker build command. The detailed steps are explained in the article.
Are there any limitations or considerations when running Powershell (x86) in a Windows Docker Container?
Yes, there are some limitations and considerations to keep in mind. Firstly, the Windows base image used should match the version of the host operating system. Secondly, PowerShell scripts that rely on specific host configurations or system resources might not work correctly. It is important to thoroughly test the application before running it in a production environment.




