Technology today is all about connectivity and compatibility. We live in a world where software solutions are expected to seamlessly operate across various platforms and environments. One such remarkable combination is the convergence of .NET Core, Docker, and Windows Subsystem for Linux (WSL). These three innovative technologies, when harnessed together, open up new possibilities for developers to deploy and run .NET Core applications in a Linux-like environment without sacrificing the benefits of Windows. Let's embark on a journey to discover the remarkable capabilities and advantages of launching .NET Core in Docker on Windows Subsystem for Linux.
In our quest to develop cutting-edge cross-platform applications, it is crucial to be familiar with the fundamental concepts of Docker and WSL. Docker allows us to encapsulate our applications and its dependencies into lightweight, isolated, and reproducible containers. This means that we can swiftly deploy our application on any infrastructure or environment, without worrying about compatibility issues or system dependencies. On the other hand, WSL provides us with the ability to run a Linux environment on a Windows machine, thereby enabling us to leverage the power of both operating systems.
By harnessing the power of Docker and WSL, we can take advantage of the best of both worlds. The freedom to develop and test .NET Core applications within a Linux-like environment ensures that our applications are robust, scalable, and highly portable. Furthermore, by using Docker containers, we eliminate the hassles of configuration, dependencies, and versioning, making our development process more streamlined and efficient. This combination not only enables us to embrace cross-platform development but also empowers us to deliver high-quality software solutions that cater to a diverse audience.
Through this article, we will delve into the intricacies of launching .NET Core applications in Docker on Windows Subsystem for Linux. We will explore the step-by-step process, uncover best practices, and discuss the benefits and challenges associated with this innovative approach. So, buckle up and get ready to embark on a remarkable journey through the realms of cross-platform development, as we unravel the synergistic potential of combining .NET Core, Docker, and Windows Subsystem for Linux.
Overview: Understanding the Intersection of Containerization and Cross-platform Development
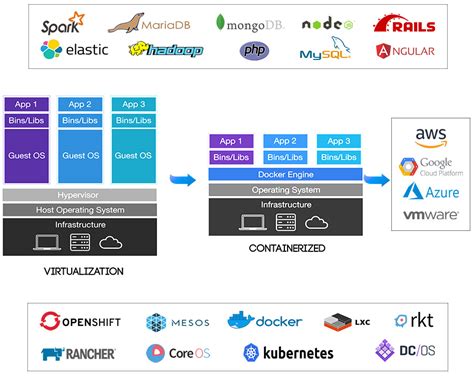
In today's rapidly evolving technology landscape, it is crucial for software developers to adapt to changing requirements and advancements in the field. One such area of innovation is the use of containerization, which has gained tremendous popularity in recent years. Docker, a leading containerization platform, allows developers to build, deploy, and run applications using isolated, lightweight containers.
At the heart of containerization is the ability to package an application with all its dependencies into a single unit, known as a container. These containers offer consistent performance and ease of deployment across different environments and operating systems. This approach has proven particularly beneficial for cross-platform development, as it allows developers to write code once and deploy it seamlessly across multiple platforms.
In the context of cross-platform development, .NET Core, the open-source, cross-platform development framework from Microsoft, has emerged as a powerful tool. .NET Core allows developers to build high-performance applications that can run on Windows, macOS, and various Linux distributions. By combining the portability of .NET Core with the containerization capabilities of Docker, developers can create efficient, scalable, and easily deployable applications.
In this section, we will delve into the fascinating world of Docker and .NET Core, exploring their synergy and the benefits they bring to cross-platform development. We will discuss the fundamental concepts of containerization, examine the advantages of using Docker for application deployment, and explore the versatility of .NET Core for developing cross-platform applications.
Getting Started with Linux Subsystem Installation
In this section, we will explore the process of setting up the Linux Subsystem environment on your Windows system. By installing Linux Subsystem, you will be able to leverage the power of Linux tools and utilities on your Windows machine, opening up new possibilities for development and deployment.
Before we dive into the installation process, it's important to understand the benefits of using Linux Subsystem. With Linux Subsystem, you can run Linux-based applications and tools directly on your Windows machine, eliminating the need for a separate Linux virtual machine or dual-boot setup. This provides a seamless and efficient development experience by bridging the gap between the Windows and Linux ecosystems.
- To begin the installation, open the Windows Start menu and search for "Turn Windows features on or off". Click on the search result to launch the Windows Features dialog.
- In the Windows Features dialog, scroll down and locate the option for "Windows Subsystem for Linux". Check the box next to it and click on the "OK" button.
- After confirming your selection, Windows will begin installing the necessary components for Linux Subsystem. This may take a few moments, so be patient.
- Once the installation is complete, you will be prompted to restart your computer. Go ahead and restart to finalize the installation process.
- After your computer restarts, open the Microsoft Store by searching for it in the Windows Start menu.
- In the Microsoft Store, search for "Linux" and you should see a list of available Linux distributions. Choose the distribution that aligns with your requirements and click on the "Install" button.
- Wait for the distribution to finish downloading and installing, and then launch it from the Start menu or by searching for its name.
- Finally, follow the on-screen instructions to complete the initial setup of your chosen Linux distribution.
With the Linux Subsystem successfully installed, you now have a powerful Linux environment at your disposal. Take some time to familiarize yourself with the Linux command line and explore the vast array of tools and utilities that Linux offers.
Creating an Optimal Development Environment
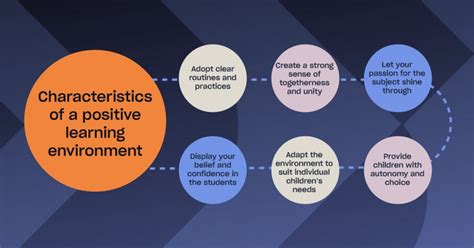
In this section, we will explore the process of setting up a productive environment for developing applications using the popular technology stack. A well-configured development environment plays a crucial role in the success of any project. Therefore, it is important to ensure that the necessary tools and configurations are in place.
- Choosing the Right Development Tools: Selecting the appropriate tools for development sets the foundation for a smooth workflow. This includes selecting the Integrated Development Environment (IDE), text editor, version control system, and other tools that align with your development goals.
- Configuring Development Environment Variables: Configuring environment variables enables the applications to access necessary resources and settings. Proper configuration of environment variables ensures the smooth functioning of the application during development and deployment.
- Setting Up a Virtual Environment: Creating a virtual environment isolates the development environment from the system's global environment. This allows for reproducible and consistent development results, as well as easy management of dependencies.
- Defining Coding and Style Guidelines: Establishing coding and style guidelines ensures consistency and readability across the codebase. This facilitates collaboration among team members and improves maintainability and future scalability of the project.
- Installing and Managing Packages and Dependencies: Proper management of packages and dependencies is crucial for the stability and performance of the application. Utilizing package managers and dependency management tools simplifies the process of installing, updating, and managing the required libraries and frameworks.
By following these steps and setting up an optimal development environment, you will be well-equipped to develop applications efficiently and effectively.
Installation of Docker on WSL: A Step-by-Step Guide
In this section, we will guide you through the process of installing Docker on your Windows Subsystem for Linux (WSL) environment. Docker enables you to build, package, and distribute applications as lightweight containers, ensuring consistent execution across different operating systems.
Step 1: Enabling WSL First, make sure that you have enabled the Windows Subsystem for Linux feature on your Windows system. You can do this by following these steps:
|
Step 2: Updating WSL to WSL 2 Once WSL is enabled, we need to update it to WSL 2, as Docker requires this version to run properly. Follow these instructions:
|
Step 3: Installing Docker Desktop Now that WSL is up to date, we can proceed to install Docker Desktop:
|
Step 4: Configuring WSL Integration in Docker Desktop Next, we need to configure the integration between WSL and Docker Desktop:
|
Step 5: Verifying Docker Installation Finally, let's validate that the Docker installation on WSL was successful:
|
Configuring .NET Core in Docker

When it comes to utilizing the power of containerization with .NET Core, it's crucial to understand the process of configuring your application within a Docker environment. This section will explore the necessary steps and considerations for configuring your .NET Core application in Docker, empowering you to harness the benefits of containerization for streamlined deployment and scalability.
Application Setup
Before diving into Docker configuration, it's important to ensure your .NET Core application is properly set up. This entails defining the project structure, managing dependencies, and implementing any necessary configurations specific to your project. By having a well-organized and functional application, you lay a solid foundation for seamless integration with Docker containers.
Containerization Strategy
Choosing the optimal containerization strategy for your .NET Core application is a crucial part of the configuration process. This involves evaluating options such as Dockerfile-based builds, multi-stage builds, and leveraging pre-built Docker images. Picking the right strategy allows for greater flexibility, reproducibility, and efficiency in managing your Dockerized .NET Core application.
Configuring Environment Variables
As with any application, it's important to ensure your Dockerized .NET Core app can dynamically adapt to different deployment environments. By utilizing environment variables, you can configure application-specific settings such as database connections, API keys, and other runtime configurations. This section will dive into best practices for adding and managing environment variables within your Docker container configuration.
Exposing Ports and Networking
Properly configuring networking within your Docker container is essential for enabling communication between the application and its external dependencies or other containers. This includes mapping ports, using Docker networks, and understanding how to establish connections to external resources. By mastering this aspect of your Docker configuration, you ensure seamless communication and interoperability for your .NET Core application.
Volumes and Data Persistence
Ensuring data persistence is a critical consideration when configuring your Dockerized .NET Core application. This section will explore the options available for managing data volumes within Docker containers, including utilizing host mounted volumes or Docker-managed volumes. Understanding these approaches will enable you to effectively handle data storage and retrieval, making your application robust and scalable.
Logging and Monitoring
Configuring logging and monitoring capabilities within your Dockerized .NET Core application is vital for debugging, troubleshooting, and ensuring smooth operation in production environments. This section will cover different logging mechanisms, integration with monitoring tools, and best practices for capturing and analyzing application logs within your containerized deployments.
Optimizing Performance and Security
Lastly, this section will focus on optimizing the performance and security aspects of your Dockerized .NET Core application. By exploring techniques such as container resource allocation, runtime optimizations, and securing containerized deployments with proper access controls and image hardening practices, you can ensure a highly performant and secure environment for your .NET Core application.
Building and Executing a Application on a Containerized Environment
In this section, we will explore the process of creating and running a .NET Core application within a containerized environment. By leveraging containerization technology, we can ensure portability, scalability, and isolation of our application, allowing it to run consistently across different platforms and environments.
Containerization involves encapsulating the entire application, including its dependencies and runtime environment, into a single container image. This image can then be easily deployed and executed on any host system that supports the containerization framework.
By utilizing the Docker platform, we can create a container image that contains all the necessary components required to run our .NET Core application. This image will consist of the application source code, the .NET Core runtime, and any additional dependencies or libraries required by the application.
Once the container image is created, we can execute it within a Docker container. The container provides a lightweight and isolated runtime environment for our application, ensuring that it operates independently of the host system. This means that we can confidently run our application on any platform that supports Docker, without having to worry about the specific configurations or dependencies of the underlying operating system.
In summary, containerization allows us to package our .NET Core application along with its dependencies into a portable and self-contained unit. This enables us to easily create, distribute, and run our application in a consistent manner across different environments, ensuring that it behaves as expected regardless of the underlying infrastructure.
FAQ
Can I run a .NET Core application in Docker on Windows Subsystem for Linux?
Yes, you can run a .NET Core application in Docker on Windows Subsystem for Linux. The Windows Subsystem for Linux provides a compatibility layer that allows running Linux binaries on Windows, including Docker containers.
What are the advantages of using Docker to run .NET Core applications?
Using Docker to run .NET Core applications provides several advantages. Firstly, Docker allows for easy application packaging and distribution, ensuring that the application runs consistently across different environments. It also enables better isolation, as each application can run in a separate container without interfering with other applications. Additionally, Docker simplifies the deployment process by eliminating complex installation steps and dependencies.
How do I set up and launch a .NET Core application in Docker on Windows Subsystem for Linux?
To set up and launch a .NET Core application in Docker on Windows Subsystem for Linux, you need to follow several steps. Firstly, you need to install Docker on Windows. Then, you can create a Dockerfile for your .NET Core application, specifying the necessary configuration and dependencies. After building the Docker image using the Dockerfile, you can run the application container using the "docker run" command. Make sure to map the necessary ports and volumes if required.




