
When it comes to developing software, having the right tools at your disposal can make all the difference. In the world of software development, Docker has gained immense popularity for its ability to simplify and streamline the development process.
But what if you want to leverage the power of Docker while using Eclipse as your Integrated Development Environment (IDE) on a Windows machine? Enter boot2docker, a lightweight and efficient tool that allows you to run Docker on Windows seamlessly.
In this article, we will explore how to set up and launch Eclipse using boot2docker, enabling you to harness the full potential of both Docker and Eclipse in your Windows development environment.
Throughout this guide, we will delve into the necessary steps to get started, highlighting key concepts and providing practical examples along the way. By the end, you will have a solid understanding of how to seamlessly integrate Docker into your Eclipse workflow, empowering you to develop and deploy applications with speed and efficiency.
Getting Started with Eclipse and Docker on Windows
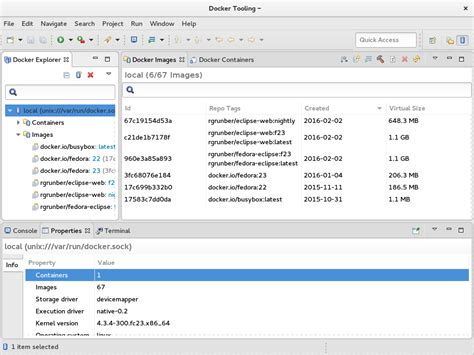
In this section, we will explore the initial steps required to set up and start using Eclipse in conjunction with Docker on the Windows operating system. We will cover the basic concepts and provide an overview of the necessary tools and processes involved. By the end of this section, you will have a solid understanding of how to begin utilizing Eclipse with Docker on your Windows machine.
Understanding the Setup Process
To begin working with Eclipse and Docker on Windows, it is essential to grasp the fundamental setup process. This involves installing and configuring the necessary components, such as Docker, Eclipse, and any additional tools or plugins required for seamless integration.
The Benefits of Integrating Eclipse and Docker
Combining Eclipse, a powerful integrated development environment, with Docker, a versatile containerization platform, offers numerous advantages to developers. This integration enables developers to streamline their workflow, package applications with all their dependencies, and easily deploy them across different environments. By leveraging the benefits of Eclipse and Docker, developers can enhance productivity, improve collaboration, and simplify the deployment process.
Setting up Docker and boot2docker on a Windows System
In this section, we will discuss the installation process for Docker and boot2docker on a Windows operating system. Installing Docker allows you to run and manage containerized applications, while boot2docker is a lightweight Linux distribution that allows you to run Docker on Windows.
Before diving into the installation steps, it is important to understand the basic concepts and benefits of Docker and boot2docker. Docker provides a platform to package applications and their dependencies into containers, making them portable and easy to deploy. boot2docker, on the other hand, acts as a virtual machine that runs the Docker engine and provides a command-line interface to interact with Docker.
To install Docker and boot2docker on Windows, follow these steps:
| Step | Description |
|---|---|
| 1 | Download the Docker Toolbox installer from the official Docker website. |
| 2 | Run the installer and follow the on-screen instructions to install Docker Toolbox. |
| 3 | During the installation, make sure to enable the options to install Docker client, Docker Machine, VirtualBox, and Kitematic. |
| 4 | After the installation is complete, open a command prompt and run the command "docker version" to verify that Docker is successfully installed. |
| 5 | To install boot2docker, open a web browser and download the boot2docker ISO image from the official GitHub repository. |
| 6 | After downloading the ISO image, open the VirtualBox application and create a new virtual machine using the ISO image. |
| 7 | Configure the virtual machine settings, such as the amount of RAM and network settings, according to your requirements. |
| 8 | Start the virtual machine and wait for boot2docker to load. Once loaded, you will have access to the boot2docker command-line interface. |
| 9 | Verify the installation by running the command "docker version" in the boot2docker command-line interface. This will confirm that Docker is running within the boot2docker environment. |
Once Docker and boot2docker are successfully installed on your Windows system, you can proceed with launching Eclipse with Docker, as discussed in the following sections.
Configuring Docker Environment for Eclipse
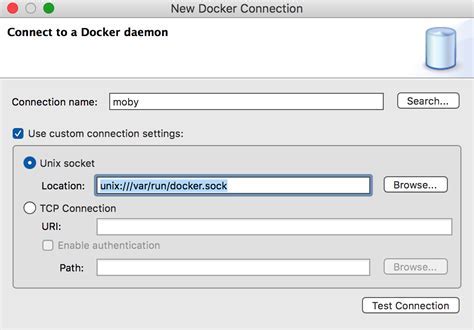
When it comes to leveraging the power of Docker in your development workflow with Eclipse, configuring the Docker environment properly is crucial. In this section, we will discuss the necessary steps to set up and configure Docker in your Eclipse environment to ensure smooth integration and optimal performance.
Step 1: Installing Docker
Before configuring Docker for Eclipse, you need to ensure that Docker is installed and set up correctly on your system. This involves downloading the Docker software from the official Docker website and following the installation instructions specific to your operating system.
Step 2: Verifying Docker Installation
Once Docker is installed, it is important to verify that the installation was successful and that Docker is running properly. This can be done by running the Docker command-line interface (CLI) tool, such as the Docker command or the Docker Desktop application, and checking for any error messages or issues.
Step 3: Configuring Docker for Eclipse
To integrate Docker with Eclipse, you need to configure the necessary plugins and settings within the Eclipse IDE. This involves installing the Docker plugin for Eclipse, which provides seamless integration with Docker features and functionalities.
Step 4: Setting Up Docker Containers
Next, you need to set up Docker containers within your Eclipse environment to enable the execution of applications and projects using Docker. This involves creating Dockerfiles, which are configuration files that define the specifications and dependencies required for the Docker containers.
Step 5: Running Docker Containers in Eclipse
Once the Docker environment is properly configured and Docker containers are set up, you can easily run and manage Docker containers directly within Eclipse. This allows you to execute, debug, and monitor applications using Docker, providing a seamless development experience.
Step 6: Troubleshooting and Optimizing Docker Performance
Lastly, it is important to be aware of common issues and performance considerations when working with Docker in the Eclipse environment. This includes troubleshooting any errors or conflicts that may arise during runtime, as well as optimizing Docker performance for faster and more efficient development.
By following these steps and properly configuring the Docker environment for Eclipse, you can harness the full potential of Docker's containerization technology within your development workflow, enabling easier collaboration, scalability, and portability of your applications.
Exploring the Possibilities: Harnessing the Power of Eclipse and Docker on the Windows Platform
In this section, we will delve into the exciting realm of leveraging the potential of Eclipse and Docker on the Windows operating system. By combining the flexibility and ease of use of the Eclipse Integrated Development Environment (IDE) with the containerization capabilities of Docker, developers can unlock a new level of efficiency and portability in their software development workflows.
Unleashing the potential of Dockerized Eclipse
Eclipse is a widely popular open-source IDE that provides a robust and customizable environment for developing applications across various programming languages. On the other hand, Docker is a powerful container platform that enables the creation and deployment of lightweight, portable, and scalable software containers. When these two technologies synergize, developers can benefit from a truly versatile and streamlined development experience.
Setting the stage
Before diving into the details, it is important to lay the foundation for running Dockerized Eclipse on the Windows platform. This involves leveraging the boot2docker tool, which enables the deployment of Docker containers on Windows operating systems. By understanding the necessary steps and requirements, developers can seamlessly launch Dockerized Eclipse and take advantage of its numerous benefits.
Launching Dockerized Eclipse on Windows
Now that we have established the groundwork, it is time to explore the actual process of launching Eclipse within a Docker container on Windows. This section will provide step-by-step instructions on configuring the necessary environment variables, pulling the Docker image, and launching Eclipse. By following these instructions diligently, developers can quickly set up their Dockerized Eclipse environment and begin coding with enhanced productivity and flexibility.
Unveiling the advantages
The benefits of using Dockerized Eclipse on Windows extend beyond the initial setup process. This section will shed light on the advantages that developers can enjoy, such as improved resource management, consistent development environments, simplified collaboration, and efficient deployment. By harnessing the power of containerization, Eclipse becomes an even more valuable tool in the software development toolkit.
In conclusion
Launching Eclipse with Docker on Windows opens up a world of possibilities for developers. By combining the strengths of these two technologies, developers can experience enhanced productivity, flexibility, and collaboration. This section has provided an overview of the potential and advantages of running Dockerized Eclipse on Windows, empowering developers to take their software development workflows to new heights.
Setting up a Docker Image for Eclipse
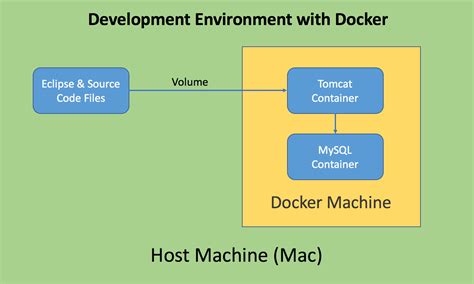
In this section, we will explore the process of configuring a Docker image to utilize Eclipse. By creating a Docker image specifically tailored for Eclipse development, we can ensure that our environment is consistent and easily reproducible.
To start, we will need to install Docker on our system and set up the necessary dependencies. Once Docker is installed, we can proceed with creating a Dockerfile, which contains a set of instructions to build our custom Docker image.
The Dockerfile will include commands to specify the base image, install any required packages or libraries, and configure the necessary environment for Eclipse. We can also include additional instructions to copy any project files or configurations into the Docker image.
After creating the Dockerfile, we can build the Docker image using the docker build command. This command will execute the instructions defined in the Dockerfile and generate a new Docker image customized for Eclipse development.
Once the Docker image is built, we can run a container based on this image using the docker run command. This will start a new container with all of the necessary dependencies and configurations for Eclipse.
By utilizing Docker for our Eclipse development environment, we can easily share our setup with others, ensure consistency across different systems, and swiftly reproduce our environment whenever needed. This approach provides a portable and efficient solution for working with Eclipse in a Dockerized environment.
| Advantages of using Docker for Eclipse development: |
|---|
| 1. Consistent environment across different systems |
| 2. Easy sharing of development setup |
| 3. Efficient reproduction of development environment |
Customizing the Docker Image for Eclipse Development
In this section, we will explore the process of customizing the Docker image for Eclipse development, allowing you to tailor it to your specific needs and preferences. By making use of various Docker commands and configuration options, you can create a personalized development environment that meets your requirements for working with Eclipse.
To begin customizing the Docker image, you can utilize Dockerfile, a text file that contains a set of instructions for Docker to build the image. By modifying this file, you can add or remove packages, libraries, and dependencies, ensuring that the resulting image includes all the necessary components for Eclipse development.
Additionally, you can leverage Docker volumes to customize the environment further. By mapping specific directories on your host machine to directories in the Docker container, you can easily access and modify files within Eclipse. This allows for seamless collaboration and enables you to work with your preferred tools and configurations.
Moreover, you can take advantage of Docker’s networking capabilities to customize the network settings for the Eclipse development environment. By specifying port mappings and network modes, you can ensure that the container has the necessary connectivity to interact with other services and resources. This level of customization enables you to integrate Eclipse seamlessly into your existing development infrastructure.
By customizing the Docker image for Eclipse development, you can create a tailored and efficient environment that enhances your productivity and streamlines your workflows. Whether it’s adding specific plugins, configuring preferences, or integrating additional tools, customizing the Docker image allows you to create a development environment that matches your unique needs and preferences.
Mounting Source Code into Eclipse with Docker
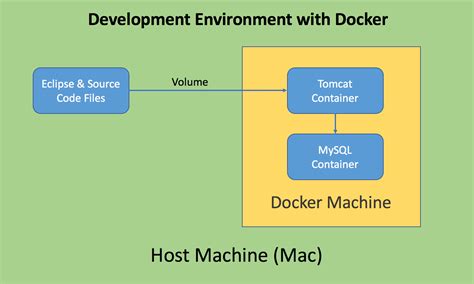
In this section, we will explore the process of mounting source code into Eclipse using Docker, offering a seamless integration for development projects. By mapping the source code directory from the host machine to the Docker container, developers can conveniently work on their projects within Eclipse, taking advantage of the containerized environment for enhanced flexibility and efficiency.
| Step | Description |
|---|---|
| 1 | Create a Docker container |
| 2 | Map the source code directory |
| 3 | Configure Eclipse for Docker integration |
| 4 | Access and edit source code in Eclipse |
| 5 | Enable seamless synchronization with the Docker container |
By following these steps, developers can effortlessly mount their source code into Eclipse, enabling a smooth Docker integration for their Windows environment. This approach enhances collaboration, provides a consistent development environment, and streamlines the workflow, making it easier to build and maintain software projects.
Connecting to Database Containers in Eclipse
In this section, we will explore the process of connecting to database containers from Eclipse. Regardless of the operating system and tools being used, establishing a connection between Eclipse and a database container is an essential step for developers. This connection enables seamless data management and efficient development workflow.
To connect to a database container in Eclipse, follow these steps:
| Step | Description |
|---|---|
| 1 | Launch Eclipse IDE and navigate to the "Database Perspective". |
| 2 | Click on the "Database Connections" tab. |
| 3 | Click on the "New Connection" button. |
| 4 | Select the appropriate database type from the available options (e.g., MySQL, PostgreSQL, Oracle). |
| 5 | Enter the necessary connection details, including the host, port, username, and password. |
| 6 | Click on the "Test Connection" button to ensure the connection is successful. |
| 7 | Once the connection is tested, click on "Finish" to save the connection configuration. |
| 8 | The newly created database connection will now be available in the "Database Connections" tab. |
With the connection successfully established, developers can now perform various database operations directly from Eclipse. This includes querying the database, executing SQL statements, and managing database objects.
By seamlessly integrating database containers into the Eclipse IDE, developers can streamline their development process and improve overall productivity. The ability to connect to database containers provides a centralized platform for data manipulation and simplifies the debugging and testing of database-driven applications.
Running Tests in Eclipse Using Docker
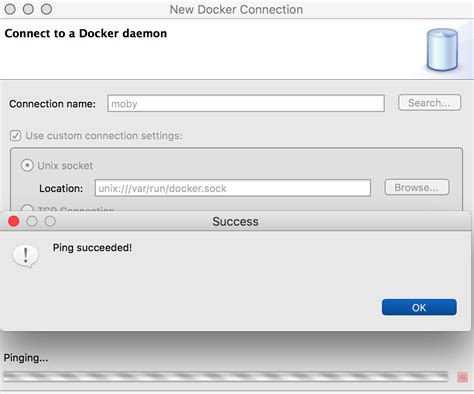
In this section, we will explore the process of executing tests in the Eclipse IDE by leveraging the power of Docker containers. By integrating Docker with Eclipse, developers can seamlessly run their tests without worrying about the complexities of the underlying infrastructure.
When it comes to running tests in Eclipse using Docker, developers can take advantage of the containerization technology to create a consistent and reproducible testing environment. Docker allows for easy provisioning of the necessary dependencies and configurations, ensuring that tests are executed in a controlled and isolated environment.
By utilizing Docker containers, developers can encapsulate the test environment, including all the required libraries and configurations, into a portable container image. This image can then be shared across different development machines, enabling seamless collaboration and consistency in test execution.
Running tests in Eclipse using Docker involves a few key steps. Firstly, developers need to create a Docker image that includes the necessary testing tools and dependencies. This image can be customized to cater to the specific testing requirements of the project. Next, the Docker image can be launched as a container within Eclipse, providing a dedicated test environment for running the tests.
Once the Docker container is up and running within Eclipse, developers can execute their tests as they would normally do in the IDE. The tests will leverage the resources and configurations provided by the Docker container, ensuring that the results are accurate and reliable. Developers can also take advantage of the scalability and flexibility offered by Docker to parallelize their test execution, speeding up the overall testing process.
In conclusion, integrating Docker with Eclipse allows developers to streamline the process of running tests by leveraging containerization technology. With Docker, developers can create consistent and reproducible test environments, enabling seamless collaboration and efficient test execution. By following a few simple steps, developers can harness the power of Docker to enhance their testing workflow in Eclipse.
Deploying Dockerized Applications from Eclipse
In this section, we will explore the process of deploying applications that have been containerized using Docker directly from the Eclipse integrated development environment (IDE). By leveraging the power of Docker and Eclipse, developers can streamline the deployment process and ensure consistency across different environments.
When it comes to deploying Dockerized applications from Eclipse, there are a few key steps to follow. First, ensure that the necessary Docker plugins and dependencies are installed in your Eclipse IDE. This will enable seamless integration with Docker and provide access to essential tools and functionalities.
Next, it is important to familiarize yourself with the Docker deployment process and best practices. Understanding concepts such as Docker images, containers, and Dockerfiles will be crucial in effectively deploying applications from Eclipse. Additionally, it is advisable to have a solid understanding of the target environment where your Dockerized application will be deployed.
Once you have the necessary prerequisites in place, you can start the deployment process from Eclipse. This typically involves creating or selecting a Docker project in Eclipse, configuring the deployment settings, and building the Docker image for your application. Eclipse provides a user-friendly interface that allows you to easily manage and customize various deployment parameters.
In addition to the basic deployment process, Eclipse also offers advanced features and functionalities for managing and monitoring deployed Dockerized applications. From within the IDE, developers can conveniently view logs, inspect running containers, and perform different operations on the containers, such as starting, stopping, or restarting them.
Deploying Dockerized applications from Eclipse not only simplifies the deployment process but also ensures reproducibility and consistency. By leveraging Docker's containerization capabilities and Eclipse's powerful IDE, developers can streamline the application deployment workflow and focus on building high-quality software.
| Benefits of deploying Dockerized applications from Eclipse: |
|---|
| - Simplified deployment process |
| - Improved consistency across different environments |
| - Efficient management and monitoring of deployed applications |
| - Reproducibility and scalability |
FAQ
What is Docker?
Docker is an open-source platform that allows you to automate the deployment, scaling, and management of applications using containerization.
Why would I want to launch Eclipse with Docker?
Launching Eclipse with Docker can provide a consistent development environment and make it easier to share and collaborate on projects with a team.
What is boot2docker?
Boot2docker is a lightweight Linux distribution designed specifically for running Docker containers on Windows and macOS.
How can I install boot2docker?
To install boot2docker on Windows, you need to download the Docker Toolbox, which includes the boot2docker ISO image. Once downloaded, you can use the Docker Toolbox installer to set up boot2docker on your machine.
Can I use Eclipse with Docker on other operating systems?
Yes, you can use Eclipse with Docker on other operating systems, such as macOS and Linux, by following similar steps to install Docker and boot2docker.
What is boot2docker?
Boot2docker is a lightweight Linux distribution that is specifically designed to run Docker containers on Windows and macOS systems.




