The Ultimate Guide to Deploying Docker on Microsoft Azure's Cloud Platform
Are you interested in revolutionizing your application deployment process? Look no further than the powerful combination of Docker and Amazon Web Services (AWS). Deploying your applications on AWS provides unparalleled scalability and reliability, and when combined with the containerization capabilities of Docker, it becomes a match made in cloud heaven.
In this article, we will walk you through the step-by-step process of launching Docker on Microsoft Azure's cutting-edge Cloud Platform. Whether you are a seasoned developer looking to streamline your deployment workflow or a newbie venturing into the world of cloud computing, this guide has got you covered.
By leveraging the robust infrastructure of Microsoft Azure, you can easily deploy and manage your Dockerized applications with ease. Docker allows for the seamless packaging and deployment of your applications in lightweight, portable containers, while Microsoft Azure's Cloud Platform provides the underlying infrastructure for hosting and managing these containers.
Throughout this guide, we will delve into the intricacies of setting up your environment, configuring Docker, and deploying your applications on Microsoft Azure's Cloud Platform. We will explore the various features and benefits of Docker and Microsoft Azure, and provide you with the knowledge and skills necessary to launch your applications with confidence.
Introduction: Understanding Docker and Its Benefits on AWS Windows Server
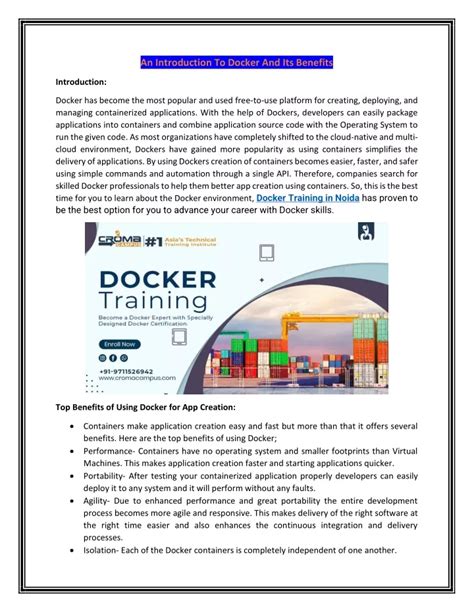
In this section, we will explore the concept of containerization and the advantages of using Docker in conjunction with AWS Windows Server. Containerization provides a lightweight and efficient method to package and deploy applications, allowing for scalability, isolation, and consistency across different environments.
Containerization enables the encapsulation of an application and its dependencies into isolated units called containers. These containers can be easily distributed and executed, ensuring consistent behavior across various systems and reducing the risk of conflicts or compatibility issues.
By employing Docker in combination with AWS Windows Server, organizations can leverage the power of containers to streamline their application deployment processes. Docker provides a seamless and standardized way to package software, enabling developers to create portable environments that can be easily replicated and moved between development, testing, and production stages.
Using Docker on AWS Windows Server offers a range of benefits. Firstly, it simplifies the deployment process, minimizing configuration and compatibility concerns. Secondly, it enhances resource utilization, allowing multiple containers to run on a single host while ensuring isolation and security. Additionally, Docker enables easy scaling and load balancing, as new containers can be quickly spun up or removed as per demand.
In summary, understanding the capabilities of Docker and its integration with AWS Windows Server can prove invaluable for organizations seeking an efficient and scalable solution to deploy applications in a consistent and reliable manner across various environments.
Step 1: Setting up an AWS EC2 instance
In this section, we will walk through the necessary steps to configure an Amazon Web Services (AWS) Elastic Compute Cloud (EC2) instance for launching Docker on a Windows Server environment. By following these instructions, you will be able to set up a secure and reliable virtual server that can run Docker containers.
- Create an AWS account: Before proceeding with the EC2 instance setup, you will need to create an AWS account if you don't have one already. This will provide you with access to the AWS Console, where you can manage your resources.
- Access the AWS Console: Once you have an AWS account, sign in to the AWS Console using your credentials. This is where you will perform all the necessary configurations for launching your EC2 instance.
- Navigate to EC2 service: From the AWS Console, navigate to the EC2 service, which is a web service that provides resizable compute capacity in the cloud.
- Choose a region: Select the appropriate AWS region for your EC2 instance. The region determines the geographic location where your server will be hosted.
- Create a new EC2 instance: Within the EC2 service, click on the "Launch Instance" button to start the process of creating a new EC2 instance. This will prompt you to choose various settings for your instance, such as the operating system and instance type.
- Configure instance details: Customize the configuration of your EC2 instance by specifying details such as the number of instances, network settings, and storage options. This will ensure that your instance is tailored to your specific requirements.
- Review and launch: Once you have configured all the necessary settings, review them to ensure they are correct. Then, proceed to launch your EC2 instance.
- Access your EC2 instance: After launching your instance, you will be provided with the necessary information to access it. This typically includes an SSH key pair for secure remote login.
By following these step-by-step instructions, you will have successfully set up an AWS EC2 instance, which serves as the foundation for launching Docker on a Windows Server. The next section will cover the installation and configuration of Docker on your newly created EC2 instance.
Creating a New Instance on Amazon Web Services for Windows Server
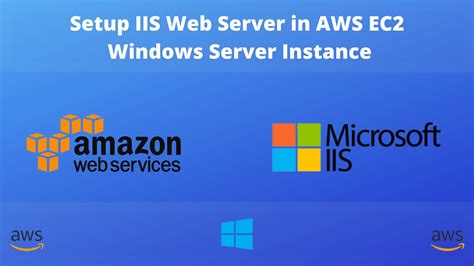
In this section, we will explore the process of setting up a fresh instance on the Amazon Web Services platform specifically for running a Windows Server.
First, we will discuss the steps required to establish a new virtual environment on AWS, suitable for running Windows Server applications. We will delve into the key considerations and configuration options that should be taken into account during this setup process.
Next, we will guide you through the procedure of selecting the appropriate instance type to align with your specific requirements. We will explore the various options available, considering factors such as CPU, memory, and storage capacity.
Then, we will cover the essential steps for creating security groups and configuring inbound and outbound rules to ensure a secure and controlled connectivity to your Windows Server instance. We will emphasize the importance of properly managing access and implementing best practices for network security.
Additionally, we will provide a detailed overview of the process for launching your specifically tailored Windows Server instance. We will discuss the selection of base Amazon Machine Images (AMIs), choosing the appropriate Windows Server edition, and configuring instance-specific details.
Finally, we will conclude this section with a summary of the key takeaways and recommendations to help you successfully create a new Windows Server instance on AWS.
Step 2: Implementation of Docker on Windows Server in AWS
In this section, we will explore the process of setting up and configuring the Docker platform on a Windows Server hosted on AWS. By implementing Docker on your Windows Server, you will gain access to its powerful containerization capabilities, allowing you to isolate and run multiple applications efficiently.
Before diving into the installation of Docker, it is crucial to understand the benefits it offers. Docker provides a lightweight and portable environment for applications to run consistently across different infrastructure, minimizing compatibility issues.
- Begin by preparing your Windows Server environment to support Docker installation. This involves ensuring that your server meets the system requirements, such as having a compatible operating system version.
- Next, proceed with downloading the necessary Docker components for Windows Server. These components include the Docker Engine and the Docker CLI, which are essential for managing and running containers.
- Once the downloads are complete, you can initiate the installation process by running the Docker installer package. This package will guide you through the installation steps, allowing you to customize the installation settings as per your requirements.
- After the installation completes successfully, verify the Docker installation by running some basic commands. These commands will help you confirm that Docker is functioning correctly on your Windows Server.
- Lastly, it may be necessary to configure additional settings, such as enabling Docker to start on system boot or managing networking options. These configurations can be adjusted based on your specific needs and preferences.
By following the steps outlined above, you will successfully install Docker on your AWS Windows Server. This will enable you to leverage the benefits of containerization and easily deploy and manage applications within isolated environments.
Downloading and installing Docker on the Windows Server instance
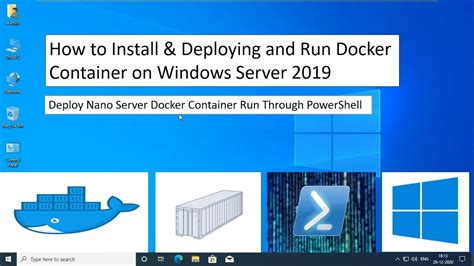
In this section, we will discuss the process of downloading and installing Docker on your Windows Server instance. We will explore the necessary steps to set up Docker on your system, enabling you to leverage the power and convenience of containerization technology.
1. Begin by accessing the official Docker website and navigating to the downloads page. Look for the appropriate version of Docker for Windows Server, tailored for your system's architecture. Once identified, click on the download link to initiate the download process.
2. Once the Docker installer has finished downloading, locate the file and double-click on it to launch the installation wizard. Follow the on-screen prompts and accept the license agreement to proceed with the installation.
3. During the installation process, you may be prompted to choose between the various installation options. Select the desired options based on your specific requirements and preferences. These options may include the installation location, additional tools, and features.
4. After finalizing the installation options, click on the "Install" button to begin the installation process. The installation may take some time, depending on your system's specifications.
5. Once the installation is complete, you will be presented with a confirmation message. Take note of any additional instructions or steps provided in the message for post-installation configuration.
6. To verify the successful installation of Docker, open the command prompt or PowerShell and type the following command: docker version. This command will display the installed version of Docker and relevant information about the installation.
By following these steps, you will have successfully downloaded and installed Docker on your Windows Server instance. You are now ready to start utilizing Docker and take advantage of its multitude of benefits for your application development and deployment processes.
Step 3: Setting up Docker on Cloud Platform
In this section, we will explore the process of configuring and preparing the containerization technology on your cloud infrastructure. By carefully following these steps, you will be able to optimize the environment to efficiently run Docker containers and ensure smooth operation without any compatibility issues.
- Verify the compatibility of your cloud platform with Docker: Before proceeding, it is essential to ensure that your cloud platform is compatible with Docker. Check for the necessary prerequisites and system requirements as specified by the cloud provider.
- Install Docker on the cloud server: Once you have verified the compatibility, the next step involves installing Docker on your cloud server. Follow the provider's documentation or recommended installation procedure to set up the Docker engine on the server.
- Configure Docker networking: Docker relies on networking to connect containers and enable communication between them. Configure the network settings on your cloud platform to establish efficient connectivity between containers and other components.
- Set up storage options: Docker requires storage to store container images, data volumes, and other artifacts. Configure storage options provided by your cloud platform, such as block storage or object storage, to enable efficient and scalable storage for your Docker environment.
- Optimize resource allocation: Fine-tune the resource allocation for Docker on your cloud server to ensure optimal performance and utilization. Adjust CPU, memory, and disk allocation based on the workload and requirements of your Docker containers.
- Secure Docker environment: Implement necessary security measures to protect your Docker environment from unauthorized access or malicious activities. Apply security policies, enable access controls, and regularly update Docker to ensure a secure and reliable containerized infrastructure.
By following these steps, you will successfully configure Docker on your cloud platform, paving the way for seamless container deployment and management. Continue to the next section to learn how to deploy your first Dockerized application on AWS Windows Server.
Configuring AWS Integrations and Establishing Security for Docker Deployment
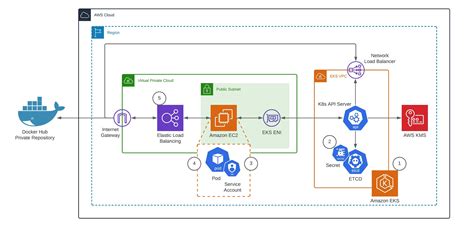
In this section, we will focus on setting up Docker to seamlessly integrate with various AWS services and implementing adequate security measures for your deployments. By leveraging the capabilities of AWS, you can enhance the functionality and reliability of your Docker applications while ensuring the protection of your sensitive data.
Integrating Docker with AWS Services
- Utilizing Amazon Elastic Container Registry (ECR) for securely storing and managing Docker container images
- Integrating Docker with Amazon Elastic Kubernetes Service (EKS) for efficient orchestration of containerized applications
- Configuring Docker to work seamlessly with AWS Fargate for serverless container deployment
Establishing Security for Docker on AWS
- Implementing IAM Roles and Policies to control access to Docker resources and AWS services
- Utilizing Amazon Virtual Private Cloud (VPC) to isolate Docker containers and provide network security
- Setting up security groups and network ACLs to define inbound and outbound traffic rules for Docker deployments
- Enabling Amazon CloudWatch for monitoring Docker containers and detecting suspicious activity
- Configuring AWS Key Management Service (KMS) for secure encryption of Docker container data
By following the guidelines presented in this section, you will be able to effectively configure Docker to work seamlessly with various AWS services, enhancing the functionality and scalability of your applications. Furthermore, implementing the recommended security measures will ensure the protection of your Docker deployments and safeguard your sensitive data from unauthorized access.
[MOVIES] [/MOVIES] [/MOVIES_ENABLED]FAQ
Can I launch Docker on my existing AWS Windows Server instance?
Yes, you can launch Docker on your existing AWS Windows Server instance. Simply follow the steps mentioned in the previous answer to install Docker Desktop for Windows on your instance. Once installed, Docker will be available for use on your existing AWS Windows Server.
Can I use Docker Compose with Docker on AWS Windows Server?
Yes, you can use Docker Compose with Docker on AWS Windows Server. Docker Compose allows you to define and manage multi-container applications. You can write a Compose file to specify the services, networks, and volumes required by your application, and then use Docker Compose to start and stop the application as a single unit. Docker Compose is a powerful tool that can help streamline the deployment and management of complex applications on AWS Windows Server.
What is Docker?
Docker is an open-source platform that allows you to automate the deployment, scaling, and management of applications using containerization technology.




