In the dynamic and ever-evolving world of technology, one often finds themselves contemplating ways to enhance their productivity and streamline their daily tasks. For avid users of Go applications, the quest for optimizing their software experience knows no bounds. Imagine a scenario where your Go application seamlessly takes charge as the default handler for PDF files on your Windows operating system, effortlessly enabling you to open, view, and manipulate these documents with a simple click.
Unlocking the untapped potential of your Go application, this article dives into the nitty-gritty details of how you can establish it as the go-to powerhouse for handling PDF files. Through a series of strategic configurations and tweaks, you can empower your Go application to become the unrivaled champion in seamlessly managing your PDF documents on Windows.
Empowerment lies at the heart of this guide, as it walks you through the step-by-step process of harnessing the full potential of your Go application. By becoming the undisputed champion in handling PDF files, your application can revolutionize your workflow, catapulting your productivity to new heights. This article serves as a comprehensive resource for individuals seeking to spice up their Go application experience and elevate their interaction with PDF files on Windows.
Step into the world of endless possibilities as this guide unravels the secrets behind integrating your Go application with the Windows operating system. From configuring file associations to customizing the user interface, each section of this article sheds light on a crucial aspect of establishing your Go application as the default handler for PDF files in Windows. Equip yourself with the knowledge and tools to unleash your Go application's superpowers and navigate the realm of PDF documents with unparalleled ease and efficiency.
Customize Your Go-Powered PDF Viewer on Windows
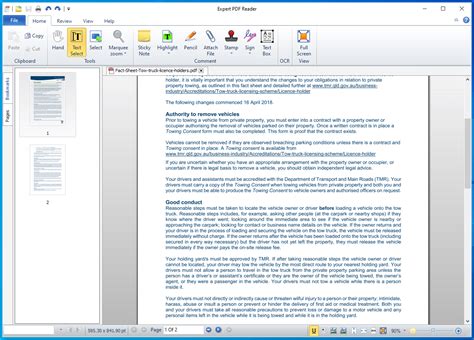
In this section, we will delve into the process of personalizing your Windows operating system by configuring your preferred PDF viewer using a Go-powered application. By following these steps, you can tailor your PDF viewing experience to suit your specific needs.
- Access Windows' Default Apps Settings
- Selecting the Default PDF Viewer
- Customizing PDF Viewing Experience
- Advanced Settings and Features
- Managing Default App Settings
The first step in setting your Go application as the default PDF viewer is to navigate to the Default Apps section in the Windows Settings. This allows you to modify the programs associated with specific file types.
Once you're in the Default Apps settings, locate the file type association for PDF files. Here, you can select your Go-powered application to open PDF files by default. This ensures that all PDF files will be automatically launched with your preferred Go application.
With your Go-powered PDF viewer set as the default, you have the additional option of customizing your PDF viewing experience. This includes adjusting aspects such as text size, layout, and color scheme to enhance readability and optimize your workflow.
For those seeking more advanced customization options, your Go application may offer additional settings and features. Explore these options to further enhance your PDF viewing capabilities, such as the ability to annotate, highlight, or add bookmarks to PDF files.
Finally, it's important to keep in mind that default app settings can be modified at any time. If you decide to switch to a different PDF viewer or want to revert to the original Windows settings, you can easily access the Default Apps section to make the necessary changes.
By following these steps, you can seamlessly integrate your Go application into your Windows environment as the default PDF viewer, providing an efficient and personalized experience for viewing and managing your PDF files.
Overview of Default File Associations in Windows
In the diverse and interconnected world of technology, it is crucial to understand the concept of default file associations in the Windows operating system. These associations play a pivotal role in determining which applications are utilized to open specific file types, ensuring a seamless and efficient user experience. By delving into the intricacies of default file associations, users can gain valuable insights into how their files are managed and accessed on Windows.
File associations: In the vast digital landscape, different file types serve various purposes, such as documents, images, audio, and video. Windows uses file extensions, such as .docx, .jpg, .mp3, and .mp4, to identify these file types. Each file extension is associated with a default program or application that is recommended by the operating system for opening and managing these specific files.
Setting default file associations: Windows provides users with the flexibility to choose their preferred application for opening specific file types. By customizing the default file associations, users can enjoy a streamlined workflow that aligns with their needs and preferences. This process involves associating a specific file extension with a particular application, effectively instructing Windows to utilize the selected program when opening files with that extension.
Managing default file associations: The ability to manage default file associations empowers users to take control of their digital environment. Windows allows users to modify and reset associations based on individual requirements. This management can be done through the settings menu, where users can add, remove, and change file associations, ensuring that files are opened in the desired applications.
Consequences of default file associations: The default file associations established on a Windows system significantly impact the user experience. Choosing the appropriate program to handle specific file types ensures seamless integration and optimal performance. Moreover, understanding default file associations can prevent confusion and frustration when opening files, allowing users to easily navigate their digital world.
Conclusion: A comprehensive understanding of default file associations in Windows is vital to effectively manage and access files using the preferred applications. By comprehending the significance of file associations, users can personalize their digital experience, ensuring an efficient and hassle-free workflow. Thus, empowering users to wield control and adaptability in their Windows environment.
Configuring Your Go Program to Handle PDF Files
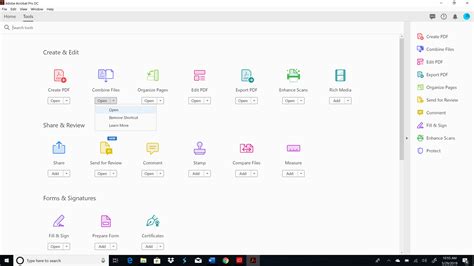
In this section, we will explore the necessary steps to properly configure your Go program to handle PDF files. By setting up your Go application to recognize and process PDF files, you will have the ability to seamlessly interact with and manipulate PDF documents within your program.
Firstly, it is important to ensure that your Go program has the necessary dependencies installed in order to work with PDF files. This includes importing the appropriate packages that provide functionality for reading, writing, and manipulating PDF documents.
Once the required packages are imported, you will need to define the necessary functions and methods within your Go program that will handle the processing of PDF files. These functions will include the logic to open and read existing PDF files, as well as the ability to create, modify, and save new PDF documents.
Furthermore, it is essential to consider the overall design and user experience of your Go program when dealing with PDF files. This includes implementing proper error handling, providing informative user prompts and feedback, and ensuring that the program's flow is intuitive and easy to understand.
Additionally, integrating third-party libraries or APIs that specialize in PDF processing can greatly enhance the capabilities of your Go application. This can include features such as extracting text or images from PDF files, merging multiple PDF documents, or generating PDF reports from data within your program.
In conclusion, by configuring your Go program to handle PDF files, you are expanding its functionality and opening doors to various possibilities for working with and manipulating PDF documents. With the right packages, functions, and design considerations, your Go application can seamlessly interact with PDF files, providing a powerful tool for your users.
Transforming the Default PDF Handler
Enhance your digital document management experience by customizing the program responsible for opening PDF files on your computer. Unlock the full potential of your PDF files by changing the system's default handler to a Go application of your choice, allowing you to effortlessly navigate, edit, and distribute PDFs with ease.
- Step 1: Locate the settings menu
- Step 2: Discover default applications
- Step 3: Explore alternative options
- Step 4: Change the default handler
- Step 5: Test and refine
Begin by accessing the settings menu on your Windows operating system. This can typically be found by clicking on the Start menu and selecting "Settings" or by pressing the Windows key + I on your keyboard. Navigate to the section that manages system preferences or file associations.
In the settings menu, locate the section that lists the default applications for various file types. Look for the PDF file extension (.pdf) in the list and identify the current default handler associated with it. This handler determines which program opens whenever you double-click on a PDF file.
Research and identify Go applications that are capable of handling PDF files according to your specific needs. Take into consideration factors such as functionality, user interface, and compatibility with your version of Windows. Consider exploring popular Go applications such as Golang PDF or GoFPDF.
Once you have selected the desired Go application, return to the settings menu and locate the section for file associations. Find the PDF file extension (.pdf) and select the option to change its default handler. A prompt will appear, allowing you to choose the new Go application from a list of installed programs. Select your preferred Go application and confirm the changes.
After changing the default handler, conduct a test by double-clicking on a PDF file to ensure that it opens with the newly assigned Go application. If the desired program does not launch, repeat the steps above and ensure that the changes were applied correctly. Fine-tune your settings until you are satisfied with the performance of your chosen Go application as the default handler for PDF files on your Windows system.
By following these steps and customizing the default handler for PDF files, you can optimize your workflow, streamline document management, and harness the power of Go applications to enhance your PDF viewing and editing experience on Windows.
Troubleshooting Common Issues and FAQs

When encountering difficulties or confusion while attempting to configure a Go application as the default program for handling PDF files on the Windows operating system, it can be helpful to be aware of some common issues that may arise. This section aims to provide guidance and answers to frequently asked questions, ensuring a smooth and successful experience in setting up your preferred Go application.
1. Cannot locate the option to set Go application as default:
If you are unable to find the option to set your Go application as the default program for PDF files, it might be due to the default programs list not displaying it. In such cases, it is recommended to manually browse for the application executable in the file explorer and set it as the default handler for PDF files.
2. File associations revert to previous settings:
In some instances, after successfully setting your Go application as the default program for PDF files, the file associations may revert to their previous settings unexpectedly. This can be caused by other programs or updates that automatically reset the file associations. To resolve this issue, it is advised to check the default programs settings periodically and reconfigure if necessary.
3. Compatibility issues with certain PDF features:
Depending on the specific Go application you are using, compatibility issues with certain PDF features may arise. These can include problems with rendering specific fonts, executing interactive elements, or handling advanced formatting. It is advisable to consult the documentation of your Go application or seek support from the application's development community to address any compatibility concerns.
4. Performance slowdown or stability issues:
If you experience a slowdown in performance or encounter stability issues after setting your Go application as the default for PDF files, it is recommended to ensure that your system meets the minimum hardware requirements specified by the application. Additionally, checking for updates and installing the latest version of the Go application may help resolve any performance-related issues.
5. Trouble opening password-protected PDF files:
If your Go application encounters difficulties opening password-protected PDF files, it is crucial to ensure that you enter the correct password. Make sure there are no typos or case-sensitivity errors. In situations where the password is unknown or forgotten, you may need to seek alternative methods, such as contacting the PDF file's creator or using specialized password recovery tools.
By familiarizing yourself with these common troubleshooting scenarios and addressing frequently asked questions, you can effectively navigate potential obstacles in configuring your Go application as the default program for handling PDF files in Windows.
Windows 10 - How to Make Adobe Reader Default PDF Viewer
Windows 10 - How to Make Adobe Reader Default PDF Viewer by The-IT-Fox 18,407 views 5 years ago 3 minutes
How to change default settings in adobe acrobat 2024
How to change default settings in adobe acrobat 2024 by 5 Minute Solution 50,244 views 2 years ago 57 seconds
FAQ
Can I set a Go application as the default program for opening PDF files in Windows?
Yes, you can set a Go application as the default program for PDF files in Windows. By making some changes in the file associations settings, you can choose your Go application to open PDF files automatically.
What is the benefit of setting a Go application as the default program for PDF files?
Setting a Go application as the default program for PDF files allows you to open PDFs directly with your Go application when you double-click on them, without having to manually select the application every time. It provides a more convenient and streamlined way to access and view PDF files.
How can I change the default program for opening PDF files in Windows?
To change the default program for opening PDF files in Windows, you need to go to the "Default Programs" settings. From there, you can choose the Go application you want to set as the default for PDF files. Alternatively, you can right-click on a PDF file, select "Open with", and choose the Go application while checking the "Always use this app to open .pdf files" option.
Are there any prerequisites or specific versions of Go required to set it as the default program for PDF files in Windows?
No, there are no specific prerequisites or versions of Go required to set it as the default program for PDF files in Windows. As long as you have a functioning Go application installed on your Windows machine, you can follow the necessary steps to set it as the default program for PDF files.
Is it possible to revert the default program for opening PDF files back to the previous setting?
Yes, it is possible to revert the default program for opening PDF files back to the previous setting. You can go back to the "Default Programs" settings and choose the previous program or application you want to use for opening PDF files. Alternatively, you can right-click on a PDF file, select "Open with", and choose the previous program while checking the "Always use this app to open .pdf files" option.




