Unlocking the potential of your operating system is a skill worth mastering. The command line is a gateway to an untapped world where you can bend your system to your will. Whether you work with Linux, Mac, or other Unix-based systems, understanding how to navigate and utilize the command line is essential.
This comprehensive guide will take you on a journey through the intricacies of launching the powerful terminal environment. Gain insights into the art of summoning the command line, harnessing its power one keystroke at a time. We will delve into the secret language that computers understand, learning how to communicate with them in a way that unlocks a world of limitless possibilities.
Within these pages, you will discover the techniques and tricks used by seasoned professionals to navigate the maze of commands and scripts. Explore the various methods of accessing the terminal, allowing you to effortlessly navigate between directories, manipulate files, and execute complex operations with precision. Whether you seek to automate repetitive tasks or unlock features hidden within your operating system, this guide will equip you with the essential knowledge to excel.
Prepare to embark on an enlightening journey into the heart of your computer, where every line of code you execute becomes a tool in your hands. Join us as we demystify the process of launching the command line, paving the way for a deeper understanding and mastery of your Linux or Mac system. Embrace the power at your fingertips and step into the world of the command line with confidence.
Understanding the Command Line Interpreter

The command line interpreter, often referred to as the shell, forms an essential part of the Linux and macOS operating systems. It acts as an interface between the user and the operating system, enabling users to interact with their computer through text-based commands.
When you open a terminal window or launch a command prompt, you are accessing the power of the shell. Understanding how the shell works and how to navigate and execute commands within it is crucial for efficiently managing and manipulating files and directories, automating tasks, and customizing your computing experience.
At its core, the shell interprets commands entered by the user and initiates appropriate actions based on those commands. It provides a command line interface where users can interact with the system by typing commands and receiving responses in the form of textual feedback.
The shell offers a wide range of features and functionalities, including executing system programs, running scripts, handling input/output redirection, creating and modifying environment variables, and managing file permissions. It allows users to chain multiple commands together using pipes and redirects, making it possible to perform complex actions and process large volumes of data.
By understanding the bash shell and its capabilities, you gain the ability to harness the full potential of your Linux or macOS system. In the following sections, we will explore various aspects of the bash shell, including navigating the file system, executing commands, managing processes, and customizing the shell environment.
- Basic navigation and file management
- Command execution and process management
- Working with input/output redirection
- Using pipes and filters for data manipulation
- Customizing the shell environment and creating aliases
Through this understanding, you will be equipped with the knowledge and skills necessary to leverage the power of the bash shell and enhance your productivity and efficiency in the Linux or macOS command line environment.
Getting Started with Command Line in Linux
Discover the power and versatility of the Linux command line by learning how to navigate through your files and directories, execute commands, and unleash the full potential of your operating system. Exploring the command line interface opens up a world of endless possibilities and allows you to efficiently manage your system without relying solely on graphical user interfaces.
By familiarizing yourself with the command line, you will gain a deeper understanding of the inner workings of Linux. Whether you're a seasoned Linux user or just starting out, mastering the command line is a skill that will greatly enhance your productivity and enable you to perform tasks with greater precision and flexibility.
- Learn essential command line terminology and syntax
- Navigate through directories and manipulate files with ease
- Create shortcuts and aliases to streamline your workflow
- Execute powerful commands for system administration and troubleshooting
- Customize your command line environment to suit your preferences
Whether you use Linux for personal projects, development, or server administration, unlocking the potential of the command line will revolutionize the way you interact with your system. Get started on your journey to command line mastery and unlock the true power of Linux!
Exploring the Powerful Command Line Environment on Your Mac
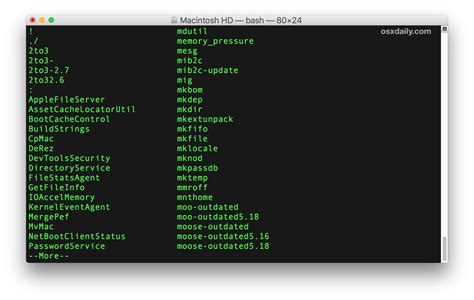
In this section, we will delve into the fascinating world of the command line interface available on your Mac. By harnessing the immense power of the Mac's built-in shell, you can unlock a plethora of possibilities for enhancing your productivity and efficiency.
Here, we will guide you through the process of accessing and utilizing the command line environment, empowering you to execute commands, automate tasks, and navigate your Mac's file system with ease. You will discover how to interact with the command line interface, leverage its vast array of commands, and optimize your workflows. By honing your proficiency in this fundamental aspect of Mac usage, you will become a more proficient and confident user.
Listed below are the key concepts we will cover in this section:
- Getting started with the Terminal application
- Understanding basic command line syntax and structure
- Navigating the file system using the command line
- Performing common file and folder operations through commands
- Expanding your capabilities by utilizing command line tools
- Customizing your command line environment for maximum efficiency
By the end of this exploration, you will have a solid foundation in launching and utilizing the command line interface on your Mac, equipping you with the skills to tackle various tasks and elevate your Mac experience to new heights.
Exploring the Power of Terminal to Access the Command Line Interface
In the world of operating systems, a powerful tool awaits those who seek ultimate control over their systems beneath the surface. This tool, often known as the terminal or command line interface, goes beyond the graphical user interface and offers an immense range of capabilities and options that can be harnessed to accomplish various tasks efficiently and effortlessly.
By utilizing the terminal, users can access the heart of their system, execute commands, and interact with the operating system directly. This grants a deeper understanding of how the system functions and provides a fast and efficient way to perform tasks that may be otherwise cumbersome through graphical interfaces.
Whether you are a Linux enthusiast, a passionate Mac user, or a curious explorer of the digital realm, learning how to navigate and utilize the terminal effectively can unlock countless possibilities. From launching applications, managing files and directories, to configuring system settings, the terminal empowers users with fine-grained control over their devices.
In this article, we will delve into the fascinating world of the command line interface and explore how the terminal can be used to access and utilize the powerful Bash environment. By mastering the art of the terminal, you will be equipped with a valuable skillset that opens up a new dimension of efficiency and productivity in your digital endeavors.
Setting Up Bash as the Default Shell

Configuring the default shell on your operating system can enhance your command-line experience and streamline your workflow. By making Bash your default shell, you can take advantage of its powerful features and customization options. This section will guide you through the process of setting up Bash as your default shell, allowing you to leverage its capabilities to their full potential.
- Check the Current Default Shell - Before proceeding with the setup, it's essential to determine which shell is currently set as the default on your system. This step will ensure that you have a clear understanding of the changes you'll be making.
- Modifying the User Configuration File - The next step involves modifying the user configuration file to set Bash as the default shell. This file contains settings and preferences for your user account, making it the ideal place to configure your default shell.
- Updating the System-Wide Configuration File - In some cases, you may want to set Bash as the default shell for all users on the system. To accomplish this, you'll need to update the system-wide configuration file, which affects the default shell for all new user accounts.
- Restarting the Shell - Once you've made the necessary changes to the configuration files, you'll need to restart the shell for the modifications to take effect. This step ensures that Bash is properly initialized as the default shell on your system.
- Verifying the Default Shell - To confirm that Bash is now set as the default shell, you can use a simple command to check. This verification step provides reassurance that the changes have been applied successfully.
Personalizing Your Command Line Experience
Customizing your command line environment allows you to tailor your experience to suit your individual needs and preferences. By modifying various settings and configurations, you can enhance your productivity, improve readability, and streamline your workflow.
Choosing the Right Colors
One way to make your command line environment visually appealing is by selecting a color scheme that suits your taste. Whether you prefer a minimalist look or vibrant hues, using color schemes can help differentiate between different types of files, directories, and commands.
Configuring Prompt Options
Customizing your command prompt is another way to personalize your bash experience. By utilizing prompt options, you can display information such as your username, hostname, current working directory, or even the time and date. This provides valuable information at a glance and can help you navigate your filesystem more efficiently.
Creating Command Aliases
Command aliases are shortcuts that allow you to create your own custom commands. By defining aliases for frequently used commands or long and complex sequences, you can save time and reduce the risk of errors. Aliases can be easily created and modified, giving you a high degree of flexibility and control over your command line operations.
Installing Helpful Tools and Plugins
With the vast amount of tools and plugins available, you can enhance your bash environment with additional functionality. Whether you need syntax highlighting, auto-completion, or advanced search capabilities, installing these extensions can greatly improve your productivity and make your command line experience more enjoyable.
Customizing Keyboard Shortcuts
If you want to expedite your workflow and eliminate repetitive tasks, customizing keyboard shortcuts is a must. By assigning shortcuts to frequently used commands or functions, you can access them effortlessly and significantly increase your efficiency. This can be particularly useful for power users who rely heavily on the command line for their daily tasks.
Conclusion
Customizing your bash environment is an essential part of creating a personalized and efficient command line experience. By choosing the right colors, configuring your prompt options, creating command aliases, installing helpful tools and plugins, and customizing keyboard shortcuts, you can shape your command line to align with your individual needs and preferences.
Troubleshooting Common Issues with Bash
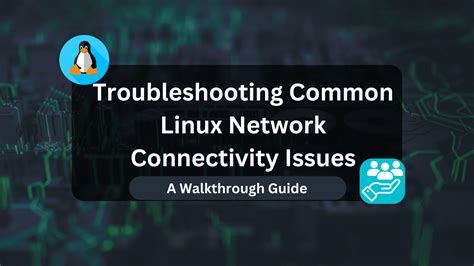
In this section, we will explore some typical problems that users may encounter when using the command-line interface. By identifying and addressing these issues, you can ensure a smoother and more efficient experience working with the powerful Bash shell.
- Command Not Found
- Permissions Denied
- Script Errors
- Unresponsive Terminal
- Variable Syntax Errors
One common problem that users may encounter is the "Command Not Found" error message. This usually occurs when you attempt to execute a command that is not recognized or installed in your current environment. We will explore different strategies to identify the cause and solve this issue.
Permissions denied is another common error that may prevent you from executing certain commands or accessing specific files or directories. We will delve into the various permission settings and provide steps to resolve these issues and gain the necessary access.
Script errors can also pose a challenge when running complex Bash scripts. We will discuss common mistakes and provide tips to debug and fix these errors, allowing your scripts to run smoothly and efficiently.
An unresponsive terminal can be frustrating and hinder your workflow. We will look at potential causes for unresponsiveness and provide troubleshooting steps to regain control of your terminal and continue with your tasks.
Finally, we will address variable syntax errors, which can occur when incorrectly declaring or referencing variables in Bash. Through examples and explanations, we will guide you to identify and correct common syntax mistakes.
By understanding and troubleshooting these common issues, you will be better equipped to navigate the command-line interface and maximize your productivity in the Bash environment.
Discovering Advanced Shell Features and Commands
In this section, we will delve into the powerful capabilities and commands provided by the shell environment. Uncovering the intricacies and nuances of the command-line interface, we will explore advanced features that go beyond the basics. Discovering alternative ways to launch and interact with the command-line environment will broaden your understanding and proficiency.
Gain insights into the hidden techniques and lesser-known commands that will enhance your productivity and efficiency. We will cover a range of topics, such as shell scripting, process manipulation, file management, and system administration. Unlock the full potential of the shell by diving deep into its advanced features and commands.
[MOVIES] [/MOVIES] [/MOVIES_ENABLED]FAQ
How can I launch Bash in Linux?
To launch Bash in Linux, open the terminal by pressing Ctrl+Alt+T or by searching for "Terminal" in the applications menu. Once the terminal is open, you can start using Bash commands.
Is Bash already installed on Linux?
Bash is installed by default on most Linux distributions, so you won't need to install it separately. You can simply open the terminal and start using Bash commands.
How do I open Bash on a Mac?
To open Bash on a Mac, you can either use the Terminal application located in the "Utilities" folder within the "Applications" folder, or you can open it using Spotlight search by pressing Command+Space and typing "Terminal". Once the Terminal is open, Bash can be used.
Can I use Bash on Mac?
Yes, Mac OS X and macOS come with Bash pre-installed. You can open Terminal on your Mac and start using Bash commands just like you would on Linux.
Is there an alternative to Bash on Linux and Mac?
Yes, apart from Bash, there are other popular shell options available on Linux and Mac, such as Zsh and Fish. These shells offer additional features and customization options, so you can choose the one that suits your needs best.




