Embrace the freedom of containerization and experience the seamless integration of Docker within your Ubuntu system!
Imagine a world where software deployment becomes effortless, resources are optimized, and compatibility issues are a thing of the past. Enter Docker - a revolution in virtualization that has transformed the way developers build, ship, and run applications.
Now, imagine harnessing the power of Docker within the Ubuntu environment. Ubuntu, renowned for its stability and versatility, combined with Docker's lightweight yet powerful containerization technology, opens up a world of possibilities for developers and system administrators.
But what if you could take it a step further and run Docker directly within the Windows Subsystem for Linux (WSL)?
Tucked away neatly within the Windows ecosystem, WSL provides a seamless compatibility layer that allows you to access the vast Ubuntu repository and its myriad of tools and packages. By leveraging this powerful combination, you can unlock the potential to build, test, and deploy applications using Docker, all from the comfort of your Windows environment.
Join us as we explore the step-by-step process of running Docker within Ubuntu on the Windows Subsystem for Linux (WSL), and how this integration can revolutionize your development workflow.
In this comprehensive guide, we will walk you through the installation process, highlighting the key steps required to harness the power of Docker within Ubuntu on WSL. We will delve into the intricacies of setting up your environment, configuring the necessary components, and provide valuable insights into optimizing your Dockerized Ubuntu system. Armed with this knowledge, you will be equipped to power up your software development projects and take full advantage of Docker's capabilities in the Ubuntu ecosystem.
So, are you ready to elevate your development experience and unleash the true potential of Docker within Ubuntu on the Windows Subsystem for Linux (WSL)? Let's dive in!
Setting up Linux on the Windows Subsystem with Ubuntu Distribution
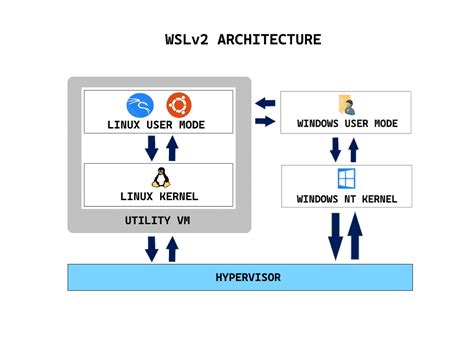
In this section, we will discuss the process of configuring Linux environment on the Windows Subsystem, specifically using the Ubuntu distribution. We will explore the steps required to set up and get started with Ubuntu on your Windows machine, enabling you to enjoy the benefits and flexibility offered by this powerful combination.
Getting Started with Linux on WSL
Before diving into the installation and setup process, it is essential to understand the seamless integration of Linux into the Windows Subsystem. By leveraging WSL, users can harness the power of Linux-based tools and utilities without needing to dual boot or install a separate Linux distribution directly on their system. WSL provides a lightweight virtual machine environment where Linux distributions run alongside the Windows operating system, offering an efficient and convenient way to develop and test Linux applications.
Installation Process and Configuration
Now that we have a clear understanding of the benefits of WSL and its integration with Linux, let's delve into the installation process and configuration steps for Ubuntu. We will guide you through the necessary steps, from enabling the WSL feature on your Windows machine to downloading and installing Ubuntu from the Microsoft Store. Additionally, we will cover the initial setup, including user account creation and configuring basic settings for your Ubuntu environment.
Exploring Ubuntu on WSL
With Ubuntu successfully installed on your Windows Subsystem, it's time to explore the rich functionalities it offers. We will introduce you to the Ubuntu command line interface (CLI) and show you some essential commands to navigate the file system, install packages, and manage system configurations. Additionally, we will explain how to access the file system of your Windows drive directly from within Ubuntu, enabling seamless collaboration between Ubuntu and Windows applications.
Conclusion
By following the detailed instructions provided in this section, you will be able to set up Ubuntu on the Windows Subsystem for Linux effortlessly. This integration allows you to leverage the best of both worlds, combining the familiarity and productivity of Windows with the vast array of Linux tools and utilities. Whether you are a developer, system administrator, or simply someone interested in exploring the Linux environment, Ubuntu on WSL offers an excellent platform for your needs.
Setting up Docker Environment on Linux Distribution
The process of configuring and installing the Docker platform on a Linux-based distribution involves several steps and prerequisites. This section provides a comprehensive guide on how to set up the Docker environment, enabling users to utilize the containerization technology for their applications and services.
Firstly, it is essential to ensure that all the necessary packages and dependencies are installed on the Linux distribution. This involves verifying the availability of required software components and libraries, as well as updating the package manager to the latest version.
Once the prerequisites are met, the next step involves obtaining the Docker installation package. There are different options available for obtaining the Docker package, including using the official Docker repository or installing it via the distribution's package manager. It is important to select the most suitable method based on the specific Linux distribution and individual requirements.
After acquiring the Docker package, the installation process can be initiated. This typically involves executing specific commands in the command-line interface, such as adding the Docker repository, updating the package manager, and installing the Docker engine. The installation progress will be displayed, and any errors or issues should be addressed accordingly.
Once the Docker engine is successfully installed, the user must configure the Docker daemon to ensure optimal performance and security. This may involve adjusting various settings and parameters based on the specific use case and requirements. Additionally, it is advisable to set up Docker to start automatically upon system boot for seamless usage.
Finally, it is crucial to verify the Docker installation and functionality. This can be achieved by executing simple Docker commands to check the version, list available Docker images, and run a basic container. By validating the installation, users can confirm that Docker is correctly set up and ready for utilization in their Linux environment.
Building a Container Image in WSL: A Step-by-Step Guide
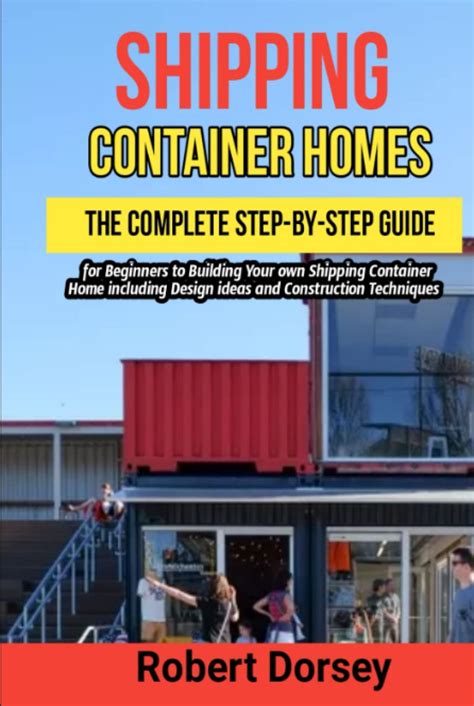
Are you ready to explore the world of containerization right from your Windows environment? In this section, we will walk you through the process of creating a container image using the Windows Subsystem for Linux (WSL).
To start off, we will leverage the powerful capabilities of WSL to set up a Linux-based environment within your Windows system. This will allow us to seamlessly work with Docker and build container images without the need for a separate virtual machine or dedicated Linux installation.
- Installing WSL: The first step is to install and configure the Windows Subsystem for Linux on your Windows machine. We will guide you through the setup process and help you choose the appropriate Linux distribution.
- Updating the Linux Environment: Once WSL is up and running, we will show you how to update the Linux distribution and install the necessary dependencies for working with Docker.
- Building a Dockerfile: In this step, we will introduce you to the concept of a Dockerfile – a text file that contains instructions for building a container image. You will learn how to create a Dockerfile and define the desired configuration for your container.
- Building the Image: With the Dockerfile in place, we will demonstrate how to use the Docker command line interface (CLI) to build the container image. We will cover different build options and explain the significance of each step in the image creation process.
- Verifying the Image: Finally, we will validate the newly created container image by running it in a Docker container within the WSL environment. We will show you how to perform basic tests and ensure that the image meets your expectations.
By the end of this section, you will have a clear understanding of how to build a container image in WSL, empowering you to leverage the power and flexibility of Docker right from your Windows environment. Let's get started!
Running Containers Seamlessly in WSL: Embracing Dockerized Environments
In this section, we explore the seamless integration of containerization technology within the Windows Subsystem for Linux (WSL) environment. By harnessing the power of innovative containerized solutions, users can effortlessly build, deploy, and manage applications without any need for separate virtual machines.
We delved into the realm of containerization, a cutting-edge approach that encapsulates applications and their dependencies in lightweight, isolated environments. Exploiting the inherent benefits of containerization, we uncover the steps to effortlessly execute containers within the WSL ecosystem.
Discover the wonders of accomplishing Docker-related tasks directly within the WSL environment, without relying on traditional virtualization techniques. Unleash a realm of possibilities as you combine the portability and scalability of Docker containers with the flexibility and familiarity of the WSL interface.
Experience the optimization of resources and enhanced productivity as you leverage the dynamic capabilities of containerization in WSL, revolutionizing your development workflow. Dive into this section to uncover the untapped potential that emerges from running Docker containers seamlessly in the Windows Subsystem for Linux environment.
Interacting with Docker CLI in the Ubuntu Environment of WSL
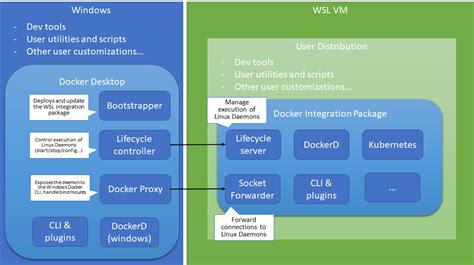
In this section, we will explore how to effectively interact with the Docker Command-Line Interface (CLI) within the Ubuntu environment of the Windows Subsystem for Linux (WSL). We will discover various techniques and commands that will enable us to efficiently manage and control Docker containers and images, all while leveraging the power and flexibility of WSL.
Firstly, we will explore the basic commands that allow us to interact with Docker in WSL. We will learn how to list the running containers, stop or start them, and remove unnecessary containers and images. Additionally, we will delve into more advanced features such as creating new containers, attaching to existing ones, and executing commands within running containers.
- Discovering running containers
- Managing container lifecycle
- Cleaning up unused containers and images
- Creating and running new containers
- Attaching to running containers
- Executing commands within containers
Furthermore, we will explore techniques for working with Docker volumes within the WSL environment. We'll learn how to create persistent data storage for our containers, allowing us to maintain state and access data across container restarts. We'll also explore various techniques for managing volumes, including creating, listing, and removing them as needed.
In conclusion, by mastering the Docker CLI within the Ubuntu environment in WSL, we can effectively manage and interact with Docker containers and images. This comprehensive understanding will empower us to efficiently work with Docker, regardless of the operating system, while leveraging the unique capabilities of WSL.
Sharing files between the Windows and Ubuntu environments in WSL
In this section, we will explore the seamless integration of file sharing between the Windows and Ubuntu environments within the WSL environment. By leveraging the powerful capabilities of the WSL file system, we can easily exchange files and manage data between the two operating systems without any hassle or compatibility issues.
1. Creating a shared directory:
To establish a channel for file sharing, we will first set up a shared directory that can be accessed from both Windows and Ubuntu. This directory will serve as a central location where files can be freely exchanged and modified.
2. Accessing the shared directory:
Once the shared directory is created, we can access it from the Windows or Ubuntu environment using familiar file navigation techniques. This allows users to seamlessly browse, edit, and transfer files between the two operating systems without any additional steps or configurations.
3. File permissions and sync:
It is essential to understand how file permissions are handled during the file sharing process. We will explore different scenarios where files are modified, created, or deleted in either Windows or Ubuntu and how these changes are synchronized in real-time to ensure data integrity and consistency.
4. File sharing best practices:
In this section, we will discuss some best practices to follow when sharing files between the Windows and Ubuntu environments in WSL. These tips will help optimize file transfer speed, ensure data security, and avoid potential conflicts or data loss.
By leveraging the seamless file sharing capabilities within the WSL environment, users can experience a seamless integration between Windows and Ubuntu, enabling effortless collaboration and data management.
Troubleshooting common issues when using Docker in the WSL environment
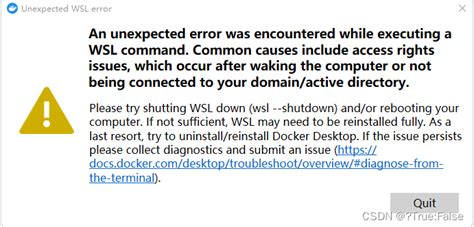
In this section, we will explore some common problems that users may encounter when using Docker within the Ubuntu environment on Windows Subsystem for Linux (WSL). We will provide solutions and troubleshooting tips for each issue, aiming to help users overcome these obstacles and make the most out of their Docker experience.
- Issue 1: Container Networking: Learn how to troubleshoot common networking issues when working with Docker containers in WSL. We will discuss problems related to port binding, container communication, and network configuration.
- Issue 2: Resource Allocation: Understand how to address problems related to resource allocation and performance optimization within Docker in the WSL environment. We will delve into topics such as memory constraints, CPU usage, and disk space management.
- Issue 3: Image Management: Explore techniques to troubleshoot image-related problems, including pulling, building, and managing Docker images within the Ubuntu environment. We will cover issues such as image compatibility, size, and caching.
- Issue 4: Docker Compose: Discover troubleshooting strategies for Docker Compose, a tool used to define and run multi-container Docker applications. We will discuss common problems encountered when using Docker Compose within the WSL environment and how to resolve them.
- Issue 5: File System Compatibility: Explore solutions for file system compatibility issues that may occur when working with Docker in WSL. We will address problems related to file permissions, file mapping, and file system performance.
- Issue 6: Package Dependency: Learn how to troubleshoot package dependency issues within the Ubuntu environment on WSL when running Docker. We will discuss problems related to missing dependencies, package conflicts, and version compatibility.
By understanding how to resolve these common issues, users will be able to enhance their Docker workflow within the Ubuntu environment on Windows Subsystem for Linux, resulting in a smoother and more efficient containerization experience.
[MOVIES] [/MOVIES] [/MOVIES_ENABLED]FAQ
What is Docker?
Docker is an open-source platform that enables developers to automate the deployment and scaling of applications inside containers.
Why would I want to run Docker in Ubuntu on Windows Subsystem for Linux (WSL)?
Running Docker in Ubuntu on WSL allows you to take advantage of the Linux environment and tools while still using Windows as your host operating system. This can be useful for developers who prefer the Linux command line or need to work with Linux-specific tools or dependencies.




