Today, we delve into the realm of software installation, specifically focusing on the challenges that arise during the setup process of Docker Desktop on the Windows operating system. This article aims to shed light on the most recent stumbling block that users face, exploring the intricacies of this particular failure and providing potential solutions to overcome it.
Allow us to paint a picture of frustration and disappointment, where expectations of a smooth installation process are swiftly dashed. This obstacle, which rears its head when attempting to deploy Docker Desktop on Windows machines, has left users scratching their heads in confusion.
Throughout this article, we will dissect the root causes of this setback, highlighting the underlying issues that contribute to its occurrence. Moreover, we will discuss the implications of this failure, emphasizing the impact it has on both individual users and larger organizations that rely on Docker Desktop for their development workflows.
But fret not, esteemed readers, for we do not intend to leave you disheartened. Promising solutions and workarounds will be presented, drawing from the wealth of knowledge and experience accumulated by the Docker community. By the end of this article, you will be armed with the necessary insights to tackle this challenge head-on and successfully complete the installation of Docker Desktop on your Windows system.
So, without further ado, let us embark on this journey of unraveling the latest conundrum encountered in the world of Docker Desktop installation for Windows.
The Process of Installing Docker Desktop
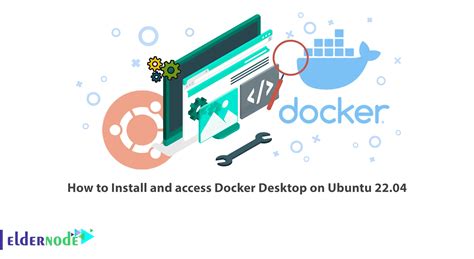
This section provides an overview of the process involved in installing Docker Desktop on a Windows operating system. The installation process is discussed in detail, highlighting the necessary steps and considerations.
Installing Docker Desktop entails several stages, which include downloading the necessary installer package, executing the installer, configuring settings, and verifying the installation's success. Each step plays a crucial role in ensuring a smooth installation experience.
Before initiating the installation, it is essential to ensure that the system meets the specified requirements, as this can impact the installation process and subsequent performance. Once the prerequisites are met, the user can proceed with obtaining the installer package.
Once the installer package is downloaded, it can be executed to initiate the installation process. During the installation, various settings and options may be presented, allowing users to customize their Docker Desktop installation according to their specific needs. It is crucial to carefully review and configure these settings to optimize the Docker environment.
After configuring the settings, the installation process will commence, during which various system changes might occur. These changes may include the installation of required dependencies, setting up networking components, and ensuring the proper integration of Docker with the Windows operating system.
Once the installation process is completed, it is essential to verify the installation's success. This involves performing a series of checks and tests to ensure that Docker Desktop is functioning correctly and ready for use. Verifying the installation helps identify any potential issues or conflicts that may have arisen during the installation process.
In conclusion, the process of installing Docker Desktop on Windows involves several steps, from downloading the installer package to verifying the installation's success. It is crucial to pay attention to the prerequisites, customize settings, and verify the successful installation to ensure a seamless Docker experience on the Windows operating system.
| Installation Process | Details |
|---|---|
| Step 1: Downloading the Installer Package | Obtain the necessary installer package from the official Docker website. |
| Step 2: Executing the Installer | Run the installer package to initiate the Docker Desktop installation process. |
| Step 3: Configuring Settings | Customize various settings and options according to individual requirements. |
| Step 4: Installation Process | Allow the installation process to make necessary system changes and dependencies. |
| Step 5: Verifying the Installation | Perform checks and tests to ensure successful installation and functionality. |
Overview of the Docker Desktop Software
In this section, we will provide an insightful overview of the powerful Docker Desktop software, focusing on its core functionalities and benefits. By understanding the fundamental concepts and features of Docker Desktop, users can grasp the potential it holds for enhancing their development and deployment processes.
Docker Desktop software, commonly known as Docker, is a cutting-edge technology that revolutionizes the way developers create, package, and run their applications. With Docker Desktop, users can effortlessly build and manage containers, facilitating seamless collaboration and rapid deployment across different environments.
The key advantage of Docker Desktop lies in its ability to ensure consistency and portability of applications regardless of the underlying operating system or infrastructure. By encapsulating applications and their dependencies within lightweight and isolated containers, Docker Desktop allows developers to confidently ship their software without worrying about compatibility issues or conflicts arising from variations in the development and production environments.
Moreover, Docker Desktop provides users with a user-friendly and intuitive interface, making it easier for both beginners and experienced professionals to leverage the power of containerization. With its simple yet powerful command-line interface (CLI), developers can effortlessly manage containers, networks, and volumes, enabling efficient resource utilization and streamlined workflows.
Docker Desktop also boasts an extensive ecosystem of pre-built images and a robust repository, known as Docker Hub. This extensive collection of images encompasses a wide range of popular programming languages, frameworks, and technologies, empowering developers to rapidly bootstrap their development environments and accelerate time-to-market.
In conclusion, Docker Desktop software offers a game-changing solution for developers seeking to simplify their development and deployment processes. By harnessing the power of containerization, Docker Desktop empowers teams to collaborate more efficiently, enhance application reliability, and accelerate software delivery. Its intuitive interface and extensive image repository further contribute to its exceptional user experience, making Docker Desktop a must-have tool for modern development workflows.
Common Reasons for Unsuccessful Setup of Docker on Windows
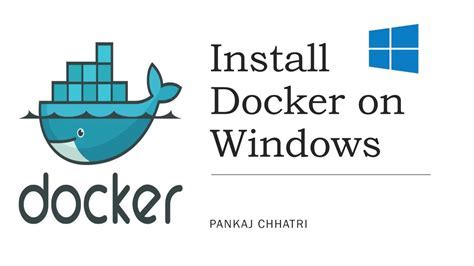
When attempting to install Docker on your Windows machine, you may encounter various obstacles preventing a successful installation. Understanding the common reasons for failure can help you troubleshoot and resolve any issues that may arise during the process.
| Reason | Description |
|---|---|
| Compatibility Issues | Some versions of Windows may not be compatible with certain editions of Docker. Incompatible hardware or outdated operating system versions could also contribute to installation failures. |
| Insufficient System Resources | Docker requires a certain amount of system resources to function properly. Limited CPU or memory resources can lead to installation failures or performance issues. |
| Conflicting Software | Having other virtualization software, antivirus programs, or firewalls installed on your machine can conflict with Docker and interfere with the installation process. |
| Network Connectivity Problems | Poor or unstable internet connection can disrupt the download and installation of Docker components, leading to a failed setup. |
| Incorrect Configuration | Incorrectly configuring Docker settings or not following the recommended installation steps can result in installation failures. |
Being aware of these common reasons for Docker installation failure can save you time and frustration. By addressing these potential issues, you can increase the chances of a successful Docker installation on your Windows machine.
System Requirements for Docker Desktop on Windows
In order to successfully install and run Docker Desktop on your Windows machine, it is important to ensure that your system meets the necessary requirements. These requirements are essential for the smooth functioning of Docker Desktop and to avoid any potential issues during the installation process.
Here are the system requirements you need to consider:
- Operating System: Docker Desktop is compatible with a variety of Windows operating systems, including Windows 10 Pro, Enterprise, and Education (version 1903 or higher), Windows Server 2019 (version 1903 or higher), and Windows Server 2016 (version 1607 or higher).
- Processor Architecture: Docker Desktop requires a 64-bit processor with hardware virtualization capabilities. Ensure that your system's processor meets this requirement for optimal performance.
- Memory: Adequate memory is crucial for running Docker Desktop efficiently. A minimum of 4GB RAM is recommended, but it is highly recommended to have 8GB or more to handle resource-intensive containers.
- Storage Space: Docker Desktop requires disk space to store images, containers, and other related files. Allocate at least 20GB of free disk space to ensure smooth operation.
- Virtualization: Virtualization support must be enabled in your system's BIOS settings. This is essential for running Docker Desktop, as it utilizes virtualization technology for creating and managing containers.
- Network: Docker Desktop relies on proper network connectivity for seamless container communication. Ensure that your system has a reliable internet connection and that no firewall or network restrictions hinder Docker's operations.
By verifying and meeting these system requirements, you can ensure a successful installation of Docker Desktop on your Windows machine. It is crucial to have a compatible operating system, sufficient memory and disk space, enabled virtualization support, and reliable network connectivity to fully leverage the capabilities of Docker on Windows.
Troubleshooting Docker Desktop Installation Issues
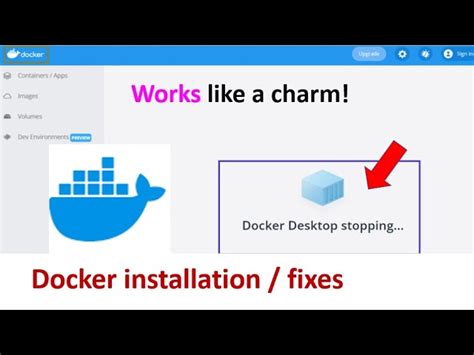
When setting up Docker Desktop on your Windows machine, you may encounter various challenges that prevent a successful installation. This section aims to provide a comprehensive guide to troubleshoot common issues that arise during the installation process.
- Verify System Requirements: Before proceeding with the installation, ensure that your Windows operating system meets the minimum requirements specified by Docker. Check the version, available disk space, and virtualization capabilities of your system.
- Disable Conflicting Applications: Certain applications or services running on your computer could interfere with the Docker Desktop installation. Consider temporarily disabling antivirus software, firewalls, or other virtualization hypervisors to rule out possible conflicts.
- Update Windows and Drivers: Keeping your Windows operating system and device drivers up to date can prevent compatibility issues that may hinder Docker Desktop's installation. Check for available Windows updates and install any pending driver updates.
- Check Virtualization Support: Docker Desktop relies on hardware virtualization technology. Ensure that virtualization is enabled in your computer's BIOS settings and that your CPU supports virtualization extensions.
- Scan for Malware: Malicious software can impact the installation process, so it's crucial to scan your system for malware using a reliable antivirus program. Remove any detected threats to eliminate potential installation troubles.
- Clear Temporary Files and Previous Installations: Lingering temporary files or remnants from previous Docker installations could interfere with the current installation. Clear temporary files and remove any existing Docker components before attempting to install Docker Desktop again.
- Review Log Files: Docker Desktop generates log files during the installation process, which can provide valuable insights into encountered errors or issues. Inspect these log files to identify specific problems and search online forums or documentation for potential solutions.
- Seek Community Support: If you have followed the troubleshooting steps to no avail, it can be helpful to reach out to the Docker community for assistance. Forums, discussion boards, or social media groups dedicated to Docker enthusiasts can provide valuable advice and solutions to installation issues.
By following the troubleshooting steps outlined above, you can overcome common obstacles encountered during Docker Desktop installation and ensure a smooth setup process on your Windows machine.
Steps to Successfully Install Docker Desktop on Windows
In this section, we will walk you through the process of installing Docker Desktop on your Windows system without encountering any setbacks or obstacles. Follow these carefully outlined steps to ensure a smooth installation experience and get Docker up and running on your computer.
Step 1: Begin the installation process by downloading the Docker Desktop installer from the official website.
Step 2: Once the download is complete, locate the installer file and double-click on it to launch the installation wizard.
Step 3: Follow the on-screen instructions provided by the installation wizard to proceed with the installation. Make sure to read each prompt thoroughly to make informed choices.
Step 4: During the installation, you might be asked to grant administrative privileges. If prompted, provide the necessary permissions to allow the installer to make changes to your system.
Step 5: Depending on your system configuration, you might need to enable virtualization technology such as Intel VT-x or AMD-V in your computer's BIOS settings. Refer to your computer's documentation or the manufacturer's website for guidance on accessing the BIOS settings and enabling virtualization.
Step 6: Once the installation is complete, you may need to restart your computer to ensure that all changes are applied successfully. Save any open work and proceed with the restart.
Step 7: After the system restarts, Docker Desktop should be installed and ready to use. You can verify the installation by opening a terminal or command prompt and running the "docker --version" command. If Docker is properly installed, you should see the version information displayed in the output.
Step 8: Congratulations! You have successfully installed Docker Desktop on your Windows machine. Familiarize yourself with Docker's documentation and start exploring the world of containerization!
By following these steps diligently, you can avoid any potential setbacks during the installation process and enjoy the benefits of using Docker on your Windows system.
Dealing with Common Error Messages during Setup
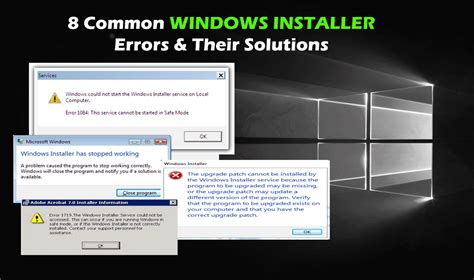
When encountering issues during the setup process of Docker Desktop on a Windows operating system, it is important to be aware of the various error messages that may arise. Understanding and effectively troubleshooting these common error messages can help ensure a successful installation.
| Error Message | Possible Cause | Recommended Action |
|---|---|---|
| Insufficient System Resources | Inadequate disk space or memory | Free up disk space and close unnecessary programs |
| Compatibility Issues | Incompatibility with Windows version or hardware | Check system requirements and update Windows if needed |
| Network Connection Errors | Problems with internet connectivity | Ensure stable internet connection and disable VPN if necessary |
| Software Conflict | Interference from antivirus or firewall applications | Temporarily disable security software during installation |
| File Permission Issues | Inadequate permissions to access required files | Run the installer with administrative privileges |
These are just a few examples of the error messages you may encounter during the Docker Desktop installation process. By identifying the possible cause and following the recommended actions, you can overcome these obstacles and ensure a smooth installation experience.
Best Practices for a Smooth Docker Setup on Windows
Achieving a successful Docker setup on your Windows system is crucial for seamless application development and deployment. In this section, we will explore some best practices that can help you avoid common pitfalls and ensure a smooth installation of Docker Desktop.
1. Verify System Requirements: Before proceeding with Docker installation, ensure that your Windows system meets the minimum requirements. Check the compatibility of your operating system version, processor architecture, and virtualization support. This will ensure a stable foundation for Docker to run smoothly.
2. Prepare Your System: Before installing Docker, it is advisable to update your Windows system, including installing the latest Windows updates, drivers, and firmware. This can help eliminate any conflicts or compatibility issues that may arise during installation.
3. Disable Hyper-V or VirtualBox: If you have Hyper-V or VirtualBox installed on your Windows system, make sure to disable them before installing Docker. These hypervisors can conflict with Docker's own virtualization technology, causing installation failures or performance issues.
4. Download the Official Docker Desktop Installer: To ensure a reliable installation, always download Docker Desktop from the official Docker website. Avoid third-party sources, as they may provide outdated or modified versions, which can lead to compatibility issues or security vulnerabilities.
5. Choose the Right Docker Edition: Docker offers different editions, such as Stable, Edge, and Test, each catering to different usage scenarios. Evaluate your requirements and choose the appropriate edition for your needs. The Stable edition is recommended for most users, offering a reliable and tested version of Docker.
6. Follow the Installation Wizard: When running the Docker Desktop installer, carefully follow the steps provided in the installation wizard. Pay attention to any prompts or options that require your input. By understanding and configuring these settings correctly, you can avoid potential issues later on.
7. Configure and Optimize Docker Settings: Once Docker is installed, it's important to review and adjust the default configuration settings based on your system's resources and preferences. This includes allocating sufficient memory and adjusting network settings to ensure optimal performance and resource allocation.
8. Regularly Update Docker: Docker releases frequent updates that include bug fixes, performance enhancements, and security patches. Stay up-to-date by regularly checking for and applying updates to your Docker installation. This will ensure that you have the latest features and improvements while mitigating any known issues.
| Best Practice | Description |
|---|---|
| Verify System Requirements | Ensure your Windows system meets the minimum requirements for Docker installation. |
| Prepare Your System | Update your Windows system, including drivers and firmware, prior to installing Docker. |
| Disable Hyper-V or VirtualBox | Disable conflicting hypervisors like Hyper-V or VirtualBox before Docker installation. |
| Download the Official Docker Desktop Installer | Obtain the Docker Desktop installer from the official Docker website to ensure reliability. |
| Choose the Right Docker Edition | Evaluate your needs and select the appropriate edition of Docker (e.g., Stable, Edge, Test). |
| Follow the Installation Wizard | Carefully follow the steps provided in the Docker Desktop installation wizard. |
| Configure and Optimize Docker Settings | Review and adjust Docker configuration settings to maximize performance and resource allocation. |
| Regularly Update Docker | Stay up-to-date with Docker updates to benefit from bug fixes and security patches. |
By adhering to these best practices, you can ensure a smooth Docker Desktop installation on your Windows system. This will enable you to leverage the power of Docker for efficient and streamlined containerization of your applications.
Resources for Further Assistance with Docker Desktop Deployment

If you encounter any difficulties while attempting to install Docker Desktop on your Windows operating system, there are various resources available to assist you in troubleshooting and resolving the issues you may encounter. Below are a few recommended avenues for obtaining further assistance:
Documentation: The official Docker documentation is an invaluable resource that provides detailed guides and step-by-step instructions on how to install and configure Docker Desktop. It covers various common scenarios and provides troubleshooting tips to help you address any issues that may arise during the installation process.
Community Forums: Docker has a vibrant and supportive community of users and experts who are willing to assist and share their insights. The community forums are a great place to seek help, ask questions, and find solutions. You can post your specific issue in the relevant category and can expect to receive guidance and support from experienced Docker users.
Stack Overflow: Stack Overflow is a widely used platform for community-driven question and answer discussions related to programming and software development. Docker-related questions often find their way to Stack Overflow, where you can search for existing answers or post your own queries. The community of developers on Stack Overflow is known for providing well-researched and helpful responses.
GitHub Issues: Docker Desktop is an open-source project, and its source code is available on GitHub. If you encounter a technical issue or bug during installation, checking the project's GitHub repository for open issues related to your problem may provide valuable insights. You can also submit a new issue, providing details about your specific problem, to seek assistance from the Docker Desktop development team and the community.
Official Support Channels: If you have exhausted the resources mentioned above and are still unable to resolve your installation issue, you can reach out to Docker's official support channels. Docker offers various support plans, including free and paid options, which provide direct access to their support team and prioritize your queries for prompt assistance.
Remember, when seeking assistance with Docker Desktop installation issues, it is essential to provide as much information as possible about the problem you are facing. This will enable the community or support team to understand your situation better and provide appropriate guidance to help you overcome the obstacles.
FAQ
Why am I experiencing failures during Docker Desktop installation for Windows?
The failures during Docker Desktop installation for Windows can occur due to various reasons such as incompatible system requirements, conflicting software, or issues with the installation package itself.
How can I resolve the failure issues during Docker Desktop installation?
To resolve the failure issues during Docker Desktop installation, you can try several solutions. Firstly, make sure your system meets the minimum requirements and check for any conflicting software. You can also try reinstalling Docker Desktop using an updated installation package or troubleshooting using the Docker documentation and support resources.
What are the common error messages encountered during Docker Desktop installation failure?
Some common error messages encountered during Docker Desktop installation failure include "Installation failed", "The installer encountered an error", and "Docker Desktop requires Windows 10 Pro/Enterprise". These messages may indicate different issues such as incomplete installation files, insufficient system requirements, or Windows edition limitations.
Can I install Docker Desktop on older versions of Windows?
No, Docker Desktop requires Windows 10 Pro or Enterprise edition (version 15063 or later) to be installed. It is not compatible with older versions of Windows such as Windows 7, 8, or the Home edition of Windows 10.




