Imagine the astonishing blend of breathtaking innovation and irksome setbacks that arise when venturing into the realm of operating systems and virtualization technologies. This narrative delves into peculiar episodes encountered on the tumultuous journey of mastering the art of maneuvering within the intricacies of Windows and container command lines. Brace yourselves for a rollercoaster ride through the perplexing landscapes of software misadventures and bewildering error messages that defy comprehension.
As intrepid adventurers in the digital domain, we are bound to face seemingly insurmountable obstacles as we navigate through the vast expanses of computer systems. Our mission? To harness the potential of cutting-edge technology, seeking elusive harmonious coexistence between the majestic Windows platform and the realm of Docker containers. Little did we suspect the labyrinthine perplexities that lay hidden beneath the surface of this enticing union.
Embedding ourselves within the captivating tapestry of containerization, we were confronted with a medley of perplexing predicaments. These enigmatic conundrums manifest themselves in the form of confounding glitches, baffling aberrations, and curious deviations from our anticipatory path. While our initial endeavors evoke a sense of bewilderment, we swiftly learn to embrace the cryptic nature of this intricate symbiosis between sophisticated environments and command lines.
What Causes the Conversion Failure in Microsoft's Containerization Technology?
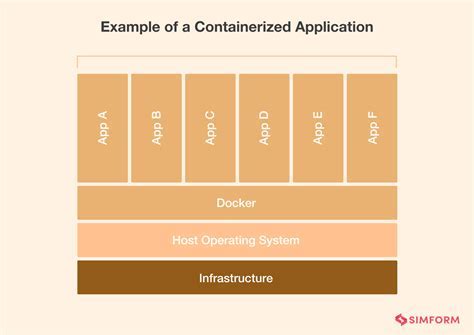
In the realm of Microsoft's containerization technology, a specific issue may arise during the execution of commands within the Windows Docker environment. This obstacle hinders the successful completion of the intended task and disrupts the seamless operation of containers.
| Possible Factors Leading to Conversion Failure: |
|---|
| 1. Incompatible Command Interpretation |
| 2. Execution Language Discrepancies |
| 3. Unsupported Syntax Structures |
The conversion failure in Windows Docker CMD error can be attributed to a variety of factors, one being the incompatibility of command interpretation. Due to differences in how the operating system processes instructions, the execution of certain commands may not yield the desired outcome.
Furthermore, discrepancies in execution language can also contribute to the encountered errors. The syntax used when issuing commands might not align with the accepted standards within the Windows Docker environment, resulting in failed conversions and subsequent errors.
Lastly, the presence of unsupported syntax structures further compounds the issue. If a command utilizes a syntax structure that is not recognized or supported in the Windows Docker CMD, errors can occur, impeding the smooth functioning of containers.
Unveiling the familiar stumbling blocks of running Windows Docker CMD and understanding their implications
In the realm of Windows Docker CMD, numerous challenges may potentially impede smooth execution, hampering the performance of your containerized applications. This section aims to demystify some common obstacles that developers often encounter and explore their significance.
| Error Code | Implication |
|---|---|
| Exit Code 1: Argument or Syntax Error | Attempting to execute a command with incorrect arguments or a syntax mistake leads to a premature termination of the container. |
| Exit Code 2: Missing Required Resources | Insufficient resources, such as memory or disk space, hinder the successful execution of the container, resulting in an abrupt shutdown. |
| Exit Code 3: Network Connectivity Issues | Problems with network configuration, proxy settings, or firewall restrictions prevent the container from establishing necessary connections, consequently affecting its functionality. |
| Exit Code 4: File Permissions Error | Inadequate file permissions restrict necessary read or write access, hindering the container's ability to function as intended. |
By understanding the implications of these prevalent Windows Docker CMD errors, developers can take proactive measures to troubleshoot and resolve issues, ensuring the seamless operation of their containerized applications.
Reasons behind Issues with Windows Docker Command Prompt
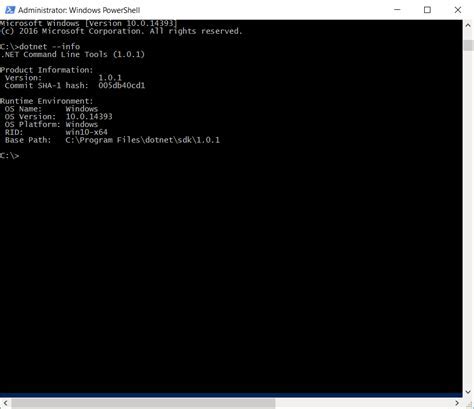
When it comes to using the Windows Docker command prompt, users may encounter various challenges and complications. Understanding the underlying causes of these issues can help to identify and resolve them more effectively. In this section, we will explore the different factors that can contribute to errors and disruptions in the Windows Docker command prompt environment.
- Operating System Incompatibility: Differences in operating system versions and configurations can lead to compatibility issues with the Windows Docker command prompt. These disparities can result in errors and inconsistencies when executing commands.
- Software Dependencies: The presence or absence of certain software dependencies and prerequisites can impact the proper functioning of the Windows Docker command prompt. Missing or outdated dependencies can lead to errors and unexpected behavior.
- Network Connectivity Problems: Network connectivity problems, such as unstable or unreliable internet connections, can cause disruptions in the Windows Docker command prompt environment. This can result in errors when pulling or pushing Docker images, as well as difficulties in accessing external repositories and resources.
- Insufficient System Resources: Inadequate system resources, such as insufficient memory or limited processing power, can hinder the smooth operation of the Windows Docker command prompt. These resource limitations can lead to errors, slow performance, and potential crashes.
- Configuration and Setup Errors: Incorrect configuration settings or improper setup of the Docker environment on Windows can contribute to issues with the command prompt. Misconfigurations or missteps during installation and setup can introduce errors and hinder the proper execution of commands.
By recognizing and understanding these causes, users can troubleshoot and address issues encountered in the Windows Docker command prompt effectively. It is important to approach these problems systematically, ruling out potential causes and taking the necessary steps to resolve them in order to ensure a smooth and efficient Docker experience on Windows.
Exploring the Sources of Windows Docker CMD Issues
In this section, we delve into the various factors that contribute to the occurrence of problems encountered while executing commands within the Windows Docker environment. By examining the underlying causes of these issues, we can gain a better understanding of the potential pitfalls and troubleshoot effectively.
How to Resolve Issues with Windows Docker Command Line Error
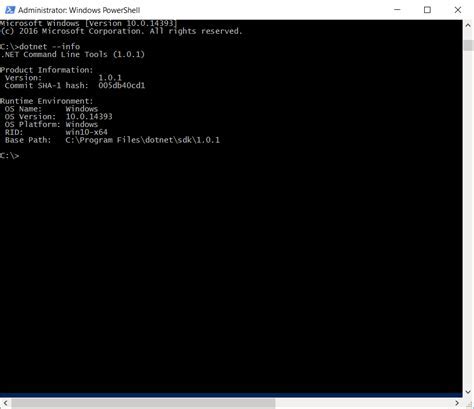
In this section, we will explore different troubleshooting methods for overcoming errors encountered while using the Windows Docker command line. By following these steps, users can effectively diagnose and resolve problems without relying on technical jargon.
- Understanding the Problem
- Reviewing the Documentation and Resources
- Checking System Requirements
- Updating Docker and Dependencies
- Examining Configuration Settings
- Restarting Docker Services
- Reinstalling Docker
Before diving into troubleshooting, it is important to analyze the underlying issue without explicitly referring to specific technical terms. By gaining a comprehensive understanding of the problem, users can intelligently navigate through the resolution process.
One of the initial troubleshooting steps involves consulting the relevant documentation and online resources that provide guidance on resolving common errors. By utilizing these resources, users can access a wealth of knowledge and solutions that may help overcome the encountered issue.
It is essential to verify that the system meets the minimum requirements for running Windows Docker successfully. By ensuring that the hardware and software prerequisites are in place, users can eliminate compatibility-related errors.
Frequent updates are released for Docker and its dependencies, which often address known issues and introduce new features. By keeping the Docker installation up to date, users can benefit from bug fixes and enhancements that might resolve the encountered error.
The configuration settings of Windows Docker can sometimes conflict with other software or misalign with the required setup. By reviewing and adjusting the configuration parameters, users can eliminate potential conflicts and resolve the error.
In situations where Docker is experiencing stability issues or has encountered a temporary error, restarting the Docker services can often rectify the problem. By restarting the services, users can reset the environment and potentially overcome the encountered error.
If all previous troubleshooting methods fail to resolve the error, reinstalling Docker can be a viable option. This process ensures a clean installation, eliminating any lingering issues that might be causing the error.
By following these troubleshooting steps, users can effectively diagnose and resolve errors encountered while using the Windows Docker command line. These methods provide a systematic approach to resolving issues without relying on technical terminology, enabling users to overcome obstacles and successfully utilize Windows Docker.
Troubleshooting Windows Docker Command-Line Issues: A Step-by-Step Approach
Dealing with command-line errors in Windows Docker environments can be challenging and frustrating for users. This guide aims to provide a comprehensive step-by-step approach to help resolve these issues. By following these troubleshooting techniques, users can effectively diagnose and rectify common problems that may arise when working with the Docker command-line interface on Windows operating systems.
Verify Docker Installation: Ensure that the Docker software is properly installed on the Windows system by checking the installation directory and verifying the Docker version. This can be done by running the appropriate commands in the command-line interface.
Check System Requirements: It is essential to ensure that the Windows system meets the minimum requirements for running Docker. Verify if the operating system version, RAM, and CPU specifications meet the prerequisites stated by Docker.
Update Docker: Outdated Docker versions often result in compatibility issues and command-line errors. Updating Docker to the latest stable release can help resolve these problems. Users should use the appropriate update command to ensure that their Docker installation is up to date.
Check Network Configuration: Problems with Docker command-line execution can sometimes be related to network configuration issues. Verify if the network settings, such as DNS or proxy settings, are correctly configured to allow seamless Docker operations.
Restart Docker Service: Restarting the Docker service can resolve many common issues related to the command-line interface. Users can make use of the respective commands to stop and restart Docker to refresh the system and alleviate any stagnant processes or conflicts that may be hindering proper execution.
Verify Container Images and Registry: In case of issues with specific container images or registries, ensure that the necessary images are available, and the registries are accessible. Users should verify the image names, pull the latest versions if required, and also examine any relevant authentication requirements.
Check Command Syntax and Options: Errors in the command-line syntax or improper usage of options can lead to execution failures. It is crucial to review the commands being used and cross-check them with the official Docker documentation to ensure correct usage and validity.
Analyze Log Files: Examining Docker log files can provide valuable insights into the specific errors encountered during command-line execution. Users should locate and analyze the relevant log files to identify any errors, warnings, or relevant messages that can help in diagnosing and resolving the issues effectively.
Seek Assistance from Community: In case the above steps do not resolve the Windows Docker command-line errors, users can reach out to the Docker community for further assistance. Online forums, discussion boards, and official Docker support channels can provide valuable guidance and solutions to specific issues that users may encounter.
Enhancing the Stability of Windows Docker Command Line
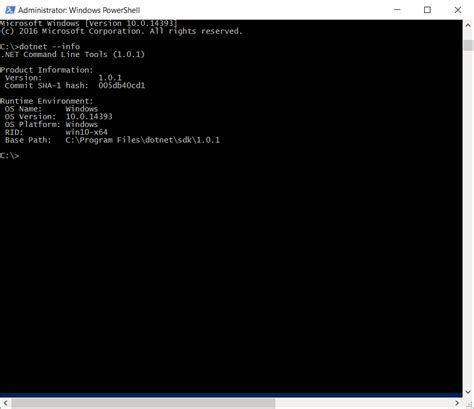
When working with the command line interface in Windows container technology, it is essential to ensure a smooth and error-free experience. In this section, we will explore strategies and techniques to prevent common issues and enhance the stability of your Windows Docker environment.
1. Understanding the importance of a robust command line interface
- Recognizing the significance of a reliable and efficient command line interface
- Exploring the potential challenges and limitations of the Windows Docker command line
- Highlighting the benefits of having a stable command line environment
2. Best practices for optimizing Windows Docker command line
- Ensuring proper installation and configuration of Docker on Windows
- Updating Docker regularly for bug fixes and performance improvements
- Utilizing appropriate command line arguments for specific tasks
- Managing container resources effectively to avoid conflicts
3. Troubleshooting common issues in Windows Docker command line
- Identifying common error messages and their potential causes
- Using effective debugging techniques to diagnose and resolve issues
- Utilizing command line tools for troubleshooting and error analysis
- Seeking community support and resources for problem-solving
4. Developing robust scripts for Windows Docker command line
- Understanding the importance of scripting in automating Docker tasks
- Best practices for scripting in Windows Docker command line
- Avoiding common pitfalls and errors in script development
- Ensuring script compatibility and portability across different environments
By implementing the strategies and best practices outlined in this section, you can prevent common errors and enhance the stability of your Windows Docker command line experience. This will enable you to work efficiently and effectively with Docker containers in a Windows environment.
Best Practices for Mitigating Issues with Command Prompt in Windows Docker Environment
Viruses and malware will always be prevalent threats as long as technology continues to advance. Frustratingly, users also attract such risks as hackers target them specifically. But why?
This section will discuss various strategies and best practices that can help you minimize the possibility of encountering errors related to the Command Prompt functionality within the Windows Docker environment.
| Best Practice | Description |
|---|---|
| Regular Operating System Updates | Keeping your Windows operating system up to date with the latest patches and security updates is essential to prevent vulnerabilities that could lead to CMD errors. |
| Utilize Anti-Malware Software | Installing robust anti-malware software will provide an additional layer of defense against potential malware attacks that may compromise the Command Prompt functionality. |
| Exercise Caution with Third-Party Applications | Be cautious when downloading and installing third-party applications, as they may contain malicious code that could interfere with the Command Prompt and result in errors. |
| Employ Secure Passwords | Using strong, unique passwords for all accounts and regularly updating them will help protect your system from unauthorized access, reducing the chances of CMD errors caused by malicious activity. |
| Backup Data Regularly | Regularly backing up important data will ensure that even if CMD errors occur due to unforeseen circumstances or attacks, you can restore your system without significant disruption. |
| Implement User Account Control | Enabling User Account Control (UAC) settings can provide an added layer of security, helping to prevent unauthorized changes to the Command Prompt that may lead to errors. |
By adhering to these best practices, you can significantly reduce the likelihood of encountering errors within the Command Prompt functionality of the Windows Docker environment. Maintaining a proactive approach to security and adopting a cautious mindset when using your system will contribute to a safer and more reliable computing experience.
Common Error Messages Encountered when Running Docker Commands on Windows
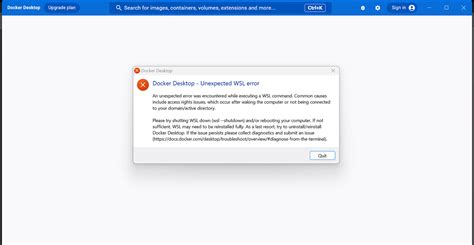
In this section, we will explore some of the frequently encountered error messages that users may encounter while executing various commands in a Docker environment on a Windows operating system. Understanding these error messages and their possible causes can help troubleshoot issues and find solutions efficiently.
Below is a table summarizing the common error messages:
| Error Message | Possible Causes |
|---|---|
| Container command not found | Incorrectly specified command or the command is not available in the container's image. |
| Image not found | Incorrectly specified image name or the image is not available locally or on the configured registry. |
| Invalid volume specification | Incorrectly formatted or non-existent volume path specified when mounting volumes in containers. |
| Port is already allocated | The specified port is already in use by another process. |
| Permission denied | The current user does not have sufficient permissions to perform the requested action, such as accessing files or directories. |
| Connection refused | The network connection to a specified endpoint was refused or the endpoint is not available. |
| Container is already running | The container is already in a running state and cannot be started again. |
| Error response from daemon | An internal error occurred in the Docker daemon or an issue with the Docker configuration. |
By familiarizing yourself with these common error messages and their possible causes, you can better understand how to troubleshoot and resolve issues that may arise when using Docker on a Windows operating system.
An Insight into the Most Common Windows Docker CMD Error Messages
In the world of Windows Docker, the command line interface (CMD) acts as a bridge between users and the containerized environment. However, users often encounter various messages while using CMD that hinder smooth execution. This article provides an overview of some frequently encountered error messages in Windows Docker CMD and offers possible solutions to resolve them.
Resolving Issues with Windows Docker CMD Failure

In this section, we will explore effective strategies for troubleshooting and resolving the challenges encountered when working with the Windows Docker CMD function. By implementing the following solutions, you can overcome setbacks and ensure a smooth and efficient experience.
1. Troubleshooting Communication Breakdowns
When encountering difficulties with Windows Docker CMD, it is crucial to identify and address any issues related to communication breakdowns. This can entail analyzing network connections, configuring firewalls, and verifying the compatibility of the involved components.
2. Diagnosing and Mitigating Execution Errors
To effectively deal with execution errors in Windows Docker CMD, it is essential to diagnose the underlying causes accurately. Employing systematic approaches, such as analyzing error logs, identifying conflicts within the Docker environment, or checking for incompatible software can help mitigate these issues.
3. Overcoming Dependency Challenges
The Windows Docker CMD functionality can be impeded by dependency conflicts or outdated software components. By diligently identifying and updating these dependencies, utilizing version management tools, and ensuring compatibility with the Docker environment, you can eliminate obstacles and ensure seamless command execution.
4. Exploring Alternative Command Line Interfaces
When encountering persistent issues with Windows Docker CMD, considering alternative command-line interfaces can provide effective solutions. Exploring options such as PowerShell, Git Bash, or the Windows Subsystem for Linux can offer different approaches to overcome limitations and execute commands successfully.
5. Leveraging Community Support and Resources
When confronted with complex Windows Docker CMD errors, harnessing the power of community support and resources can prove invaluable. Engaging in forums, seeking advice from experienced users, and consulting online documentation and troubleshooting guides can provide insightful solutions and invaluable guidance.
By utilizing these effective strategies, you can overcome obstacles related to Windows Docker CMD and maximize your productivity and success in working with containerized environments.
[MOVIES] [/MOVIES] [/MOVIES_ENABLED]FAQ
Why am I getting a "Windows docker cmd error"?
The "Windows docker cmd error" might occur due to various reasons. One possible reason could be an issue with the Docker installation on your Windows system. Another reason might be conflicting software or services running on your machine that are causing conflicts with Docker. It could also be due to incorrect or missing configuration settings.
How can I troubleshoot the "Windows docker cmd error"?
To troubleshoot the "Windows docker cmd error," you can try the following steps: 1. Restart Docker service and try again. 2. Verify that Docker is correctly installed and updated to the latest version. 3. Check for any conflicting software or services running on your machine. 4. Review Docker's configuration settings to ensure they are correct. 5. Check if there are any known issues or bug reports related to the error you are experiencing.
Is there a specific error code associated with the "Windows docker cmd error"?
The "Windows docker cmd error" doesn't have a specific error code as it can vary depending on the underlying cause. The error message displayed in the command prompt or Docker logs might provide more specific information about the issue. It is recommended to carefully review the error message for any clues or search for the exact error message online to find relevant solutions or troubleshooting steps.
Can the "Windows docker cmd error" be fixed?
Yes, the "Windows docker cmd error" can usually be fixed by following proper troubleshooting steps. As mentioned earlier, restarting the Docker service, verifying the installation, checking for conflicts, and ensuring correct configuration settings are common methods to resolve the error. Additionally, updating Docker to the latest version or reinstalling Docker might also help in resolving the issue. If the problem persists, seeking help from online forums, Docker community, or technical support can be beneficial.
Are there any alternative command line interfaces for Docker on Windows?
Yes, apart from the default Windows docker cmd, there are alternative command line interfaces (CLIs) available for Docker on Windows. One popular alternative is using PowerShell with Docker, which provides more flexibility and advanced features compared to the basic cmd. There are also third-party CLIs like Git Bash, Cmder, and ConsoleZ that can be integrated with Docker on Windows, offering a different user experience and additional functionalities.




