Implementing and troubleshooting command launches on an interconnected system can sometimes pose significant hurdles for administrators and IT professionals. Efficiently communicating with remote Windows servers and executing commands successfully require a comprehensive understanding of potential obstacles and the appropriate strategies to overcome them.
Adhering to best practices and employing efficient methodologies is crucial when dealing with interconnected networks. Countless factors can impede the seamless execution of commands, including network conflicts, firewall restrictions, and permission issues. Administrators must possess an in-depth knowledge of the underlying Windows architecture and be equipped with effective troubleshooting techniques to successfully navigate and overcome these challenges.
Interconnected systems demand a level of synchronization and compatibility that can be difficult to achieve, particularly when it comes to executing automated tasks. Troubleshooting issues pertaining to command launches requires meticulous attention to detail and a comprehensive understanding of the fundamental components involved. It involves analyzing event logs, diagnosing network connectivity issues, verifying the integrity of command files, and effectively managing security settings to ensure seamless execution of commands.
Identifying Connection Challenges
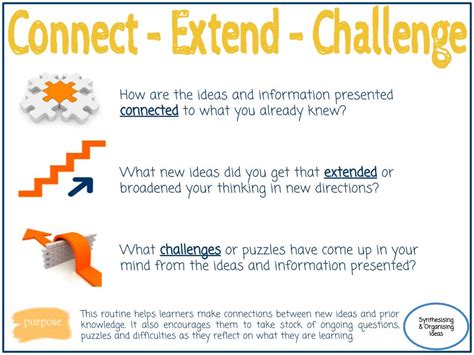
When it comes to establishing a successful connection between your system and the target Windows server, it is crucial to address any potential challenges that may arise. This section aims to guide you in identifying and resolving connection issues, ensuring smooth implementation of your Ansible tasks.
| Potential Connection Challenges | Indicators |
|---|---|
| Firewall Restrictions | Failed attempts to connect, connection timeout, or denied access |
| Network Configuration | Slow response times, intermittent connectivity, or unreachable server |
| Authentication Issues | Failed login attempts, invalid credentials, or authentication errors |
| Security Protocols | Unrecognized encryption, unsupported authentication mechanisms, or SSL certificate problems |
By closely monitoring these indicators, you can promptly address connection challenges, thus ensuring a smooth and secure interaction with the target Windows server. Ensuring proper firewall configuration, verifying network settings, troubleshooting authentication problems, and ensuring compatibility with security protocols are some essential steps in resolving these issues.
Resolving Connectivity Problems on Windows Server
The following section focuses on identifying and resolving connectivity problems encountered on a Windows server. This section aims to provide troubleshooting techniques and recommendations that can assist in resolving issues affecting network connectivity.
Identifying Network Connectivity Issues
When experiencing connectivity problems on a Windows server, it is crucial to first identify the underlying cause. Common symptoms of network connectivity issues include intermittent connection loss, slow response times, and the inability to establish a connection.
Recognizing the root cause of connectivity problems is essential in effectively resolving the issue. By understanding the potential causes, administrators can employ the right troubleshooting techniques.
Resolving Windows Server Connectivity Issues
Once network connectivity issues have been identified, administrators can implement the following steps to overcome the problem:
- Double-check network configurations: Verify that the server's network settings, including IP addresses, subnet masks, and DNS settings, are correctly configured. Ensure that network adapters are functioning properly and their drivers are up to date.
- Check firewall settings: Examine the server's firewall configurations to ensure that the necessary ports are open for required network traffic. Adjust firewall rules if needed to allow incoming and outgoing connections.
- Perform network tests: Utilize built-in Windows tools like Ping and Tracert to assess network connectivity and identify potential bottlenecks. Analyze the results to pinpoint the problematic network segment.
- Verify network hardware: Inspect network cables, routers, switches, and other network devices for physical damage or malfunction. Replace or repair faulty hardware as necessary.
- Update system and software: Keep the Windows server's operating system, drivers, and network-related software updated to ensure compatibility with the latest protocols and security patches. Outdated software can lead to connectivity issues.
By following these troubleshooting steps, administrators can effectively diagnose and resolve connectivity problems on Windows servers, ensuring stable and reliable network operation.
Troubleshooting Challenges in Launching Ansible Operations

When utilizing the potent capabilities of the Ansible automation framework, it is not uncommon to encounter hurdles in the initial phase of launching operations. This section aims to provide insights into the various obstacles that users may face during the launch of Ansible operations, and offers potential solutions to overcome these difficulties.
| Common Launch Failures | Possible Resolutions |
|---|---|
| Connection Disruptions | Check network connectivity, firewall settings, and validate credentials. |
| Authentication Errors | Ensure correct authentication mechanisms, such as SSH keys or passwords, are in place. |
| Dependency Issues | Review and install necessary software dependencies on the target system. |
| Resource Constraints | Identify and address resource limitations that may impact the successful launch of Ansible operations. |
| Configuration Misalignment | Verify that the Ansible configuration files are properly configured to match the target environment. |
Common Problems and Solutions for Running Ansible on Windows Server
In this section, we will discuss some common challenges that users may encounter when running Ansible on a Windows Server environment, along with possible solutions to overcome them.
1. Connectivity Issues:
One of the common problems users may face is connectivity issues between the Ansible control node and the Windows Server. This can be caused by various factors such as firewall rules, network configurations, or improper setup of the Ansible environment.
To resolve connectivity issues, ensure that the necessary ports are open and properly configured on both the control node and the Windows Server. Verify network settings, check firewall rules, and make sure that the Ansible control node has proper permissions to access the Windows Server.
2. Authentication Problems:
Authentication problems can occur when the Ansible control node fails to authenticate with the Windows Server. This can be due to incorrect credentials, misconfigured user permissions, or unsupported authentication methods.
To troubleshoot authentication problems, double-check the provided credentials, ensure that the user has the necessary permissions on the Windows Server, and verify that the authentication method being used is supported by both Ansible and the Windows Server.
3. PowerShell Execution Policy:
Ansible relies on PowerShell to execute tasks on Windows Server. If the PowerShell execution policy is set to a restrictive level, it may prevent Ansible from running scripts or commands on the target system.
To resolve this issue, adjust the PowerShell execution policy on the Windows Server to a less restrictive level, such as "RemoteSigned" or "Unrestricted". This can be done using the Set-ExecutionPolicy cmdlet in PowerShell.
4. Module Compatibility:
Some Ansible modules may not be fully compatible with Windows Server. This can lead to errors or unexpected behavior when executing certain tasks.
To mitigate module compatibility issues, consult Ansible documentation and ensure that the modules being used are supported on Windows Server. Consider alternative modules or custom scripts if necessary.
5. Logging and Debugging:
When experiencing issues with Ansible on Windows Server, proper logging and debugging techniques can help identify the root cause and find a solution.
Enable verbose logging in the Ansible configuration, use the "-vvv" option when running Ansible commands, and utilize the "debug" module within Ansible playbooks to gather more detailed information about the problem.
By understanding these common issues and their respective solutions, administrators can effectively troubleshoot and resolve problems encountered when running Ansible on Windows Server environments.
[MOVIES] [/MOVIES] [/MOVIES_ENABLED]FAQ
Why am I unable to launch Ansible on my connected Windows Server?
If you are unable to launch Ansible on your connected Windows Server, it could be due to several reasons. Firstly, make sure that Ansible is properly installed on your server. Check the installation guide and ensure that all the necessary dependencies are met. Additionally, verify that the Ansible configuration file is correctly set up with the appropriate settings for your Windows Server. If you are still facing issues, it is recommended to check the system logs for any error messages or consult the Ansible community for further assistance.
What should I do if Ansible fails to establish a connection with my Windows Server?
If Ansible fails to establish a connection with your Windows Server, there are a few troubleshooting steps you can follow. Firstly, check if the server is running and accessible from the machine where Ansible is installed. Ensure that you have the correct credentials (username and password) to authenticate the connection. It is also important to check if any firewalls or security groups are blocking the communication between Ansible and the Windows Server. You can try disabling the firewalls temporarily to see if that resolves the issue. If the problem persists, consult the Ansible documentation or seek help from the community.
Why am I getting a "Permission Denied" error when trying to launch Ansible on my Windows Server?
If you encounter a "Permission Denied" error when attempting to launch Ansible on your Windows Server, it is likely due to insufficient user privileges. Make sure that you are running Ansible with administrative privileges or as a user with sufficient permissions to perform the necessary actions on the server. You may need to check the user's group membership, file/folder permissions, or consult your system administrator for assistance. Additionally, verify that you have the latest version of Ansible installed, as older versions may have compatibility issues or bugs that cause this error.
What should I do if Ansible is unresponsive or freezes when launching tasks on my Windows Server?
If Ansible becomes unresponsive or freezes when launching tasks on your Windows Server, there could be a few potential causes for this issue. Firstly, check the system resources (CPU, RAM, disk space) to ensure they are not being overloaded or exhausted during task execution. It is recommended to monitor system performance while running Ansible to identify any resource bottlenecks. Additionally, check if there are any network connectivity issues that may be causing delays or timeouts in the communication between Ansible and the Windows Server. If the problem persists, consider upgrading the hardware or optimizing the task execution for better performance.




