Within the intricate realm of software development, navigating through the labyrinth of intricacies can often be a perplexing endeavor. Some obstacles encountered during the implementation of a containerization tool, such as Docker, warrant careful analysis and troubleshooting. Among these challenges arises a peculiar issue relating to altering directories within the Windows Docker ecosystem. In the forthcoming exploration, we will delve into the intricacies of this problem and offer potential solutions to handle this obstacle elegantly.
Attempting to modify folders in the Windows Docker environment can occasionally be met with unanticipated hurdles. The process of altering directories, which forms the backbone of organizing files and data, demands precise attention to detail. Yet, when confronted with this particular issue, the seemingly straightforward task of modifying directories becomes an enigma wrapped in a conundrum. Fortunately, through a systematic understanding of the underlying causes, we can equip ourselves with the necessary tools to effectively troubleshoot and surmount this predicament.
As we embark on this journey to unravel the intricacies of directory modification in the Windows Docker environment, it is crucial to emphasize the importance of a comprehensive approach. Thoroughly investigating the potential culprits contributing to this issue is key to formulating a well-rounded solution. By employing a combination of analytical thinking, experimentation, and leveraging the expertise of the vast developer community, we aim to dissect this problem and empower fellow practitioners with strategies to navigate through it with confidence.
Resolving Challenges with Managing File Paths for Docker Containers
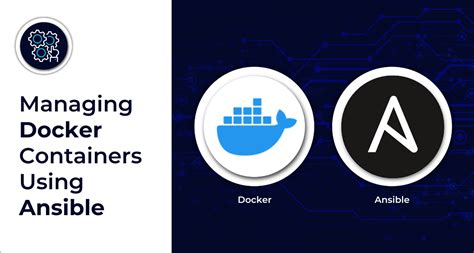
In this section, we will explore various strategies to overcome difficulties related to handling file paths within Docker containers. By understanding the intricacies of file path management and utilizing effective techniques, you can ensure smoother operations and avoid potential obstacles when working with Dockerized applications.
| 1 | Encountering File Path Mismatches |
| 2 | Solving File Path Compatibility Issues |
| 3 | Implementing Relative Paths in Docker Compose |
| 4 | Optimizing File Mounting Techniques for Windows |
| 5 | Exploring Volume Configuration Best Practices |
When working with Docker containers, it is crucial to be aware of the challenges that may arise when dealing with file paths. These challenges can range from file path mismatches to compatibility issues across different environments. However, with proper troubleshooting techniques, these issues can be resolved effectively.
One common problem is encountering file path mismatches, where the container's file system does not align with the host system's file system. This can lead to errors and difficulties in accessing the necessary files or directories within the container. By identifying the root cause of such discrepancies and implementing appropriate adjustments, you can ensure that the file paths are correctly mapped between the host and the container.
Another aspect to consider is file path compatibility between different operating systems. Docker containers can be run on various platforms, including Windows, Linux, and macOS, each with its own file system structure. Understanding the differences and utilizing techniques such as using relative paths can help bridge the gap and ensure consistent file path management across different environments.
For Windows users, optimizing file mounting techniques can significantly improve the file path management experience. Windows has certain limitations and nuances when it comes to file systems, and by employing techniques specific to Windows, you can address potential issues and ensure smooth operations while working with Docker containers.
Finally, exploring volume configuration best practices can provide valuable insights into effectively managing file paths within Docker containers. By understanding different volume types, their advantages, and their proper configuration, you can optimize file path management and enhance the overall containerized application workflow.
Understanding the Challenge of Modifying Directory Paths in the Windows Environment
When working with Windows systems, there is a common challenge that arises when attempting to modify directory paths, resulting in unexpected behavior or errors. It is crucial to understand the underlying factors that contribute to this issue in order to effectively troubleshoot and resolve it.
The difficulty lies in the process of altering the paths of directories, which can lead to unintended consequences and disruptions to the overall system. This challenge is often encountered in various contexts, such as software development, system administration, or even in regular file management tasks. It is essential to be aware of the intricacies involved in order to mitigate any potential complications.
When dealing with directory changes, it is important to navigate the complex web of dependencies and configurations within the Windows environment. Modifying directory paths can impact numerous applications, services, and dependencies, potentially leading to conflicts or broken functionality. Understanding these interactions is paramount in troubleshooting and resolving any issues that may arise.
- Exploring the interplay between directory paths and application dependencies
- Unraveling the consequences of modifying system-defined directory structures
- Analyzing the impact of directory changes on software and system configurations
- Identifying best practices for managing directory modifications in the Windows environment
- Reviewing common errors and difficulties encountered when changing directory paths
By gaining a deeper understanding of the intricacies involved in modifying directory paths in the Windows environment, you can effectively troubleshoot any errors or unexpected behavior that may arise. Armed with this knowledge, you will be equipped to make informed decisions and implement best practices to ensure the smooth functioning of your system.
Understanding the Scope of the Problem
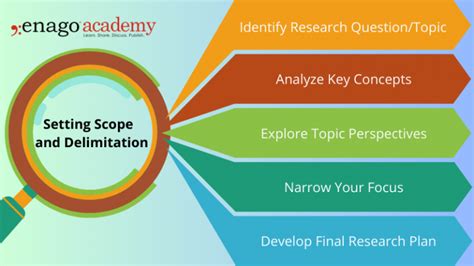
When troubleshooting an issue related to a change in directory within the Windows operating system, it is crucial to first identify the scope of the problem. By understanding the extent of the issue, you can effectively determine the root cause and find an appropriate solution. This section will outline the steps involved in assessing the scope of the problem, without explicitly mentioning specific keywords.
Step 1: | Analyze the affected system |
Step 2: | Identify the symptoms and error messages |
Step 3: | Investigate the timeline of the issue |
Step 4: | Check for any recent system updates or configurations |
Step 5: | Assess the impact on other system components |
By following these steps, you can gain a comprehensive understanding of the scope of the problem and proceed with the appropriate troubleshooting measures. This will help you narrow down the potential causes and efficiently resolve the issue at hand.
Ensuring Proper Docker Setup and Configuration
In this section, we will discuss the steps to verify the correct installation and configuration of Docker, ensuring that it is properly set up for troubleshooting the directory change issue on a Windows environment.
- Check Docker Installation: Before diving into troubleshooting, it is crucial to confirm that Docker is installed correctly on your Windows system. Ensure that you have the latest version of Docker installed by checking the Docker documentation or official website.
- Verify Docker Configuration: Once Docker is installed, it is essential to validate its configuration settings. Verify that the Docker daemon is running and functioning as expected. Double-check the configuration files and any environment variables that might affect Docker's behavior, such as network settings or container runtime options.
- Examine Docker Components: Understanding the various components of Docker and their interactions can help identify potential issues. Take a closer look at the Docker CLI, Docker Engine, Docker images, and containers. Ensure that each component is functioning properly and interacting with each other as intended.
- Check System Requirements: Docker has specific system requirements that need to be met for optimal functionality. Verify that your Windows operating system meets these requirements, including sufficient disk space, memory, and compatible versions of Windows.
- Validate Docker Dependencies: Docker relies on certain dependencies to work correctly. Verify that these dependencies, such as Hyper-V, are installed and properly configured. Ensure that there are no conflicts or compatibility issues with other software or system settings on your Windows machine.
- Test Docker Functionality: To ensure Docker is functioning as expected, perform some basic tests. Create a simple Docker container, run it, and verify its functionality. Check if Docker is able to access the internet and pull images from the Docker Hub repository. These tests will help identify any potential restrictions or limitations that might affect the directory change issue.
By following these steps, you can ensure that Docker is installed correctly and properly configured, which lays the foundation for troubleshooting the directory change issue on your Windows system.
Verifying File Permissions on the Docker Directory
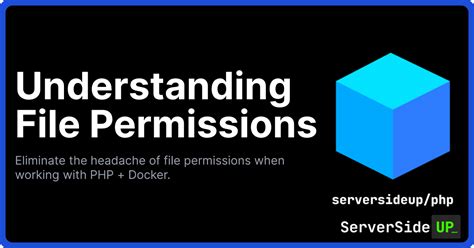
Checking the authorization settings of the Docker directory is vital to troubleshoot any issues related to file permissions in the Windows environment. Understanding the access levels granted to each user or group ensures that the necessary rights are granted for smooth operation and prevents any potential errors from occurring.
Understanding Authorization Levels:
Before delving into specific troubleshooting steps, it is essential to comprehend the various authorization levels that can be assigned to files and directories. Permissions can be granted at the user level, group level, or for all users ("world"). Reviewing these settings provides insights into whether the appropriate access rights have been assigned and allows you to identify any potential gaps.
Inspecting User Permissions:
Examining the permissions assigned to individual users involved in the Docker directory allows you to identify any limitations or potential issues. Pay close attention to both the read and write permissions, ensuring that the necessary privileges are granted for successful file manipulation within the Docker environment.
Reviewing Group Permissions:
Group permissions play a crucial role in determining the accessibility and collaboration within the Docker directory. Verifying that users are assigned to the correct groups and that the assigned groups have appropriate permissions grants confidence in the integrity of the file system and helps resolve any permissions-related challenges.
Ensuring Appropriate Ownership:
Ownership concerns can often lead to file permission issues. Verifying that the Docker directory is owned by the correct user or group is a critical step in troubleshooting. Ownership discrepancies can result in restricted access or loss of permissions, hindering the smooth operation of the Docker environment.
Validating Permission Changes:
When modifying file permissions or altering access levels within the Docker directory, it is crucial to validate the changes made. Confirming that permissions have been successfully applied minimizes the risk of unexpected issues and assures the integrity of the system.
By thoroughly assessing and verifying file permissions on the Docker directory, users can effectively troubleshoot potential issues related to directory changes in the Windows environment. This comprehensive approach ensures that the appropriate access rights are granted, enhancing the overall stability and functionality of Docker.
Examining Windows Defender and Firewall Settings
Exploring the Configuration of Windows Defender and Firewall
To ensure the smooth operation of Docker and avoid potential issues with directory changes, it is essential to thoroughly examine the settings of Windows Defender and Firewall on your Windows system. By understanding and configuring these security features effectively, you can optimize your Docker experience while maintaining a secure environment.
Windows Defender, an integrated antivirus and antimalware solution, actively scans and protects your system from various threats. By examining the Windows Defender settings, you can verify that it is not interfering with Docker's directory changes. This involves reviewing the exclusions list, scanning schedules, and real-time protection settings. Additionally, understanding Windows Defender's detection and quarantine processes can help identify any potential conflicts with Docker.
Firewall settings, on the other hand, control the incoming and outgoing network traffic on your Windows system. By examining the Firewall settings, you can ensure that Docker's network communication is not being blocked or restricted. This entails reviewing the list of allowed programs, inbound and outbound rules, and network profiles. Understanding how to configure these settings to accommodate Docker's requirements can help troubleshoot issues related to directory changes caused by network restrictions.
It is crucial to strike a balance between security and functionality when examining Windows Defender and Firewall settings for Docker. While ensuring that your system remains protected, you must also grant Docker the necessary permissions to operate effectively. By understanding the intricacies of these security features, you can identify and resolve any issues that may arise due to directory changes and maintain a seamless Docker experience on your Windows system.
Resolving Conflict with Antivirus Software
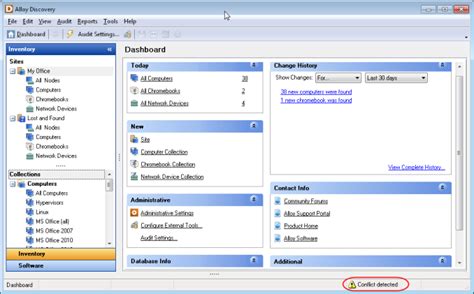
When working with technology, unexpected conflicts can arise that hinder productivity and disrupt workflow. One common issue that users may encounter is a conflict between Docker and antivirus software on their Windows system. This conflict can lead to difficulties in executing directory changes and performing necessary tasks within the Docker environment.
The conflict between Docker and antivirus software occurs due to the security measures implemented by the antivirus program. The antivirus software may identify certain Docker activities as potential threats and restrict the system from executing them. As a result, users may experience errors or delays when attempting to change directories or perform operations within the Docker environment.
| Common Symptoms of Conflict | Possible Solutions |
|---|---|
| The Docker command line becomes unresponsive. | Temporarily disable the antivirus software during Docker operations. |
| Changes made to directories are not reflected in the Docker environment. | Add Docker-related executables and folders to the antivirus software's exclusion list. |
| Error messages appear when attempting to perform directory changes. | Configure the antivirus software to allow Docker activities. |
Resolving the conflict with antivirus software requires a careful balance between maintaining system security and ensuring the smooth operation of Docker. By understanding the nature of the conflict and implementing appropriate solutions, users can overcome this issue and continue working efficiently within the Docker environment.
Performing a Clean Reinstall of Docker
In this section, we will explore the process of conducting a complete reinstallation of Docker. By following these steps, you can troubleshoot and resolve any issues related to the Docker application on your Windows system. This comprehensive reinstallation procedure will help you overcome any problems or difficulties you may be experiencing with Docker's functioning on your computer.
Step 1: Uninstall Docker
To begin the clean reinstallation process, you must first uninstall the existing Docker application from your Windows system. This step will ensure that any residual files or configurations associated with Docker are completely removed from your computer.
Step 2: Delete Docker-related directories and files
After uninstalling Docker, it is essential to delete any Docker-related directories and files that may still be present on your system. This step will help eliminate any potential conflicts or remnants from previous installations, enabling a fresh start for the reinstallation process.
Step 3: Download and install the latest version of Docker
Next, you need to download the most up-to-date version of Docker from the official website. Ensure that you are selecting the correct version compatible with your Windows operating system. After downloading the installer, run it to initiate the installation process.
Step 4: Configure Docker settings
Once the installation is complete, configure Docker settings according to your preferences and requirements. This step includes adjusting network settings, specifying storage locations, and setting up any additional customizations you may need for your Docker environment. Take the time to review and modify these settings carefully.
Step 5: Verify Docker functionality
Finally, test the functionality of Docker after the reinstallation process. Ensure that you can create, run, and manage Docker containers without encountering any errors or issues. Additionally, check if any previous problems or glitches have been resolved. If you encounter any further difficulties, refer to the Docker documentation or seek assistance from the Docker community.
By performing a clean reinstall of Docker using the steps outlined above, you can overcome persistent problems and ensure that Docker operates smoothly on your Windows system.
Seeking Help from the Docker Community and Forum

When faced with challenges in working with containerization technology on a Windows operating system, it can be immensely helpful to reach out to the Docker community and forum for assistance. Engaging with this knowledgeable and supportive network not only allows you to tap into a wealth of expertise, but also enables you to explore different perspectives and potential solutions to your problem.
By sharing your specific predicament with the Docker community and forum, you can leverage the collective intelligence of fellow users, enthusiasts, and experts in the field. Regardless of whether you are encountering issues related to altering directories, modifying file paths, or grappling with changes in the operating environment, the community is there to lend a hand.
The Docker community and forum provide a platform for exchanging experiences, troubleshooting techniques, and soliciting advice from peers who have effectively tackled similar challenges. From understanding the intricacies of containerized development on Windows to troubleshooting issues that arise during directory changes, this community can offer valuable insights that can save you precious time and effort.
Actively participating in the Docker community and forum discussions allows you to share the details of your specific scenario, providing others with the necessary context to offer relevant suggestions and solutions. From recommending best practices to suggesting potential workarounds or even identifying bugs, the community's collective knowledge and experience can serve as a valuable resource in your quest to overcome any hurdles you may encounter while using Docker on Windows.
So, when encountering challenges or seeking guidance in troubleshooting directory change issues on a Windows Docker setup, remember to leverage the knowledge and support available in the Docker community and forum. By reaching out and engaging with this vast network of Docker users, you can gain insights, make valuable connections, and ultimately find solutions to your problems.
🚨 El PSG paga el KARMA por NO respetar a MESSI 🤣 ELIMINADOS de CHAMPIONS 💥Retratando a bicholovers
🚨 El PSG paga el KARMA por NO respetar a MESSI 🤣 ELIMINADOS de CHAMPIONS 💥Retratando a bicholovers by CRACKBOL 3,105 views 1 hour ago 14 minutes, 55 seconds
FAQ
What is the issue with Docker directory change in Windows?
The issue with Docker directory change in Windows occurs when the user tries to change the default directory for Docker images and containers, but the changes are not reflected.
Why are the changes in Docker directory not reflected in Windows?
The changes in Docker directory may not be reflected in Windows due to the caching mechanism used by Docker. Docker caches images and containers in the default directory, and changing the directory without clearing the cache can result in the changes not being applied.
How can I troubleshoot the Docker directory change issue in Windows?
To troubleshoot the Docker directory change issue in Windows, you can try clearing the Docker cache, restarting the Docker daemon, or manually moving the Docker data to the new directory. These steps will ensure that the changes are applied and the new directory is used for Docker images and containers.
What are the potential solutions for the Docker directory change issue in Windows?
There are several potential solutions for the Docker directory change issue in Windows. Firstly, you can clear the Docker cache by running the "docker system prune" command. Secondly, you can restart the Docker daemon to ensure that the changes take effect. Lastly, you can manually move the Docker data to the new directory and update the Docker configuration accordingly.




