Interacting with a Windows Docker environment often brings about the need to restart a running container. This action is pivotal for ensuring the consistent performance and stability of the containerized applications. A common inquiry among Docker users is how to achieve this task without interrupting the system or impacting the workflow.
To address this matter successfully, we delve into the realm of container management techniques that allow us to safely restart a Windows Docker container. By exploring alternative strategies and options, we aim to provide a comprehensive understanding of the various approaches available to Docker enthusiasts.
One potential solution to gracefully restart a Windows Docker container involves employing the concept of container orchestration tools. These tools grant the ability to manage container lifecycles and automate the process of restarting a container. By utilizing such tools, users gain flexibility and control, along with the capability of orchestrating complex scenarios with minimal effort and maximum efficiency.
Another avenue worthy of exploration is leveraging command-line interfaces or tools specifically designed for Docker container management. These utilities often come equipped with dedicated commands that enable users to gracefully restart a Windows Docker container with minimal disruption. By utilizing these commands, Docker practitioners can execute the necessary steps to restart their containers while ensuring the smooth operation of their applications.
Methods to Reboot a Windows Docker Container
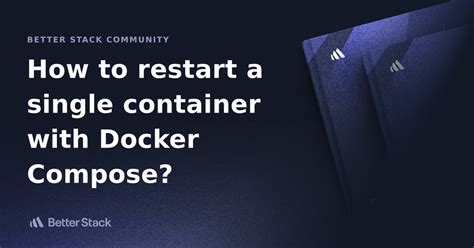
When dealing with a Windows Docker container, you might encounter situations where you need to restart it for various reasons. Luckily, there are several approaches you can take to achieve this without much hassle.
One way to initiate the restart process is by utilizing the Docker CLI commands. With these commands, you can control and manage the lifecycle of your container. By stopping and starting the container, you effectively achieve a restart.
Alternatively, you can opt for a more automated and streamlined approach by utilizing container orchestration tools such as Kubernetes or Docker Compose. These tools provide functionalities to manage and control multiple containers at once, allowing you to restart specific containers or even entire application stacks.
In addition, some container management platforms offer GUI interfaces that simplify the restart process even further. These user-friendly interfaces provide intuitive options to stop and start containers with just a few clicks.
Furthermore, if you encounter any issues with your container, you might consider troubleshooting and debugging techniques to identify the root cause before deciding to restart it. By diagnosing and resolving the problem, you may avoid the need for a restart altogether.
In conclusion, restarting a Windows Docker container can be accomplished through various methods, including using CLI commands, leveraging container orchestration tools, utilizing GUI interfaces, or performing troubleshooting steps to resolve issues. Each approach offers its own advantages and may be suitable depending on your specific requirements and preferences.
Understanding the Importance of Refreshing a Windows Docker Instance
Introduction:
As a critical aspect of managing a Windows-based Docker environment, the need to refresh or restart a container periodically is crucial for maintaining optimal performance and ensuring a smooth workflow. This process allows for the renewal of system resources, cleanup of potential bottlenecks, and the elimination of any lingering issues that may hinder the container's functionality.
Benefits of Refreshing a Docker Instance:
Refreshing a Windows Docker container brings forth several advantages, ranging from enhancing system stability to improving overall resource utilization. By periodically restarting a container, administrators can effectively:
- Increase Stability: Restarting a container helps mitigate potential accumulation of underlying issues or conflicts caused by software updates, memory leaks, or the overall lifespan of the container itself. By refreshing the instance, administrators can eliminate these problems and promote a more stable environment.
- Optimize Resource Utilization: Continuous operation of a Docker container can lead to resource exhaustion, resulting in reduced performance or unexpected crashes. Restarting the container reallocates system resources, allowing for better utilization and overall improved responsiveness.
- Resolve Network or Dependency Issues: In certain cases, applications running inside a Docker container may experience connectivity issues or dependency conflicts. A simple restart of the container can help resolve these problems by resetting network connections and ensuring all required dependencies are properly initialized.
- Maintain Security: Keeping Docker containers up to date with the latest security patches is essential. A regular restart allows the container to apply any necessary updates, adding an extra layer of protection against potential vulnerabilities or exploits.
Conclusion:
In conclusion, refreshing a Windows-based Docker container is an important practice to ensure the consistent performance, stability, and security of the underlying system. By periodically restarting the container, administrators can optimize resource allocation and resolve any potential conflicts or issues that may arise over the lifespan of the container. This proactive approach helps maintain an efficient and reliable Docker environment.
Manual Restarting of a Windows Docker Container
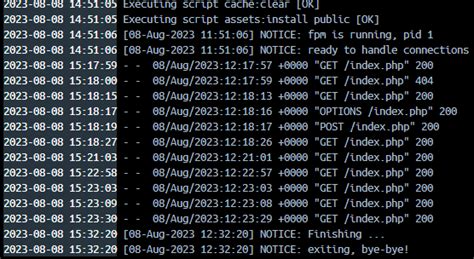
In the context of managing and maintaining a Windows Docker container, it is often necessary to perform a manual restart. This process allows you to restart the container and resolve any issues or conflicts that may have occurred.
To manually restart a Windows Docker container, you can follow these steps:
- First, ensure that you have the necessary permissions and access to perform the restart.
- Identify the specific container that needs to be restarted. This can be done by referencing its unique identifier or name.
- Open the command prompt or PowerShell window and navigate to the Docker installation directory.
- Once in the appropriate directory, execute the command to stop the container. This can be done by using the appropriate Docker command, such as "docker stop [container_name]" or "docker stop [container_id]".
- Wait for the container to fully stop. You can verify this by checking the container's status using the Docker command "docker ps -a".
- After the container has stopped, you can proceed to restart it. Execute the command to start the container using the appropriate Docker command, such as "docker start [container_name]" or "docker start [container_id]".
- Monitor the container's status to ensure that it successfully restarts and is running without any issues. Use the Docker command "docker ps -a" to view the container's status.
By following these steps, you can manually restart a Windows Docker container and address any issues that may have arisen. Regular maintenance and monitoring of containers is crucial to ensure optimal performance and reliability.
Using the Docker Restart Policy for Automatic Restart
Ensuring the uninterrupted operation of containers is crucial for the smooth functioning of any Docker-based system. Docker provides a robust solution through its restart policy feature, allowing containers to automatically restart in case of failures or crashes. By leveraging this restart policy, administrators can minimize downtime and improve the overall reliability of their Windows Docker containers.
When a container encounters an error or terminates unexpectedly, the Docker restart policy can help mitigate the impact by automatically restarting the container. This feature eliminates the need for manual intervention, saving time and effort for system administrators.
The Docker restart policy offers different options to cater to specific requirements. Administrators can choose from "no", "always", "on-failure", or "unless-stopped" restart policies, depending on the desired behavior. The "no" policy, for instance, prevents automatic restarts, while the "on-failure" policy restarts the container only when it exits with a non-zero exit code.
By default, Docker applies the "no" restart policy for containers, which means they will not restart automatically. However, administrators can easily configure the restart policy using the appropriate Docker CLI or API commands. This flexibility enables them to customize the behavior of containers based on their specific needs and preferences.
- The "always" restart policy ensures that a container restarts regardless of the exit status.
- The "on-failure" restart policy allows administrators to define the number of times a container should attempt to restart after a failure.
- The "unless-stopped" restart policy ensures that a container restarts unless it is explicitly stopped by the administrator.
It is important to note that the restart policy applies at the container level rather than the image level. This means that multiple containers created from the same image can have different restart policies applied to them. Administrators can leverage this feature to fine-tune the behavior of individual containers within their Docker environment.
In summary, the Docker restart policy is a powerful tool for ensuring the availability and resilience of Windows Docker containers. By utilizing the appropriate restart policy, administrators can automate the recovery process and minimize any potential disruptions, thereby improving the overall performance and reliability of their Docker-based systems.
Performing a Command Line Restart of a Windows Docker Container
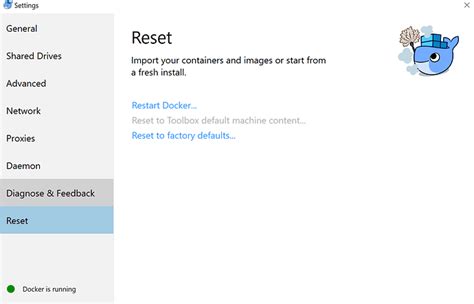
Restarting a Windows Docker container can be accomplished through the command line interface by utilizing a specific set of commands. This allows for the seamless recovery and restoration of the container's functionality without the need for manual intervention or downtime.
To initiate the restart process, you can make use of various commands synonymous with restarting. One such command is the "reboot" command, which instructs the container to shut down and then start up again, effectively restarting its operations. Another option is the "reload" command, which similarly refreshes the container's processes and resources.
When executing these commands, it is essential to specify the name or identifier of the targeted container to ensure the correct one is restarted. This identification can be achieved through the use of the "docker restart" command, followed by the container's name or ID.
Additionally, it may be beneficial to include command modifiers such as "--time" or "-t" to define the time delay before the restart process commences. This allows for scheduling the restart during off-peak hours or at a time that minimizes potential disruption to ongoing operations.
By leveraging the power of the command line interface, restarting a Windows Docker container becomes a streamlined and efficient process. The ability to perform this operation without interrupting critical services ensures the container's resilience and enhances the overall stability of the Docker environment.
Restarting a Windows Docker Container Using Docker Compose
In this section, we will explore the process of restarting a Docker container running on the Windows operating system by utilizing the capabilities of Docker Compose. By leveraging the power of Docker Compose, we can efficiently manage and control the lifecycle of our Windows Docker containers.
To restart a Windows Docker container using Docker Compose, we can follow a straightforward set of steps. Firstly, we need to identify the container that we want to restart. This can be achieved by listing all the active containers using the Docker Compose command line interface. Once we have determined the container, we can execute the restart command in Docker Compose to initiate the restart process.
Restarting a Windows Docker container using Docker Compose provides several advantages. It allows us to gracefully bring down and bring back up the container, ensuring that any pending tasks or data processing are completed before restarting. Additionally, Docker Compose offers a seamless integration with other Docker tools and services, enabling us to easily manage dependencies and orchestrate complex container environments.
A typical scenario where restarts of Windows Docker containers may be required is during the deployment of software updates or configuration changes. By restarting the container, we can ensure that the new changes are applied and the container operates with the latest settings. This approach avoids disruptions in service availability and enables a smooth transition to the updated container state.
Steps to Restart a Windows Docker Container Using Docker Compose:
- List all active containers using the Docker Compose command line interface.
- Identify the container that needs to be restarted.
- Execute the restart command in Docker Compose to initiate the restart process.
- Monitor the restart process for any failures or error messages.
- Verify the successful restart of the container by checking its status and functionality.
By following these steps, we can effectively restart a Windows Docker container using Docker Compose. This approach provides us with the flexibility and control to manage our containers in a reliable and efficient manner, ensuring the smooth operation of our containerized applications and services.
Restarting a Specific Service within a Windows Docker Container
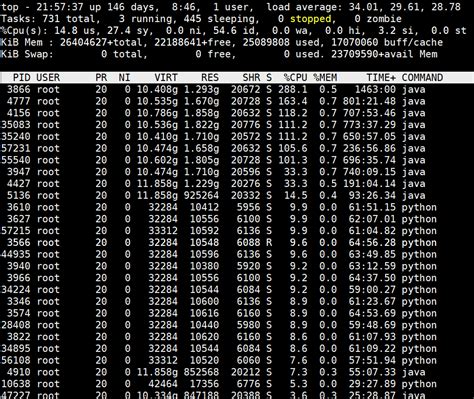
In the context of managing a Windows Docker container, you may encounter situations where you need to restart a specific service within the container without restarting the entire container itself. This can be particularly useful when dealing with large-scale applications or microservices where only a single service requires a restart due to an issue or an update.
When faced with such a scenario, it is important to have an understanding of how to restart a specific service within a Windows Docker container. By restarting just the service in question, you can minimize downtime and ensure continuity of the overall application or system.
To restart a specific service within a Windows Docker container, you can follow these steps:
- Identify the service: First, determine the name or identifier of the service that needs to be restarted. This could be a service responsible for handling a specific function or feature within the containerized application.
- Access the container: Once you have identified the service, you need to access the container where it is running. Various tools and methods can be used to connect to a container, such as the Docker CLI or container management platforms.
- Stop the service: Once inside the container, use the appropriate command or tool to stop the service that you want to restart. This will ensure that the service is properly terminated before attempting a restart.
- Restart the service: After stopping the service, use the corresponding command or tool to restart it. This will initialize the service again with its default or updated configuration, resolving any issues that necessitated the restart.
- Verify the restart: Finally, perform a series of tests or checks to ensure that the service has been successfully restarted and is functioning as intended. This can include verifying logs, running tests against the service, or monitoring its behavior.
By following these steps, you can effectively restart a specific service within a Windows Docker container without disturbing the overall container or the other services running within it. This approach enables efficient troubleshooting, updates, and maintenance of individual services within a larger containerized application.
Ensuring Automatic Restart of a Windows Docker Container After System Reboot
When it comes to maintaining the continuous functionality of your Windows Docker container even after a system reboot, there are effective methods available to achieve this desired outcome. By implementing a few simple steps, you can ensure that your Docker container is automatically restarted on system reboot, minimizing any potential downtime or disruption.
One effective approach to achieving automatic restart involves the utilization of native operating system capabilities. By leveraging the inherent functionality of Windows Services, you can configure your Docker container to run as a service, allowing for seamless restarts whenever the system reboots.
To implement this strategy, you can create a service definition file or modify an existing one and configure it to target your specific Docker container. By providing the necessary instructions and parameters within the service definition file, you can ensure that the Docker container is restarted on system reboot without any manual intervention required.
An alternative approach involves utilizing third-party software solutions that specialize in managing Docker containers. These tools often provide additional features and functionalities to streamline the process of restarting containers on system reboot, simplifying the overall management and administration of your Windows Docker environment.
With the automatic restart of your Windows Docker container enabled, you can rest assured that your application or service will continue running smoothly even in the event of a system reboot. This enhances the reliability and availability of your Docker-based solutions, ultimately leading to improved customer satisfaction and uninterrupted operation.
Troubleshooting Common Issues with Restarting Windows Docker Containers

When encountering problems with restarting Windows Docker containers, it is important to have a clear understanding of the potential challenges that might arise. This section aims to provide guidance on troubleshooting common issues that users may encounter when attempting to restart their containers.
- Container Not Restarting Properly
- Unresponsive Container
- Inconsistent Behavior After Restart
- Networking Problems
- Resource Allocation Issues
Firstly, one of the common issues that users may face is a container that does not restart properly. This could be due to various factors such as insufficient memory or CPU resources, conflicts with other containers or processes on the host system, or software compatibility issues. It is crucial to analyze the container's logs and error messages to identify the root cause of the problem and take appropriate action.
In addition, an unresponsive container after a restart can be another common challenge. This could occur when there is a misconfiguration in the container's settings or when specific applications or services within the container fail to start correctly upon restart. In such cases, checking the container's configuration files, ensuring proper dependencies are installed, and verifying the health of the underlying host system can help resolve the issue.
Another common issue is inconsistent behavior observed after restarting a container. This can manifest as unexpected errors, crashes, or abnormal performance degradation. It is important to investigate if there are any changes made to the container's environment or configuration that could be causing these issues. Additionally, monitoring resource utilization, checking for conflicts with other containers or services, and upgrading container software versions can help address these inconsistencies.
Networking problems can also impede successful container restarts. Issues can arise when attempting to bind container ports to the host system, conflicting IP addresses or DNS settings, or problems with network drivers or configuration. Verifying network settings, checking firewall rules, and ensuring proper network connectivity between the container and host are crucial steps in troubleshooting these types of issues.
Lastly, resource allocation problems can cause difficulties when restarting Windows Docker containers. Insufficient memory, CPU, or disk space allocation can lead to container failures or degraded performance after a restart. Monitoring and adjusting resource allocations when necessary, ensuring proper quotas are in place, and optimizing container configurations can help alleviate these problems.
By understanding and addressing these common issues, users can enhance their troubleshooting abilities and improve the success rate of restarting Windows Docker containers.
SOLVED: Docker Stuck in Starting Mode
SOLVED: Docker Stuck in Starting Mode by GEEKrar 54,448 views 1 year ago 3 minutes, 14 seconds
100+ Docker Concepts you Need to Know
100+ Docker Concepts you Need to Know by Fireship 722,267 views 1 month ago 8 minutes, 28 seconds
FAQ
Can I restart a Windows Docker container without stopping it?
Yes, you can restart a Windows Docker container without stopping it by using the command "docker restart". This command will stop and start the container, which effectively restarts it.
Is there a way to restart a specific service within a Windows Docker container?
Yes, you can restart a specific service within a Windows Docker container by using the command "docker exec -itpowershell -Command \"Restart-Service \"". This command will execute a PowerShell command inside the container to restart the specified service.
What happens to the data inside a Windows Docker container when it is restarted?
When a Windows Docker container is restarted, the data inside the container is preserved. Restarting a container does not affect the data stored within it unless explicitly modified by the applications running inside the container.
How can I automatically restart a Windows Docker container after a system reboot?
You can automatically restart a Windows Docker container after a system reboot by using the Docker restart policies. You can set the restart policy to "always" or "unless-stopped" when starting the container, which ensures that the container automatically restarts after a system reboot.
Is it possible to restart a Windows Docker container remotely?
Yes, it is possible to restart a Windows Docker container remotely. You can use the Docker API to send a restart request to the Docker daemon running on the remote machine. Additionally, you can use remote management tools like Portainer or Docker Compose to restart containers running on remote hosts.
Can I restart a Windows Docker container without stopping it?
Yes, it is possible to restart a Windows Docker container without stopping it. You can use the `docker restart` command followed by the container ID or name to restart the container. This command sends a SIGTERM signal to the container, allowing it to gracefully shut down and then start back up again.
What happens to the data inside a Windows Docker container when it is restarted?
When a Windows Docker container is restarted, the data inside the container is not lost. The container's filesystem and any changes made to it are persisted by default, which means that the data will still be available after the restart. However, it's important to note that any data stored in temporary or volatile storage within the container will be lost during the restart process.




