In this digitally advanced era, our lives revolve around electronic gadgets that have become an extension of our being. Among these technological marvels, the Apple iPad stands tall as an epitome of innovation and seamless user experience. With its sleek design, powerful performance, and endless capabilities, the iPad has become an indispensable companion for work, entertainment, and communication purposes.
However, over time, you may encounter situations where your iPad starts to show signs of slowing down, encountering glitches, or becoming unresponsive. In such cases, restoring your iPad to its factory settings can work wonders in resolving these issues and bringing back its peak performance.
By opting for a comprehensive reset, you can eliminate any software or configuration-related gremlins that might be causing disruption to your iPad's smooth functioning. This process wipes away all your personal data, preferences, and customized settings, returning your iPad to its original state when it first left the Apple factory. It's like giving your iPad a fresh start, breathing new life into its digital soul and allowing you to relish the flawless experience that Apple intends for its users.
Understanding the Factory Reset Option on an iPad
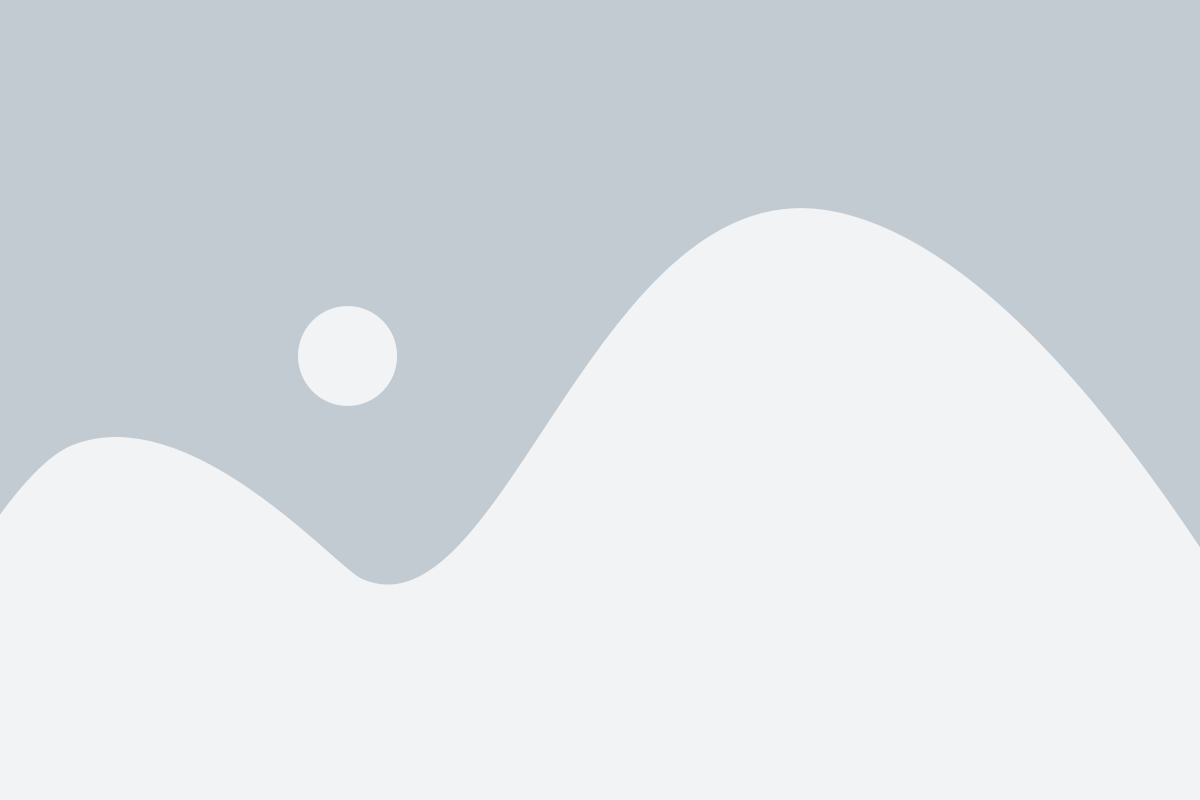
In the realm of device management, it is important to have a clear understanding of the options available for restoring a device to its original state. When it comes to an iPad, the factory reset option plays a crucial role in this process. This feature allows users to erase all content and settings, essentially bringing the device back to its initial factory state.
Comprehending the Factory Reset Option
The factory reset option on an iPad enables users to undo any customization or modifications made to the device and return it to its original settings. This can be particularly useful in situations where the device is experiencing significant performance issues, software glitches, or compatibility conflicts. By performing a factory reset, users have the opportunity to start afresh, as if the device has just been taken out of the box.
Restoring the Device to a Clean State
When an iPad is reset to its factory settings, all data, accounts, and personalized configurations are permanently deleted. This includes apps, media files, account passwords, network settings, and any other modifications made by the user. It is important to note that a factory reset cannot be undone, and all data deleted during the process cannot be recovered.
Reasons to Perform a Factory Reset
There are several scenarios where performing a factory reset on an iPad may be necessary. These include resolving persistent software issues, preparing the device for sale or transfer, clearing personal data before handing it to someone else, or simply starting fresh with a clean slate. Additionally, a factory reset can be beneficial for those who wish to ensure that their personal data and information are completely wiped from the device, providing an extra layer of security.
Safeguarding Data before Reset
It is essential to back up any important data or files before initiating a factory reset on an iPad. This can be done through iCloud or by connecting the device to a computer and using iTunes. By doing so, users can protect their valuable data and easily restore it to the device after the reset is complete.
Conclusion
Having a thorough understanding of the factory reset option on an iPad empowers users to make informed decisions regarding their device's management. Whether it is to troubleshoot issues, prepare for resale, or ensure data security, the factory reset option provides a valuable tool for users to restore their iPad to its original state.
Step-by-Step Guide on Restoring an iPad to its Original Configuration
In this section, we will provide a comprehensive step-by-step guide on how to reset your iPad to its factory settings. By following these instructions, you will be able to erase all personal data, preferences, and settings on your device, returning it to its original state without any specific alterations. Please note that this process will remove all installed applications, media files, and saved information, so it is crucial to create a backup of your important data before proceeding.
Step 1: Accessing the iPad's Settings
To start the restoration process, unlock your iPad and locate the "Settings" application. It is represented by an icon resembling a gear, usually found on the home screen or within a folder. Tap on the "Settings" icon to open the application.
Step 2: Navigating to the General Settings
Within the "Settings" application, scroll down until you find the "General" option. The "General" section contains various system-related preferences, including the reset options. Tap on "General" to proceed.
Step 3: Resetting the iPad
Within the "General" settings, locate the "Reset" option. It may be located near the bottom of the list. Once you have found the "Reset" option, tap on it to open the reset menu.
Step 4: Confirming the Restoration
Inside the reset menu, you will find different restoration options, such as "Reset All Settings" or "Erase All Content and Settings." Choose the appropriate option based on your specific needs. Please note that selecting "Erase All Content and Settings" will completely wipe your iPad clean, so proceed with caution. Once you have made your selection, a confirmation prompt will appear. Confirm the restoration process to begin.
Step 5: Waiting for the iPad to Reset
After confirming the restoration, your iPad will begin the reset process. This may take a few moments, depending on the amount of data on your device. During this time, it is essential not to interrupt the process. Make sure your iPad is connected to a stable power source to avoid any complications.
Step 6: Setting up the Restored iPad
Once the reset process is complete, your iPad will restart and greet you with the initial setup screen. Follow the on-screen instructions to set up your device from scratch. You will be prompted to connect to a Wi-Fi network, sign in with your Apple ID, and configure various preferences according to your preferences.
Step 7: Restoring from a Backup (Optional)
If you have previously created a backup of your iPad's data, you will have the option to restore it during the initial setup process. This will allow you to retrieve your previously saved content, including apps, photos, contacts, and more. Follow the prompts to restore from a backup if desired.
By following these steps, you will be able to reset your iPad to its factory settings effectively. Remember to exercise caution during the process, ensuring that you have backed up any important data beforehand.
Important Considerations Before Restoring Your Device to Its Original State
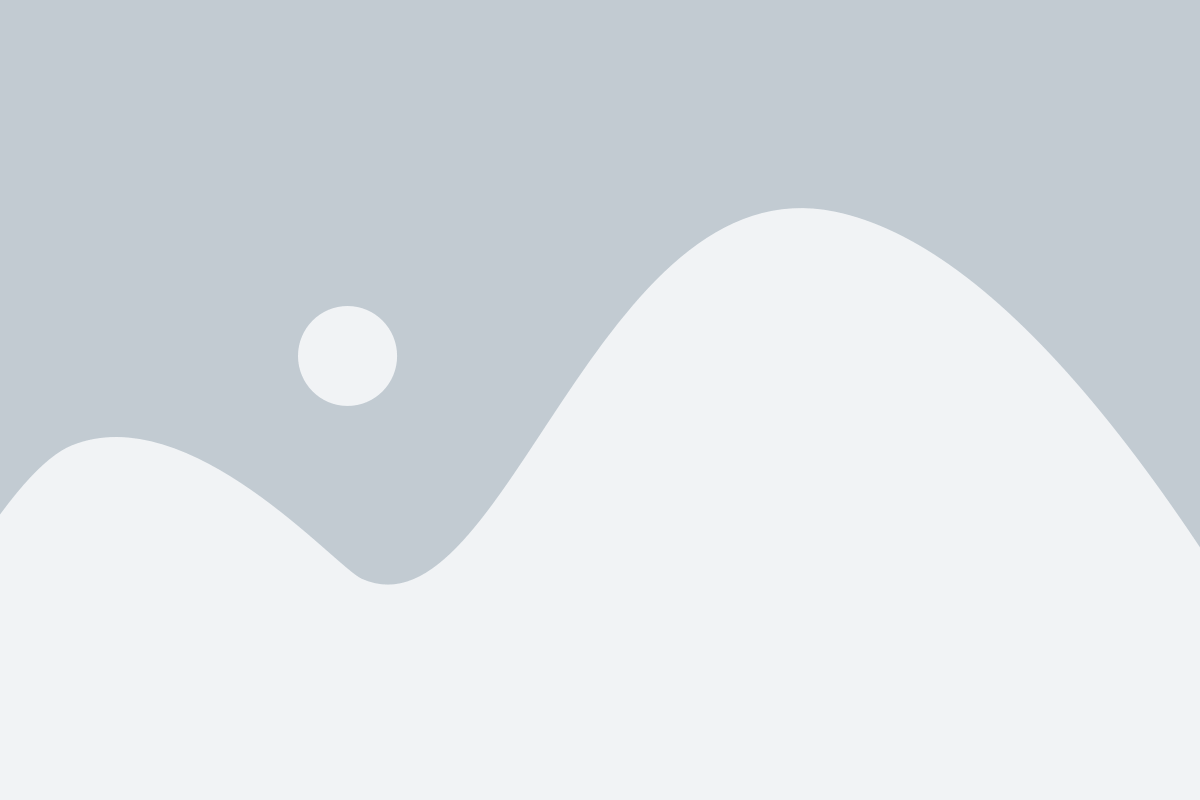
In this section, we will discuss some essential factors to consider before initiating the restoration process on your device. Taking these points into account will ensure that you make an informed decision about resetting your tablet.
- 1. Backup Your Data: Before proceeding with the factory reset, it is crucial to back up all your important data, such as photos, videos, contacts, and documents. Resetting your device will erase all data, and having a backup will prevent any permanent loss.
- 2. Appropriate Device Cleanliness: Ensure that your iPad is clean from dust and dirt particles before executing a factory reset. Cleaning the device externally will help maintain its integrity and prevent any potential issues during the reset process.
- 3. Battery Level: It is recommended to have a sufficient battery charge before initiating a factory reset. A low battery level may interrupt the reset process and lead to errors or incomplete restoration.
- 4. Disable Find My iPad: If you have enabled the Find My iPad feature, make sure to disable it before performing a factory reset. Failure to do so may result in activation lock issues, preventing you from setting up the device after the reset.
- 5. Remember Your Apple ID: Resetting your iPad will require you to sign in with your Apple ID to reactivate the device. Ensure that you remember your Apple ID credentials to avoid any complications during the setup process.
Considering these important factors will ensure a smooth and hassle-free experience when resetting your iPad to its factory settings. By taking adequate precautions, you can proceed with confidence, knowing that you have taken the necessary steps to protect your data and device.
Benefits of Restoring Your iPad to its Original State
In today's fast-paced digital world, it is essential to keep our devices running smoothly and efficiently. Restoring your iPad to its factory settings can offer several advantages that promote optimal performance and enhance user experience.
1. Improved Speed and Performance: Over time, an iPad can accumulate unnecessary files, unused apps, and cached data that may slow down its performance. Resetting your iPad to factory settings removes all these extra files, giving your device a fresh start and restoring its original speed and efficiency.
2. Enhanced Stability: A factory reset eliminates any software glitches or bugs that may have developed over time. By wiping all the data and settings, your iPad can regain its stability, reducing the chances of freezing, crashing, or other software-related issues.
3. Increased Storage Space: Resetting your iPad to its factory settings removes all the unused apps, files, and data that may be taking up valuable storage space. It is especially beneficial if you have been experiencing low storage notifications or if you want to free up space for new apps, photos, or videos.
4. Enhanced Battery Life: By restoring your iPad to factory settings, you can optimize its battery life. It eliminates unnecessary background processes, apps, and settings that may drain the battery faster. As a result, you can enjoy longer battery life and extended usage without constantly needing to recharge.
5. Personal Data Protection: When resetting your iPad to factory settings, all your personal data, including photos, videos, messages, and login credentials, are erased. This provides an added layer of security, ensuring that your sensitive information remains protected when selling, giving away, or disposing of your iPad.
6. Improved Software Updates: Sometimes, installing software updates on a cluttered device can lead to compatibility issues or poor performance. By restoring your iPad to its factory settings, you create a clean slate for future updates, allowing them to install smoothly and function optimally.
Overall, resetting your iPad to its factory settings offers numerous benefits, including improved speed, stability, storage space, battery life, data protection, and software performance. It is an effective solution to address various common issues and enjoy a refreshed and optimized iPad experience.
Possible Issues That May Arise After a Factory Reset
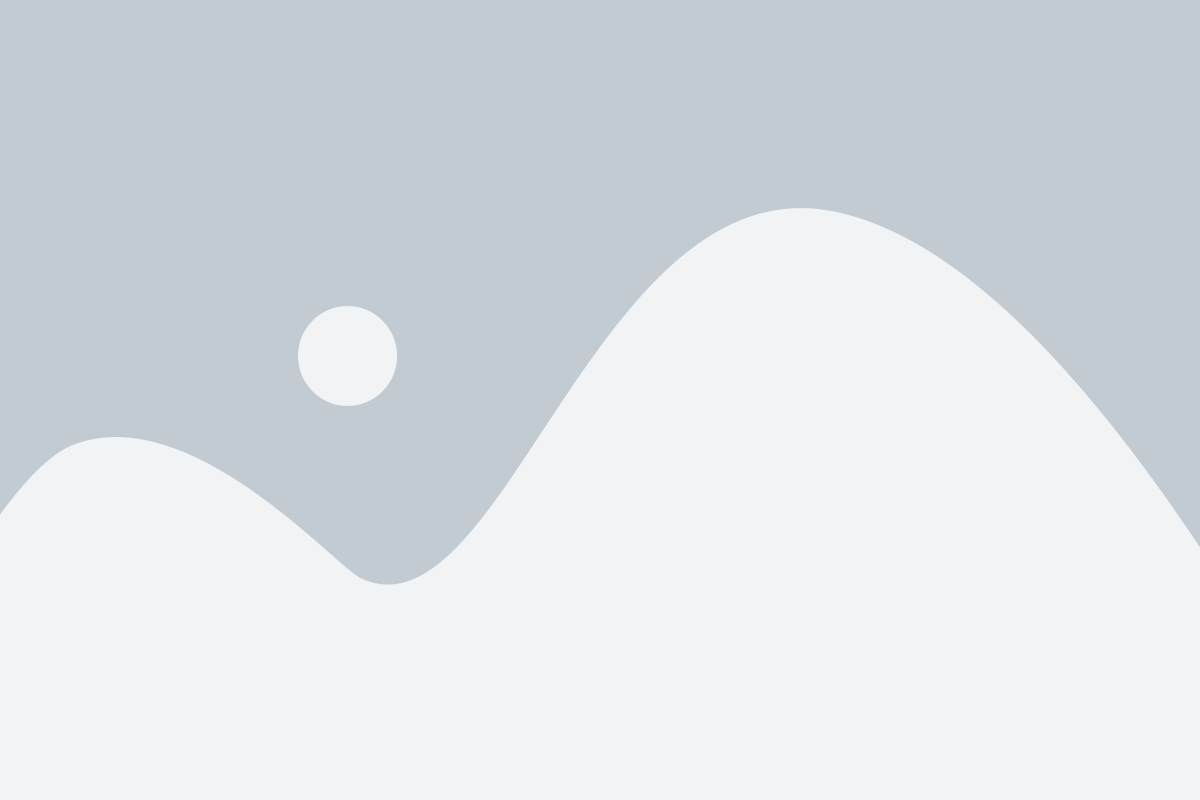
When performing a complete restoration process on an Apple device, it is important to be aware of potential complications that may occur. By returning the device to its original state, several possible issues might arise, affecting different aspects of the device's functionality and user experience.
One potential concern is the loss of data. After a factory reset, all personal settings, apps, and files not backed up will be permanently erased. This can lead to the loss of important contacts, saved documents, photos, and other precious data. It is crucial to have a backup before proceeding with a factory reset to avoid any irretrievable loss.
Another possible issue that may occur is software compatibility. While a factory reset reinstates the device to its original configuration, it may not guarantee seamless compatibility with the latest software updates. Some apps or features may no longer be supported or function as they did before the reset. It is advisable to check for software updates and ensure compatibility before proceeding with a factory reset.
The performance of the device can also be affected after a factory reset. Although a restore is intended to optimize functionality, certain devices may experience decreased performance or slower response times due to various factors. It is important to understand that a factory reset alone may not resolve all performance-related issues and that additional troubleshooting may be required.
In some cases, a factory reset can lead to network connectivity problems. This can include difficulties connecting to Wi-Fi networks, issues with cellular network reception, or problems with Bluetooth connectivity. A reset may unexpectedly alter network settings, requiring reconfiguration to restore proper connectivity. It is recommended to check network settings and reconnect to networks after a factory reset.
In conclusion, while a factory reset can be a useful tool to resolve various device-related issues, it is essential to be aware of potential complications. Loss of data, software compatibility issues, performance impacts, and network connectivity problems are all possible concerns that may arise after performing a factory reset. Taking necessary precautions such as backing up data and checking for software updates can help mitigate these risks and ensure a smooth transition after the reset process.
Alternatives to a Full Factory Reset for iPad Troubleshooting
Instead of performing a complete factory reset on your iPad, there are alternative methods you can try to troubleshoot and resolve any issues you may be experiencing. These alternatives can help you avoid the hassle of setting up your device from scratch and potentially losing important data.
1. Clear App Cache: Clearing the cache for specific apps can often resolve performance issues and unexpected behavior. You can do this by going to the "Settings" menu, selecting the "General" tab, and choosing "Storage & iCloud Usage." From there, tap on "Manage Storage" and select the app you want to clear the cache for. Look for the option to clear cache or storage and follow the on-screen instructions.
2. Force Restart: If your iPad becomes unresponsive or freezes, a force restart can help get it back to normal. To do this, press and hold both the power button and the home button (or volume down button on newer models) until you see the Apple logo. Release the buttons and let the device restart.
3. Update Software: Keeping your iPad's software up to date can often resolve various issues. Check for any available updates by going to the "Settings" menu, selecting the "General" tab, and choosing "Software Update." If an update is available, follow the on-screen instructions to install it.
4. Reset All Settings: If you're experiencing persistent issues but don't want to perform a full factory reset, you can try resetting all settings. This will revert all system settings to their original default values without deleting your personal data. To do this, go to the "Settings" menu, select the "General" tab, and choose "Reset." From there, select "Reset All Settings" and follow the prompts.
5. Contact Apple Support: If none of the above alternatives resolve your iPad issues, it may be necessary to seek assistance from Apple Support. They can provide further guidance and troubleshooting steps specific to your situation.
- Clear app cache
- Force restart
- Update software
- Reset all settings
- Contact Apple Support
By exploring these alternatives, you can potentially fix any problems with your iPad without resorting to a full factory reset. Remember to always backup your important data before attempting any troubleshooting steps.
[MOVIES] [/MOVIES] [/MOVIES_ENABLED]FAQ
Can I reset my iPad to factory settings and what does that mean?
Yes, you can reset your iPad to factory settings. Resetting to factory settings means that your device will be restored to the original settings and all the data, apps, and configurations will be erased.
Will resetting my iPad to factory settings delete all my files and apps?
Yes, resetting your iPad to factory settings will delete all your files, apps, and personal data. It is important to back up your data before performing a factory reset to avoid losing any important information.
How do I reset my iPad to factory settings?
To reset your iPad to factory settings, go to the "Settings" app, then tap on "General" and select "Reset". From there, choose "Erase All Content and Settings". Keep in mind that this action cannot be undone, so make sure to back up your data before proceeding.
Can I reset my iPad to factory settings without a computer?
Yes, you can reset your iPad to factory settings without a computer. The process can be done directly from the device itself. Simply go to the "Settings" app, tap on "General", select "Reset", and then choose "Erase All Content and Settings".




