As tablets continue to revolutionize our daily routines, it comes as no surprise that the iPad has become an indispensable gadget for many. Its sleek design, vibrant display, and user-friendly interface make it a versatile tool for work, entertainment, and much more. However, amidst all the multifunctionality, an age-old question lingers: can this portable wonder be paired with a printing device?
Unleashing the true potential of your iPad involves bridging the gap between the digital world and the tangible realm of paper. Without any physical input ports or built-in printer compatibility, ordinary folks might dismiss this idea as a far-fetched dream. But worry not, for the solution lies in the enchanting realm of wireless connectivity.
Leveraging the wonders of wireless technology, you can effortlessly sync your iPad with a printer to bring your digital creations to life. Picture this: from scribbled notes and work presentations to cherished memories captured in photographs, the power to transform your ideas and experiences into physical form lies within your grasp. Emphasizing simplicity and convenience, this wireless printing solution seamlessly integrates your iPad with a plethora of compatible printers, empowering you to let your imagination roam free.
Compatibility: Check if your printer works with your iPad

Ensuring compatibility between your iPad and printer is crucial for seamless printing. Before attempting to print from your iPad, it is important to determine if your printer is compatible with the device. In this section, we will guide you through the process of checking the compatibility of your printer with the iPad.
To begin, you can refer to the printer's user manual or visit the manufacturer's website to find information about the printer's compatibility with iOS devices. Look for specifications or a compatibility list that includes the iPad or iOS devices.
If you are unable to find the necessary information from the sources mentioned above, there are a few other ways to determine compatibility. One option is to contact the printer manufacturer directly. Their customer support team should be able to provide you with information regarding the compatibility of your specific printer model with the iPad.
Alternatively, you can visit online forums or communities where users discuss and share their experiences with different printers and iOS devices. These platforms often provide valuable insights and feedback from users who have already tested various printer models with their iPads.
Another useful resource is the Apple website, which provides a list of AirPrint-enabled printers. AirPrint is a feature on iOS devices that allows you to print wirelessly without the need for additional software or drivers. This list can help you identify printers that are specifically designed to work seamlessly with Apple devices, including the iPad.
| Actions to take: |
|---|
| 1. Check the printer's user manual or manufacturer's website for compatibility information. |
| 2. Contact the printer manufacturer for confirmation on compatibility. |
| 3. Seek advice from online forums or communities. |
| 4. Consult the Apple website for a list of AirPrint-enabled printers. |
By taking the time to check the compatibility of your printer with the iPad, you can ensure a hassle-free printing experience and avoid any potential compatibility issues that may arise.
Using the App: Get the Required Printing Software for your iPad
In order to facilitate the printing process from your Apple tablet device, it is crucial to have the suitable software application installed on your iPad. This software, developed specifically for iPad users, enables seamless communication between your device and the printer, allowing you to effortlessly transfer files and print them directly.
Equipped with a range of features and functionalities, the printing app acts as a bridge between your iPad and the printer, ensuring compatibility and optimizing the printing experience. By downloading and installing the appropriate printing software, you gain access to a user-friendly interface, convenient print settings, and the ability to print your desired documents and media with ease.
Utilizing this specialized printing app on your iPad eliminates the need for complex configurations or additional software installations. It simplifies the printing process by integrating seamlessly with your device's operating system, providing a streamlined and hassle-free experience. The app works in conjunction with your iPad's built-in printing capabilities, allowing for a direct connection to compatible printers.
With the printing app installed, you can take advantage of various printing options, such as choosing different printer settings, establishing print quality preferences, and selecting specific pages or sections to print. Additionally, the software offers the ability to manage print queues, monitor ink or toner levels, and even initiate print jobs remotely.
It is important to ensure that the printing app you choose supports your specific printer model and offers the functionalities that align with your printing requirements. By selecting a reliable and feature-rich printing software, you can effectively harness the power of your iPad's printing capabilities, elevating your productivity and convenience when it comes to printing documents, photos, and other media.
In conclusion, by downloading and utilizing a dedicated printing app for your iPad, you can seamlessly connect and print your desired content. This software adds efficiency and convenience to the printing process, allowing you to make the most out of your iPad's printing capabilities.
Wireless Connection: Connect your iPad and printer via Wi-Fi or Bluetooth
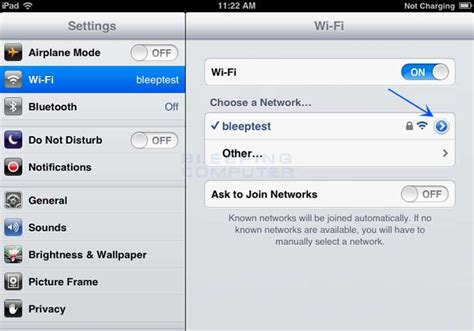
When it comes to establishing a connection between your portable Apple device and a printing peripheral, there are convenient wireless options available. By harnessing the power of either Wi-Fi or Bluetooth technology, you can effortlessly link your iPad to a compatible printer.
With a wireless connection, you can eliminate the need for cumbersome cables and enjoy the freedom of printing from your iPad without being tethered to a specific location. By utilizing the wireless capabilities of your devices, you can seamlessly transfer images, documents, and other digital content directly to your printer.
Connecting your iPad and printer through Wi-Fi allows you to take advantage of the existing network infrastructure in your home or office. By leveraging the Wi-Fi connection, you can print wirelessly from your iPad to any printer on the same network, granting you the convenience of printing from anywhere within the network's range.
In addition to Wi-Fi, another option for establishing a wireless connection between your iPad and printer is through Bluetooth technology. Bluetooth enables a direct and secure wireless connection between your iPad and printer, allowing for quick and hassle-free printing. This technology is ideal for situations where there is no established Wi-Fi network available or when you prefer a more immediate connection.
Whether you choose to connect via Wi-Fi or Bluetooth, the process of establishing a wireless connection between your iPad and printer typically involves a few simple steps. These steps may include selecting the appropriate printer from your iPad's settings, verifying the connection, and ensuring both devices are within range of each other.
By taking advantage of the wireless connectivity options provided by Wi-Fi or Bluetooth, you can easily print documents, photos, and other files directly from your iPad to a compatible printer. Enjoy the convenience and flexibility of wireless printing, and say goodbye to the constraints of traditional wired connections.
Adjusting Printer Settings for Seamless Printing from Your iPad
In order to achieve a seamless printing experience from your iPad, it is essential to configure the settings on your printer accordingly. By optimizing the printer settings, you can ensure that your iPad-compatible printer is ready to receive and produce high-quality prints wirelessly.
To begin, navigate to the printer settings menu on your device. This menu allows you to customize various aspects of the printing process to suit your preferences and requirements. By adjusting these settings, you can enhance the print quality, increase the speed, and conserve ink or toner.
- Print Quality: Fine-tune the print quality settings to achieve the desired outcome. Higher quality settings result in more detailed and vibrant prints, but also require more ink or toner.
- Paper Size: Select the appropriate paper size that matches your print job. Ensure that the paper size is compatible with your printer and fits the document or photo you intend to print.
- Color Preferences: Adjust the color preferences to suit your needs. You can choose between printing in color or black and white, depending on the nature of the document or photo.
- Print Orientation: Specify whether you want your prints to be in portrait or landscape orientation. This setting ensures that your prints are aligned correctly with the layout of your document or photo.
- Print Speed: Customize the print speed to balance between efficiency and quality. Slower print speeds often result in higher quality prints, while faster speeds prioritize faster output.
- Double-Sided Printing: Enable or disable this feature based on your preferences and the requirements of your print job. Double-sided printing can be an eco-friendly option that saves paper.
By taking the time to adjust these printer settings, you can optimize the printing experience from your iPad. Make sure to regularly check and update these settings to ensure consistent and satisfactory results with each printout.
Troubleshooting: Resolving common issues encountered while printing documents using an iPad

When attempting to transfer documents from your iPad to a printer, you may occasionally face certain obstacles that hinder the successful execution of the task at hand. This section aims to provide guidance on overcoming these common issues in order to facilitate a seamless printing experience.
- Connectivity problems: If your iPad fails to establish a stable connection with the printer, it could be due to various reasons such as Wi-Fi signal interference, incompatible network settings, or outdated printer drivers. Ensuring a strong Wi-Fi signal, verifying network compatibility, and updating printer software can help resolve these connectivity issues.
- Print quality concerns: In some instances, you might notice that the printout from your iPad does not meet your expected standards in terms of resolution, color accuracy, or overall quality. This could stem from incorrect print settings, low printer ink levels, or printer hardware limitations. Adjusting print settings, replacing ink cartridges, or considering a printer upgrade can address these print quality concerns.
- Compatibility difficulties: It is essential to ensure that your iPad and selected printer are compatible with each other. Incompatibility issues may arise if the printer lacks support for AirPrint technology or if your iPad's operating system is outdated. Verifying AirPrint compatibility and keeping both your iPad and printer software up to date can help resolve compatibility difficulties.
- Document formatting problems: When your printed documents do not match the original formatting as intended, it can be frustrating. These formatting issues may occur due to incompatible document file formats, differences in default page sizes between the iPad and the printer, or incorrect print settings. Converting files to compatible formats, adjusting page sizes, and double-checking print settings can address document formatting problems.
- Printer error messages: It is not uncommon to encounter error messages while attempting to print from an iPad. These messages can be quite vague or specific, providing clues to the underlying issue. Common printer error messages include paper jams, low ink warnings, or connectivity errors. Consulting the printer manual, troubleshooting guides, or contacting customer support can help decipher these error messages and provide necessary steps for resolution.
By being aware of and resolving these common issues, you can enhance your printing experience and ensure that the documents from your iPad are effortlessly transferred to a printer.
Exploring Cloud Services for Printing from Cloud Storage Apps
The integration of cloud technology has revolutionized the way we access and store our digital files. With the growing popularity of cloud storage apps, individuals can now conveniently store and access their documents, photos, and other files from various devices. However, the ability to print directly from these cloud storage apps has also become an essential requirement for many users.
In this section, we will delve into the different options available for printing from cloud storage apps, eliminating the need for traditional local connections between an iPad and a printer. By leveraging cloud services, users can now effortlessly send their digital files to a printer, regardless of their physical location.
Cloud Printing Services: Various cloud printing services offer solutions for printing from cloud storage apps. These services act as intermediaries between the cloud storage app and the printer. They provide the necessary tools and infrastructure to establish a connection and facilitate the printing process.
Printers with Cloud Connectivity: Another option is to use printers that have built-in cloud connectivity. These printers are equipped with integrated software or apps that allow direct access to cloud storage services. This eliminates the need for additional third-party services and simplifies the printing workflow.
Mobile Printing Apps: Many cloud storage apps offer their own mobile printing apps, specifically designed to streamline the process of printing documents stored in the cloud. These apps typically provide a seamless integration between the cloud storage app and the printer, enabling users to print directly from their mobile devices.
Third-Party Apps and Solutions: Apart from the native cloud printing services and mobile printing apps, there are also numerous third-party apps and solutions available. These applications offer extended functionalities, such as advanced print settings, multiple printer support, and enhanced security features.
Overall, the possibilities for printing from cloud storage apps are extensive, allowing individuals to effortlessly print their files from anywhere using various devices. By exploring these diverse cloud service options, users can find the most suitable solution based on their specific needs and preferences.
Share Function: Print directly from apps using the Share function
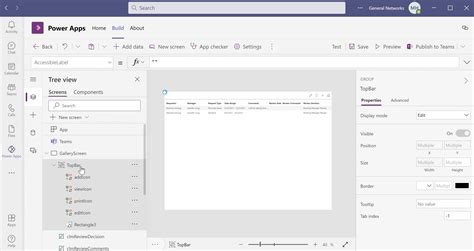
One of the convenient features available on iPads is the ability to print documents and files directly from various apps using the Share function. This functionality allows users to easily send their content to a printer without the need for a computer or other external devices. By leveraging the Share function, users can efficiently and effortlessly print their files in a seamless manner.
With the Share function, users can access a wide range of options to print their content. Whether it's a document, photo, webpage, or email, the Share function provides a streamlined and intuitive approach to printing. By simply selecting the Share icon within an app, users can quickly locate the Print option, which allows them to send the desired content to a connected printer.
Furthermore, the Share function not only offers printing capabilities but also serves as a gateway to share content with other devices and platforms. Users can utilize this function to send files to cloud storage, share via messaging apps, or transfer to other devices connected through AirDrop. This functionality extends the versatility of the Share feature beyond printing, making it a powerful tool for collaboration and seamless content sharing.
Additionally, the Share function supports various printing settings and configurations, allowing users to personalize their printing experience. From selecting the desired printer to adjusting print settings such as paper size, orientation, and color options, users have the flexibility to tailor their printing preferences to meet their specific needs. This level of customization enhances the overall printing experience on iPads, ensuring that users can achieve the desired print output.
In conclusion, the Share function on iPads offers a convenient and efficient way to print directly from apps without the need for a computer or external devices. By leveraging this functionality, users can easily send their content to a connected printer and enjoy a seamless printing experience. Additionally, the Share function enhances collaboration by providing options for sharing content with other devices and platforms. With its versatility and customization options, the Share function is a valuable feature for iPad users who require printing capabilities.
Email Printing: Send documents to your printer via email
Discover an effortless way to seamlessly connect your mobile device and printer by utilizing the power of email. With email printing, you can transform the way you send documents for printing, eliminating the need for traditional methods and taking advantage of the convenience of technology. It allows you to easily transmit various types of files, including documents, photos, and more, directly to your printer through a simple email.
By leveraging the functionality of email printing, you can experience the freedom and flexibility of sending print jobs without relying on a physical connection or specific device compatibility. Regardless of whether you possess an iPad or other mobile devices, as long as you have access to email, you can effortlessly print your files and unleash the full potential of your printer.
Simplicity and convenience: Email printing provides a streamlined approach to managing your print tasks. By sending documents to your printer via email, you eliminate the need for complex setup processes, additional software installations, or intricate network configurations. This simple method ensures that you can quickly and efficiently print your files without any hassle.
Comprehensive file compatibility: Email printing supports a wide range of file formats, including PDF, Microsoft Office documents, images, and more. This versatility ensures that you can print various types of files, catering to your specific printing requirements.
Enhanced mobility: With email printing, you can enjoy the freedom to print from anywhere, anytime. Whether you are in the office, at home, or on the go, all you need is an internet connection and access to your email account. This flexibility allows you to effortlessly print documents even when you are away from your printer.
Security and privacy: Email printing offers a secure and private method for sending print jobs. By utilizing secure email protocols and encryption, your files remain protected during transmission, ensuring that confidential information stays confidential.
Embrace the power of email printing, and unlock a convenient and efficient way to print from your mobile device. Say goodbye to unnecessary cables, complicated setups, and limitations that come with traditional printing methods. By leveraging the simplicity and versatility of email, you can effortlessly send documents to your printer and bring your digital files to life on paper.
Connecting Your iPad to a Printer via USB

Exploring the possibilities of USB connectivity for printing documents directly from your iPad to a printer is an exciting and convenient option to consider. By establishing a physical connection using a USB cable, you can bypass the need for network connections or wireless technology, providing a reliable and straightforward method to print various files and documents.
Discovering the advantages of USB printing
USB printing opens up a world of possibilities for iPad users, allowing them to effortlessly connect their devices to compatible printers and unleash the full potential of their digital workflows. With USB printing, you can eliminate potential connectivity issues and enjoy a seamless printing experience that ensures fast, reliable, and high-quality output.
Setting up your iPad for USB printing
Before diving into USB printing, it's essential to ensure that your iPad and printer are compatible. Check for the necessary hardware requirements and ensure that you have a USB cable that connects your iPad to the printer securely. Once you've confirmed compatibility, connect your iPad to the printer using the USB cable, and ensure that both devices are powered on.
Exploring prints options and configurations
Once your iPad is connected to the printer, you can now access a range of print options and configurations directly from your device. You can select the desired document or file you wish to print, adjust print settings such as paper size, orientation, and color options, and even choose the number of copies required. USB printing offers flexibility and control, allowing you to customize your printing experience according to your preferences.
Final thoughts on USB printing with an iPad
USB printing provides iPad users with a direct and efficient method to print documents without relying on network connections or wireless technology. Whether you need to print important business documents, creative projects, or personal files, USB printing offers a reliable and straightforward solution that ensures your printing needs are met seamlessly.
Embrace the convenience of USB printing and elevate your printing experience with your iPad and a compatible printer. Discover the possibilities and enjoy the ease of printing directly from your device via a simple USB connection.
Tips and Tricks: Discover helpful strategies for efficient printing on your iPad
In this section, we will explore various techniques and advice to optimize the printing process when using your iPad with a compatible printer. Enhance your printing experience by implementing these useful tips and tricks.
1. Seamless Connectivity: Establish a reliable and seamless connection between your iPad and printer to ensure efficient printing. Explore different connectivity options such as Wi-Fi, Bluetooth, or direct USB connections, depending on the capabilities of your printer.
2. App Compatibility: Look for printer-specific apps or iOS-compatible printing apps that offer a wide range of features and functionalities. These apps often provide enhanced printing options, such as adjusting print quality, paper size, or selecting specific pages to print.
3. Print Preview: Before sending a document or image for printing, make use of the print preview feature offered by many apps. This allows you to review the content, make any necessary adjustments, and avoid unnecessary prints or printing errors.
4. Paper and Print Settings: Take advantage of the options available to customize the paper type, print quality, and other settings directly from your iPad. Ensure your printer settings are optimized for the specific document or image you are printing to achieve the desired outcome.
5. Print Queue Management: If you have multiple documents or images to print, it is advisable to manage your print queue effectively. Prioritize important prints, manage print order, and remove any unwanted print jobs to streamline the printing process and reduce clutter.
6. Cloud Printing: Explore cloud printing options that enable you to directly print documents or images stored in cloud storage services like iCloud, Google Drive, or Dropbox. This eliminates the need for transferring files to your iPad before printing, saving time and effort.
7. Maintenance and Troubleshooting: Regularly update your printer's firmware and ensure your iPad's operating system is up to date to avoid compatibility issues. In case of any printing problems, refer to the printer's user manual or contact customer support for assistance.
By applying these tips and tricks, you can maximize the efficiency of printing from your iPad, making it a convenient and versatile tool for all your printing needs.
5-6-24 Devos & Doodles
5-6-24 Devos & Doodles by Create with Christie 52 views Streamed 1 day ago 1 hour, 5 minutes
FAQ
Can I print from my iPad on any printer?
Yes, you can print from your iPad on any printer as long as it is AirPrint-compatible or if you have a third-party printing app installed.
How do I know if my printer is AirPrint-compatible?
To check if your printer is AirPrint-compatible, you can go to the manufacturer's website and look for your specific printer model. They usually mention if it supports AirPrint. Alternatively, you can also check the printer's manual or contact the manufacturer's customer support.
What are some popular third-party printing apps for iPad?
There are several popular third-party printing apps available for iPad, such as Printer Pro, PrintCentral, and Brother iPrint&Scan. These apps allow you to print from your iPad to a non-AirPrint printer by installing a companion app on your computer and connecting it to the printer.




